În timp ce Discord este binecunoscut ca o platformă de comunicare bazată pe text pentru jucătorii și comunitățile de amatori, este, de asemenea, o modalitate excelentă de a comunica folosind vocea sau camera foto. Acest lucru este util mai ales pentru situațiile în care Discord este minimizat, nu este deschis sau în care utilizarea suprapunerea din joc nu este adecvată.
Totuși, toate acestea se bazează pe faptul că PC-ul sau Mac are un microfon funcțional. Dacă microfonul dvs. Discord nu funcționează, fie din probleme de voce robotică, fie fără intrări înregistrate detectate, va trebui să remediați problema. Iată câteva modalități prin care puteți remedia o problemă de microfon Discord.
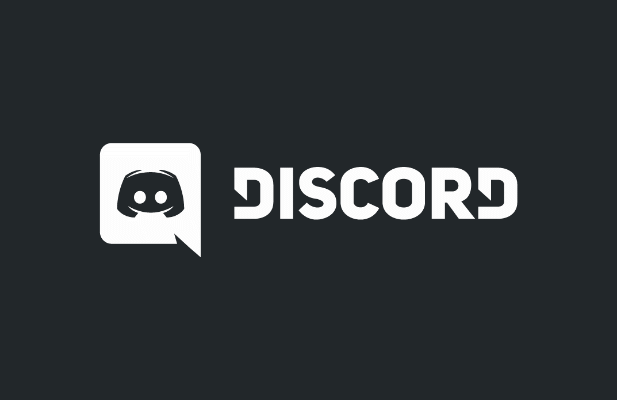
Verificați permisiunile de discordare (și Rulați ca administrator)
Toate sistemele de operare majore, inclusiv Windows și macOS, fac eforturi pentru a limita accesul la anumite hardware ca microfonul și camera web pentru a ajuta protejează-ți confidențialitatea. Dacă Discord nu are accesul necesar, va trebui să îl permiteți mai întâi înainte de a vă putea utiliza microfonul.
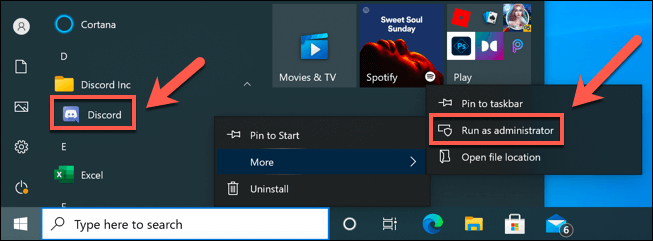
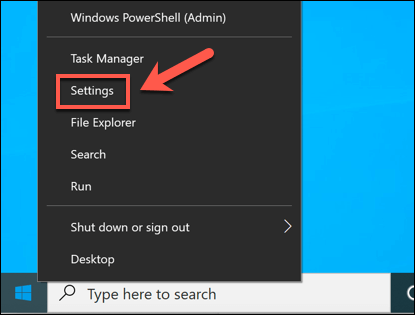
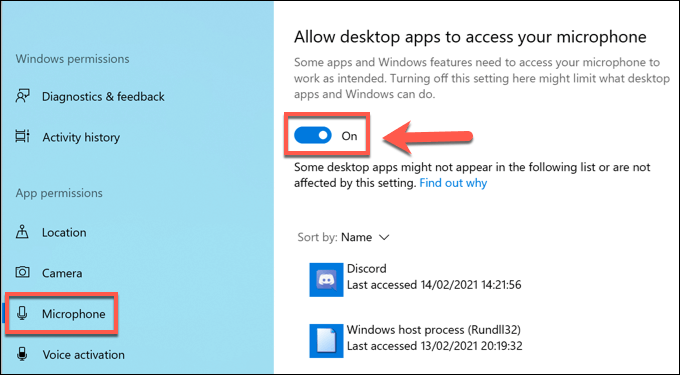
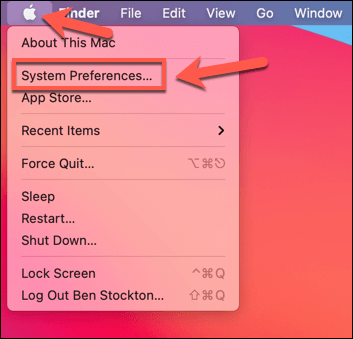
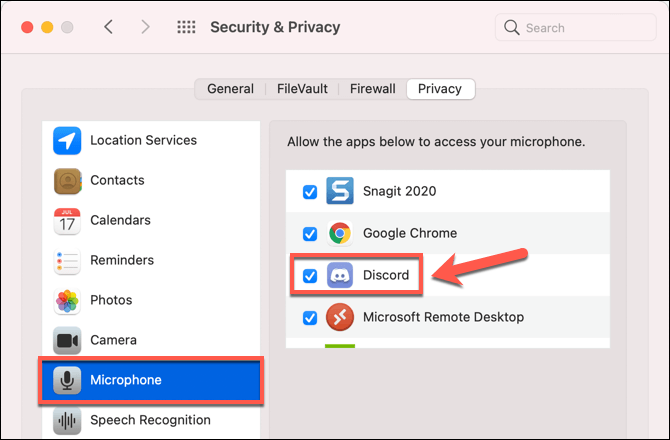
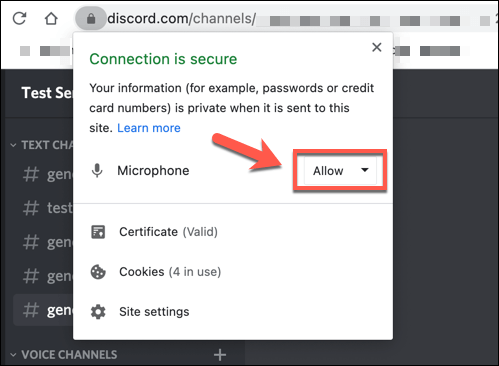
Comută la Push to Talk Mod
În mod implicit, Discord va înregistra și trimite toate intrările microfonului către utilizatori într-un canal vocal. Cu toate acestea, unii utilizatori au raportat că trecerea la modul de apăsare pentru a vorbi poate rezolva problemele cu intrarea microfonului necorespunzătoare sau ruptă.
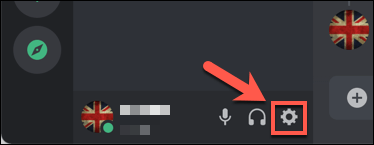
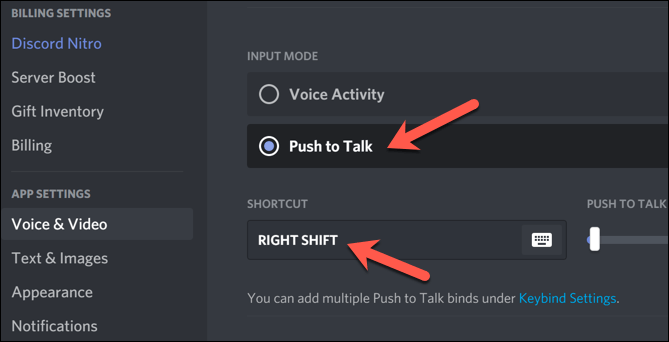
Cu apăsarea pentru a vorbi activată, va trebui să selectați și să țineți apăsată tasta pe care l-ați selectat mai sus pentru a permite utilizatorilor să vă audă. Acest lucru ar trebui să vă ajute să rezolvați anumite probleme de ieșire a microfonului, mai ales dacă sensibilitatea microfonului este prea mare.
Verificați volumul de intrare a microfonului
Dacă microfonul Discord nu funcționează, este important ca testează-ți microfonul să vă asigurați că setările de intrare ale microfonului sistemului sunt corecte. Dacă microfonul este dezactivat, are un volum redus sau este setat să utilizeze dispozitivul de intrare greșit, este posibil ca prietenii dvs. să nu vă audă într-un chat vocal sau video pe Discord.
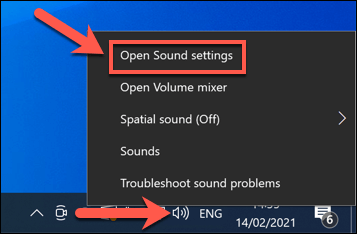
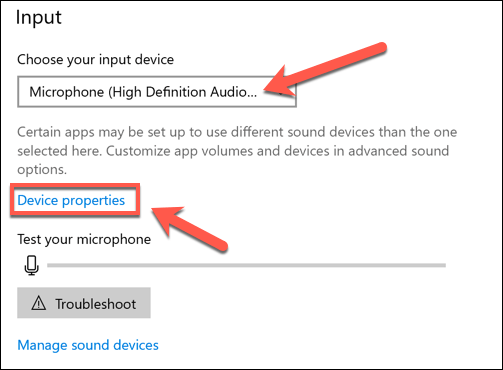
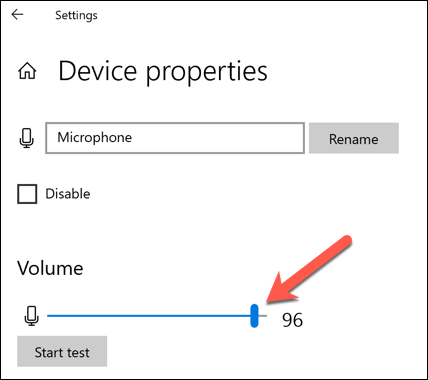
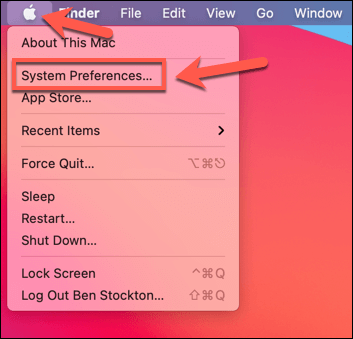
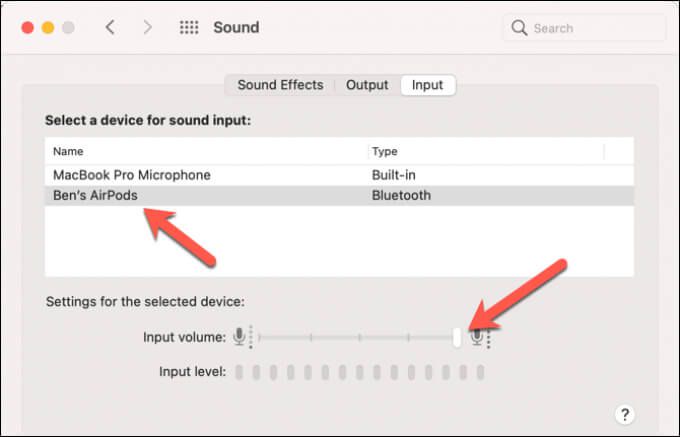
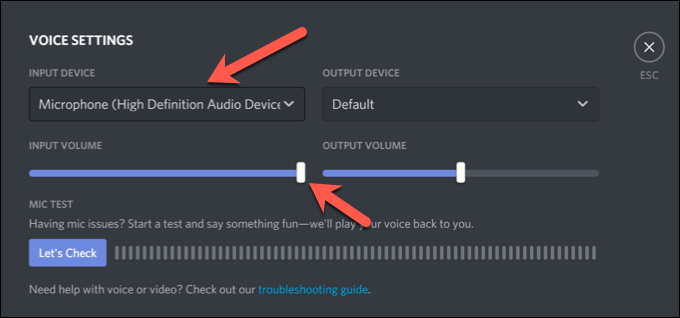
Dezactivează setările calității rețelei serviciului pe discord
Dacă discordia ta microfonul funcționează, dar are probleme cu o conexiune defectuoasă sau distorsiuni vocale, poate fi necesar să dezactivați setările Calității serviciului (QoS) ale Discord în aplicația desktop. Discord folosește acest lucru pentru a se asigura că traficul din Discord este prioritizat față de rețeaua dvs., dar se știe că cauzează probleme unor utilizatori.
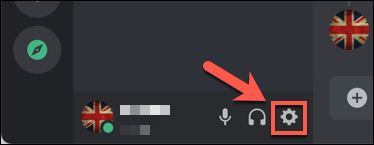
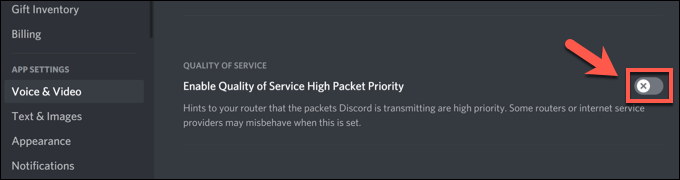
Resetați setările vocii Discord
Dacă ați modificat anumite setări și ați făcut ca microfonul Discord să nu mai funcționeze, poate fi necesar să resetați lor. Puteți reseta setările vocale ale Discord în aplicație sau în clientul web.
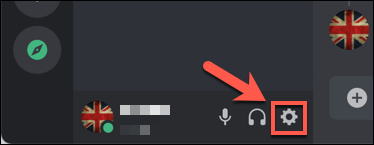
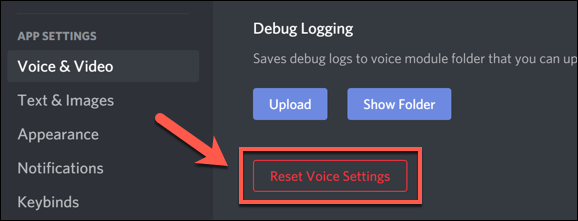
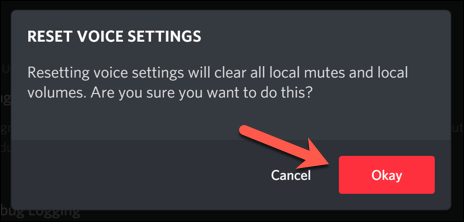
Resetarea setărilor vocale le va readuce la configurația implicită. Este posibil să fie necesar să modificați manual anumite setări (cum ar fi dispozitivul de intrare și nivelurile de volum) în acest moment pentru a vă asigura că microfonul funcționează corect.
Luați în considerare hardware-ul nou
Dacă microfonul dvs. încă nu funcționează în Discord, poate indica o problemă hardware. Acest lucru este valabil mai ales dacă descoperiți microfonul nu funcționează în toate aplicațiile, inclusiv în meniul de setări al sistemului de operare.
Trecerea la hardware nou poate părea drastic, dar dacă microfonul dvs. este rupt și nu îl puteți remedia local, acesta poate fi singurul mod de a remedia problema. Un nou microfon poate rezolva și alte probleme, cum ar fi exces de zgomot de fond care vă pot lăsa apelurile vocale distorsionate.
A microfon live live face diferența atunci când discutați din nou cu prietenii dvs. pe Discord și alte platforme, mai ales dacă utilizați în prezent un laptop încorporat de calitate slabă sau un microfon webcam pentru comunicarea vocală.
Remedierea problemelor Discord
Pașii de mai sus ar trebui să vă ajute să rezolvați problemele persistente cu microfonul Discord. Dacă nu funcționează, poate fi necesar să vă gândiți la reinstalarea aplicației Discord sau la trecerea la Discord în browserul dvs. Desigur, dacă hardware-ul dvs. este problema, ar putea fi timpul să vă actualizați microfonul sau comutați la o nouă cască în schimb.
Chiar dacă microfonul dvs. Discord funcționează, poate fi necesar să rezolvați alt probleme. De exemplu, dacă Discord este blocat pe ecranul de conectare sau dacă vedeți un Eroare de conectare RTC, poate fi necesar să vă uitați la depanarea conexiunii pe internet sau local rețea, mai ales dacă pierdere de pachete cauzează problema.