Dacă încercați să instalați sau să deschideți o aplicație și vedeți mesajul „Eroare la deschiderea fișierului pentru scriere”, există o mare problemă. Această eroare te va opri pe drumul tău — nu poți progresa până când problema nu este remediată.
Acest mesaj este de obicei cauzat de permisiuni incorecte pentru fișiere, dar aceasta nu este singura cauză. Fișierele de configurare corupte, aplicațiile existente (și care rulează), setările contului de utilizator și multe altele ar putea fi toate de vină.
Din fericire, există câțiva pași pe care îi puteți încerca pentru a ajuta la rezolvarea problemei. Dacă doriți să remediați eroarea „eroare la deschiderea fișierului pentru scriere” pe Windows, urmați acești pași.

1. Încheiați aplicația în Managerul de activități
Pentru majoritatea utilizatorilor, există o problemă evidentă care provoacă eroarea de deschidere a fișierului pentru eroare de scriere: o aplicație deschisă. Dacă încercați să actualizați o aplicație existentă, de exemplu, dar acea aplicație rulează, nu se poate instala singură, deoarece fișierele sunt încă în uz, provocând eroarea.
Pentru a remedia această problemă, va trebui să închideți aplicația și să opriți orice proces asociat folosind Managerul de activități. Pentru a face acest lucru, urmați acești pași.
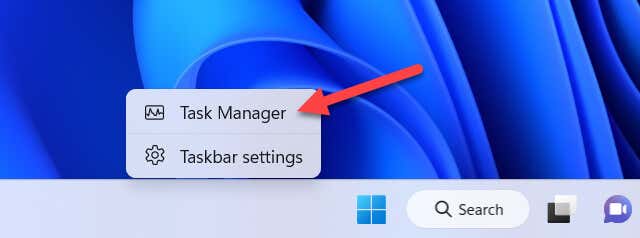
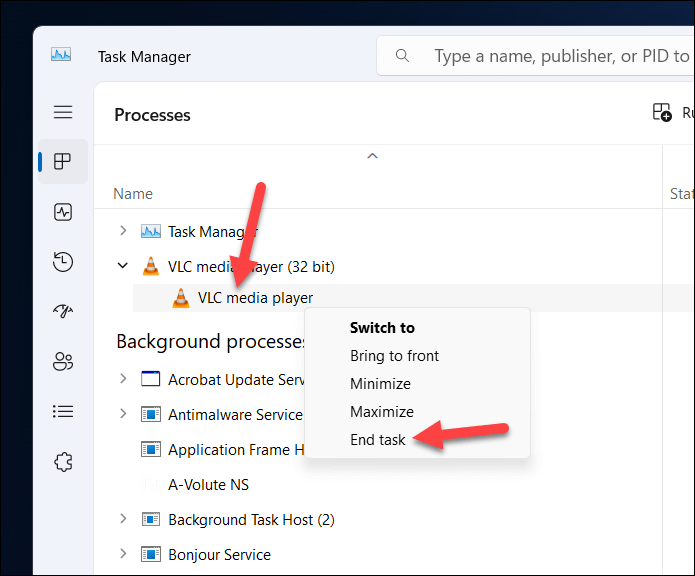
Odată ce aplicațiile s-au oprit, încercați din nou programul de instalare pentru a vedea dacă problema este rezolvată.
2. Rulați fișierul de instalare cu drepturi de administrator
Permisiunile pentru fișiere pot cauza uneori probleme la instalarea aplicațiilor. Dacă utilizați un cont de utilizator standard pe computer, de exemplu, poate fi necesar să rulați un fișier de instalare cu drepturi de administrator pentru a-i acorda permisiunea necesară pentru a se instala singur (și a accesa sau a suprascrie orice fișiere existente).
Acest lucru va oferi instalatorului acces deplin pentru a scrie în orice fișier sau folder de pe sistemul dumneavoastră. Pentru a face acest lucru, urmați acești pași..
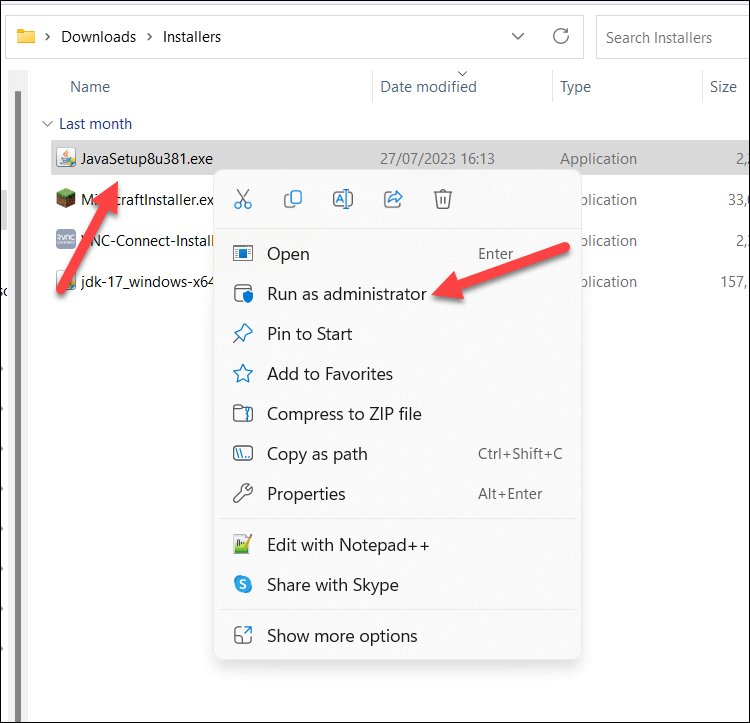
Fișierul se va deschide cu privilegii de administrator—continuați cu procesul de instalare ca de obicei în acest moment.
3. Schimbați un cont de utilizator standard în administrator
Un cont de utilizator standard nu ar trebui să aibă permisiunile necesare pentru a face modificări de sistem, inclusiv instalarea aplicațiilor. Dacă descoperiți că nu puteți rula programul de instalare a aplicației ca administrator, va trebui să vă schimbați tipul de cont de utilizator de la un cont standard la un administrator.
Un cont de administrator vă va oferi control deplin asupra computerului dvs., permițându-vă să instalați orice aplicație fără restricții. Cel mai bun mod de a face acest lucru este încă să utilizați panoul de control mai vechi în Windows 11. Pentru a vă schimba tipul de cont de utilizator, urmați acești pași.
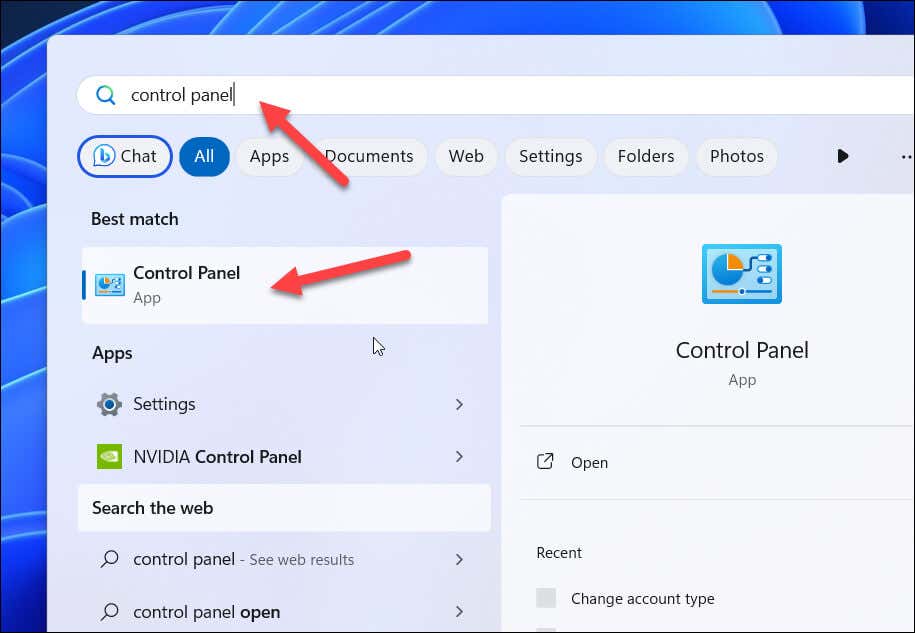
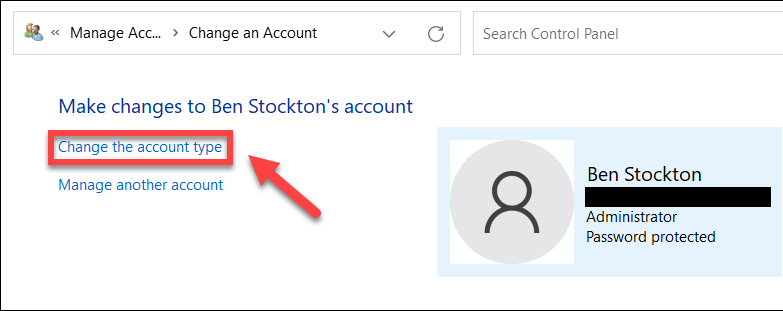
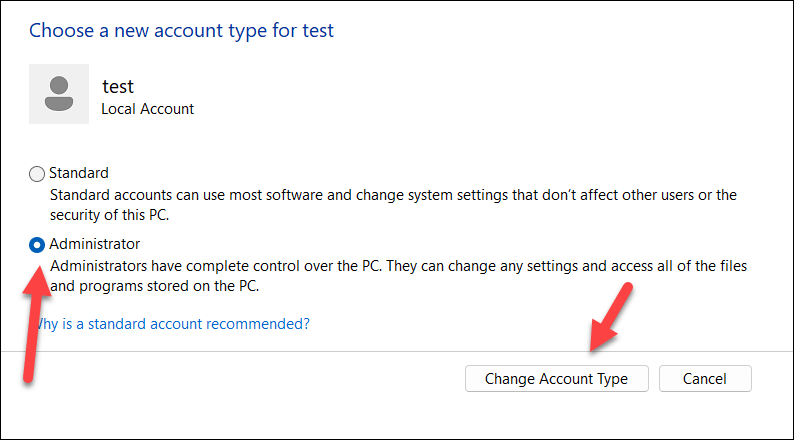
4. Schimbați locația de instalare sau Drive
O altă soluție posibilă este să schimbați unitatea de instalare pentru aplicația pe care încercați să o instalați. Este posibil să rămâneți fără spațiu pe disc pe unitatea C: principală sau poate preferați să descărcați anumite aplicații pe un al doilea hard disk sau partiție..
Pentru a face acest lucru, asigurați-vă că alegeți Răsfoiește(sau similar) în timpul procesului de instalare a aplicației. Va trebui să alegeți noua locație de instalare, asigurându-vă că se află pe o altă unitate. În caz contrar, ar trebui să vă asigurați că se află într-o locație diferită de orice aplicație existentă.
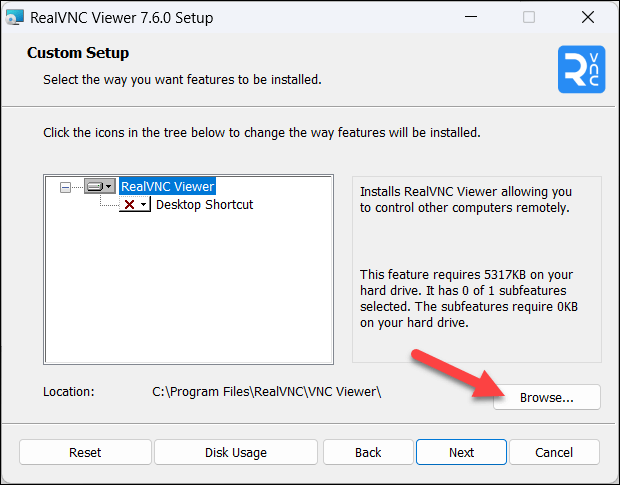
După ce ați făcut asta, continuați cu instalarea ca de obicei. Dacă instalarea se finalizează cu succes, ați reușit să ocoliți eroarea.
5. Rulați instrumentul de depanare de compatibilitate pentru fișierul de instalare
Dacă aplicația pe care încercați să o instalați este mai veche, este posibil să descoperiți că problemele de compatibilitate dintre fișierul de instalare și versiunea curentă de Windows împiedică reușita instalării. Dacă acesta este cazul, puteți rula instrumentul Depanator de compatibilitatepentru a încerca să remediați problema.
Instrumentul de depanare va identifica automat problemele de compatibilitate dintre fișier și computer. Dacă le poate rezolva (de exemplu, rulând fișierul în modul de compatibilitate), o va face automat pentru tine.
Pentru a rula Instrumentul de depanare a problemelor de compatibilitate, urmați acești pași.
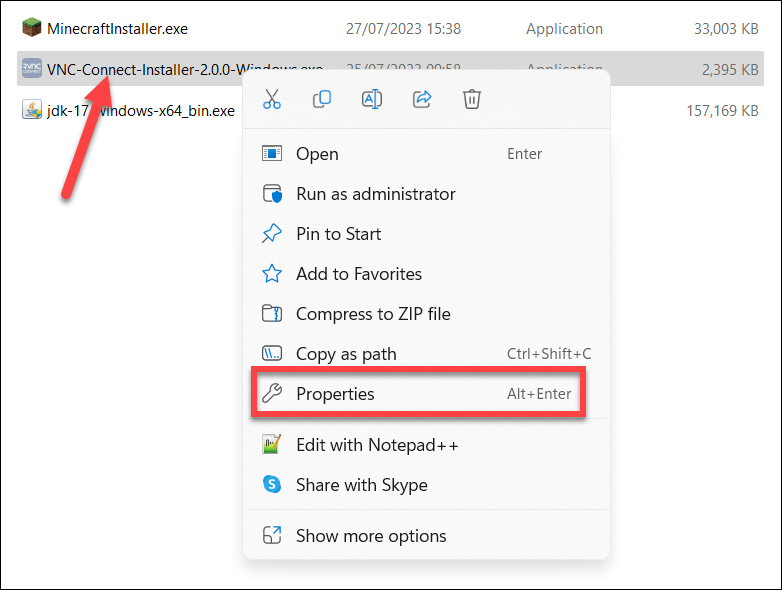
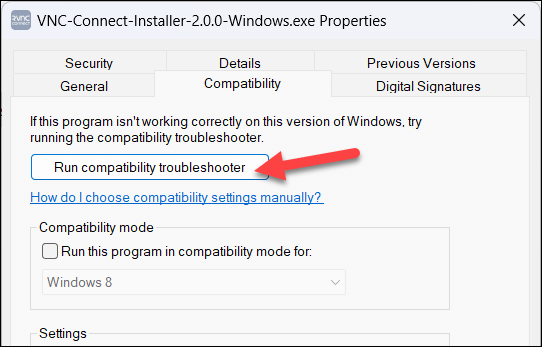
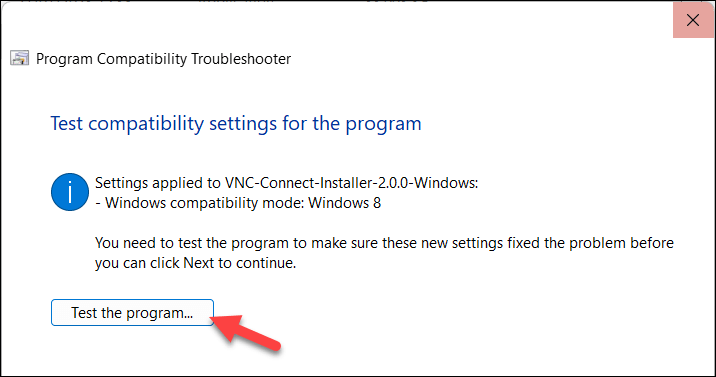
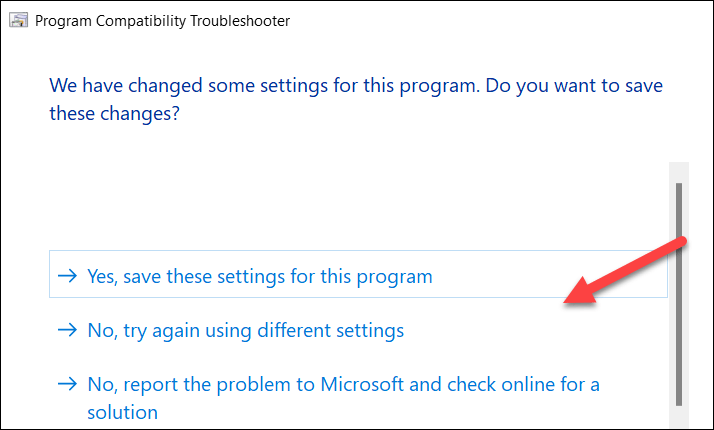
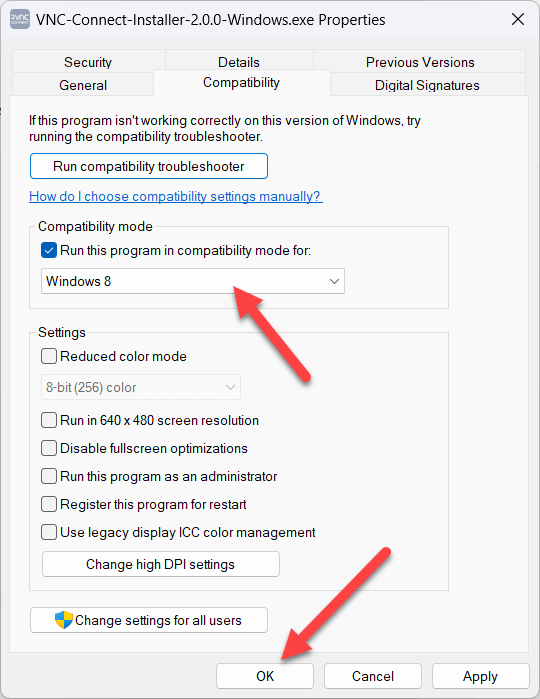
6. Încercați un alt fișier de instalare.
Deși poate fi neobișnuit, poate fi necesar să vă gândiți să încercați o nouă copie a fișierului de instalare. Dacă fișierul a fost corupt sau lipsește o parte esențială a procesului de configurare, instalarea va eșua.
Pentru a remedia această problemă, va trebui să încercați să descărcați o copie mai nouă a fișierului dintr-o sursă de renume. În primul rând, ar trebui să încercați site-ul web al unui producător sau al unui dezvoltator, deoarece descărcarea fișierelor de pe site-uri mai puțin reputate ar putea pune computerul în pericol de infecție cu malware.
Odată ce aveți fișierul, ștergeți originalul de pe computer făcând clic dreapta pe el în File Explorer și selectând Delete. Puteți rula apoi noul fișier, ca de obicei, pentru a vedea dacă rezolvă problema.
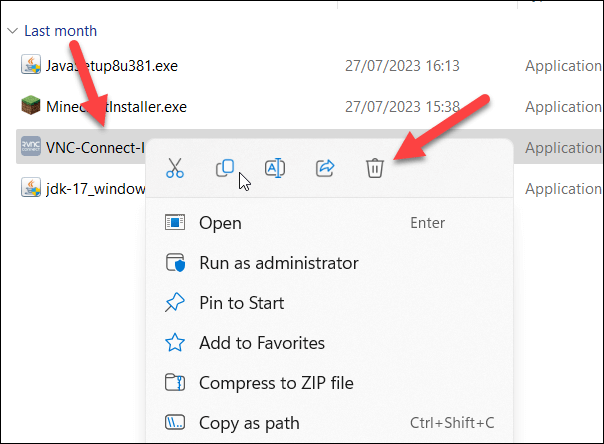
Nu uitați să-l rulați ca administrator urmând pașii pe care i-am subliniat mai sus dacă întâmpinați probleme.
7. Eliminați versiunile mai vechi ale aplicației
Dacă încercați să actualizați manual o aplicație mai veche, poate fi necesar să luați în considerare mai întâi dezinstalând versiunea mai veche. Aceste aplicații mai vechi pot avea propriile lor protecții pentru fișiere pentru a vă împiedica să le suprascrieți, un exemplu comun fiind software-ul antivirus.
Pentru a dezinstala aplicații mai vechi, urmați acești pași.
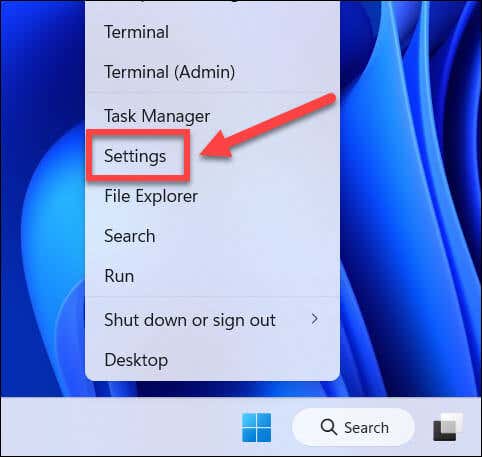
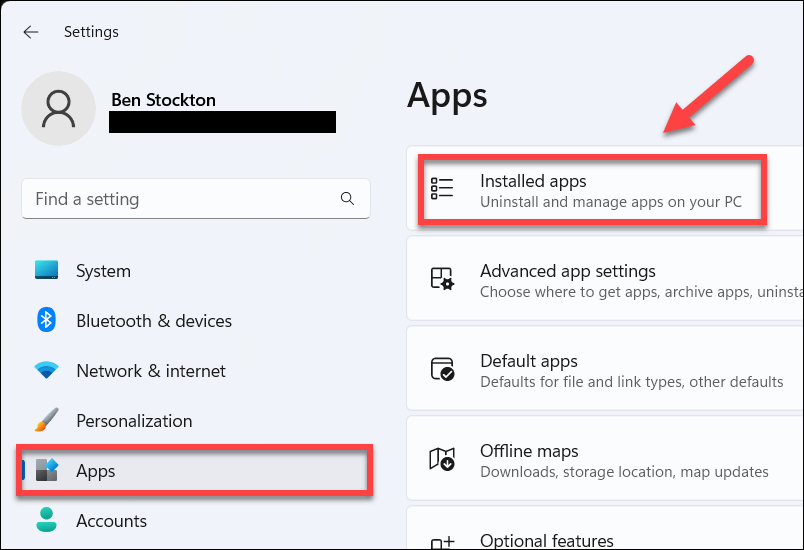
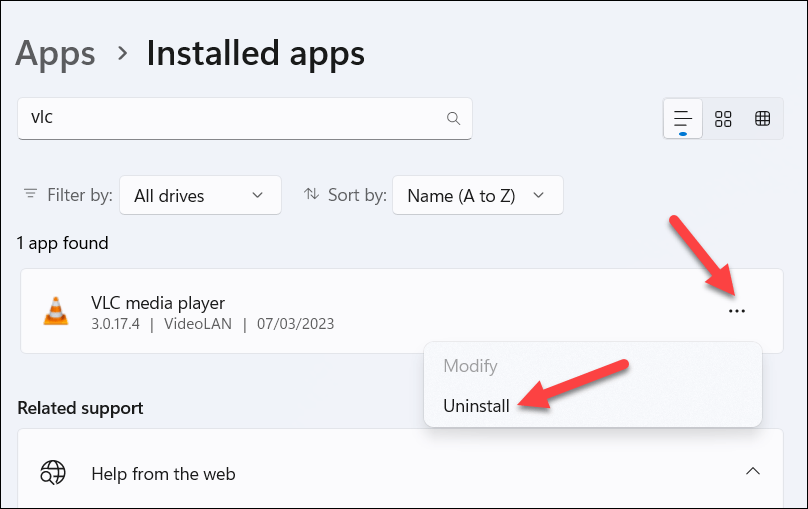
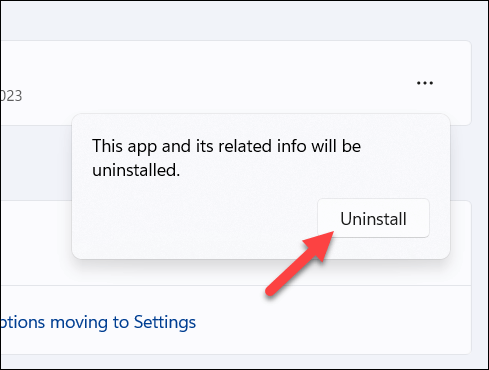
Odată ce aplicația este eliminată, reporniți computerul și încercați din nou fișierul de instalare mai nou pentru a vedea dacă problema este rezolvată.
Instalarea cu succes a aplicațiilor pe Windows 11
Eroarea „eroare la deschiderea fișierului pentru scriere” pe Windows nu este una obișnuită, dar dacă o întâlniți, pașii de mai sus ar trebui să vă ajute să remediați problema. Asigurați-vă că verificați că nu încercați să suprascrieți nicio aplicație care rulează și asigurați-vă că contul dvs. de utilizator are permisiunile potrivite pentru a face modificări în sistemul dvs..
Trebuie să eliminați o aplicație pe care ați instalat-o din Microsoft Store? Procesul pentru dezinstalarea aplicațiilor Microsoft Store este puțin diferit – va trebui să faceți acest lucru prin meniul Setări sau prin Magazinul însuși.
Doriți să încercați o anumită aplicație mobilă pe computerul dvs.? Puteți să instalați aplicații Android pe Windows 11 pentru a vă permite să faceți exact asta.
.