Editor de politici de grup Windows nu este doar un instrument administrativ în mediile de rețea Active Directory. Este o alternativă mai sigură pentru utilizatorii care doresc să efectueze configurații avansate de sistem fără mizerie în Editorul Registrului.
Dar ce se întâmplă dacă sunteți întâmpinat cu o eroare „Windows nu poate găsi gpedit.msc” atunci când încercați să invocați Editorul de politici de grup?
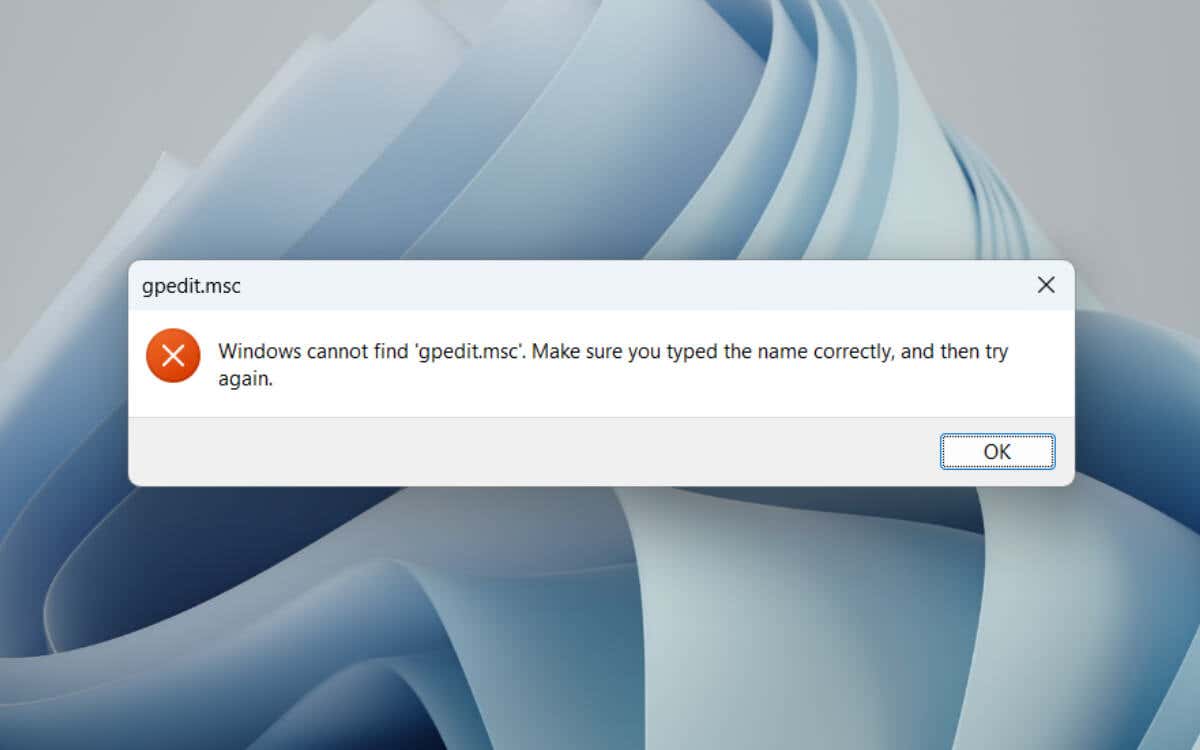
Utilizatori de Windows 10/11 ediția principală, luați notă: Editorul de politici de grup nu este disponibil în versiunea dvs. În ceea ce privește utilizatorii Pro, dacă întâmpinați această eroare, ar putea semnala erori sau probleme de sistem.
Acest ghid de depanare vă va prezenta mai multe sugestii și soluții pentru a remedia problemele gpedit.msc negăsit în Windows 10 și 11.
1. Verificați versiunea Windows 10/11
Înainte de a aborda depanarea tehnică, este esențial să determinați versiunea instalării Windows. Editorul de politici de grup nu este inclus în Windows 10/11 Home, iar accesarea acestuia pe aceste versiuni va duce la o eroare inevitabil „Windows nu poate găsi gpedit.msc”.
Iată cum puteți verifica rapid versiunea Windows:
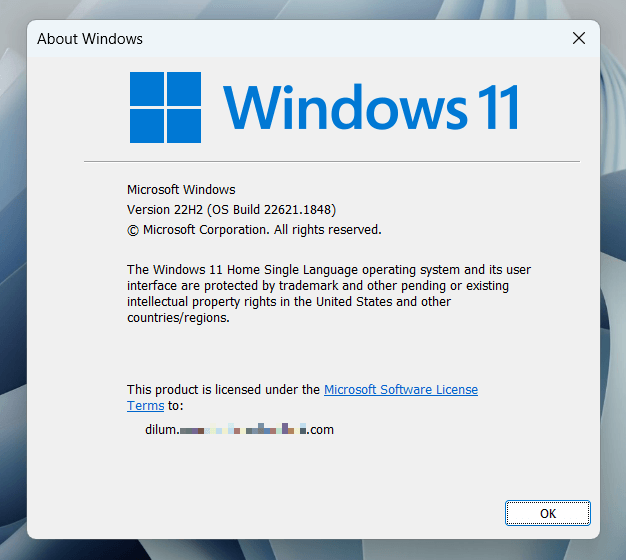
Dacă utilizați ediția Home a Windows 10 sau 11, aveți două metode de a pune mâna pe Editorul de politici de grup:
Dacă sunteți un utilizator Windows 10/11 Pro sau Enterprise, dar încă vă confruntați cu eroarea, omiteți următoarea secțiune și lucrați la tehnicile de depanare de mai jos.
2. Adăugați Editorul de politici de grup (numai Windows 10/11 Home)
Dacă sunteți pe Windows 10/11 Home și reticent să faceți upgrade la ediția Pro, aveți o soluție care vă permite să activați Editorul de politici de grup. Aceasta implică utilizarea consolei din linia de comandă pentru a prelua și instala fișierele necesare pentru ca aplicația să funcționeze.
Avertisment: Următoarea tehnică trebuie utilizată cu prudență. Editorul de politici de grup nu este conceput pentru edițiile Home de Windows, iar utilizarea lui în acest mod poate duce la un comportament neașteptat..
Dacă doriți să continuați:
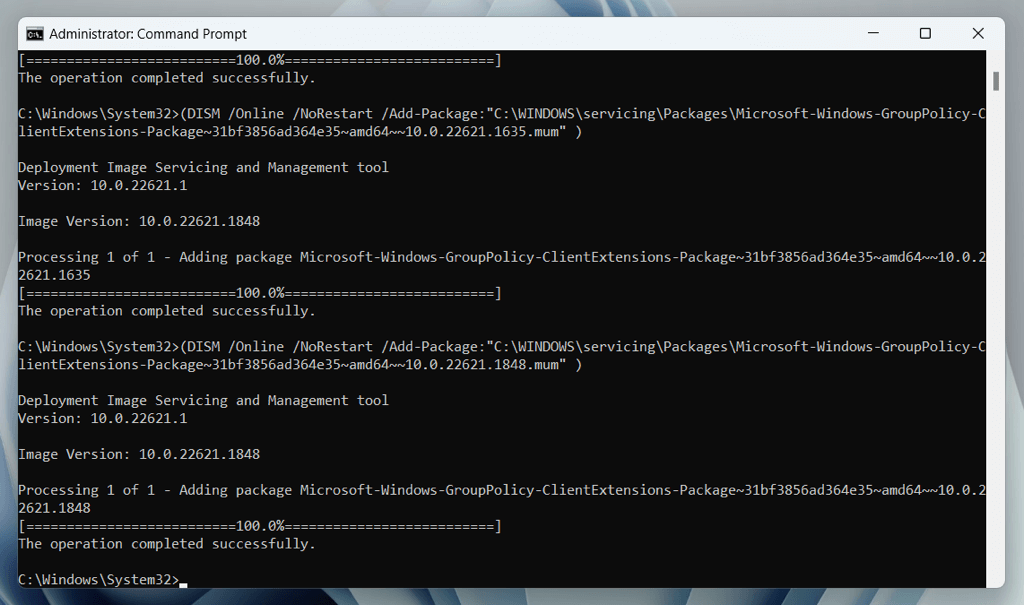
3. Reporniți computerul
Dacă întâmpinați eroarea „Windows nu poate găsi gpedit.msc” în ciuda rulării Windows 10/11 Pro, cea mai simplă soluție este să reporniți desktopul sau laptopul.
Procesul șterge memoria sistemului, resetează procesele de fundal și efectuează o verificare de bază a fișierelor de sistem. Acest lucru ajută la remedierea erorilor minore și a conflictelor care blochează deschiderea Editorului de politici de grup. De asemenea, rezolvă problemele care decurg din Pornire rapidă.
Pentru a reporni Windows, deschideți meniul Start, selectați Pornireși alegeți Reporniți.
4. Actualizați Windows 10/11
Păstrarea Windows 10/11 Pro la zi nu înseamnă doar să aveți cele mai recente funcții; este, de asemenea, un pas critic în menținerea stabilității sistemului și remedierea problemelor cunoscute. Dacă apare eroarea „Windows nu poate găsi gpedit.msc” în ciuda unei reporniri a sistemului, este posibil să se datoreze unei erori pe care Microsoft a rezolvat-o deja într-o actualizare ulterioară.
Pentru a căuta și a instala noi actualizări Windows:
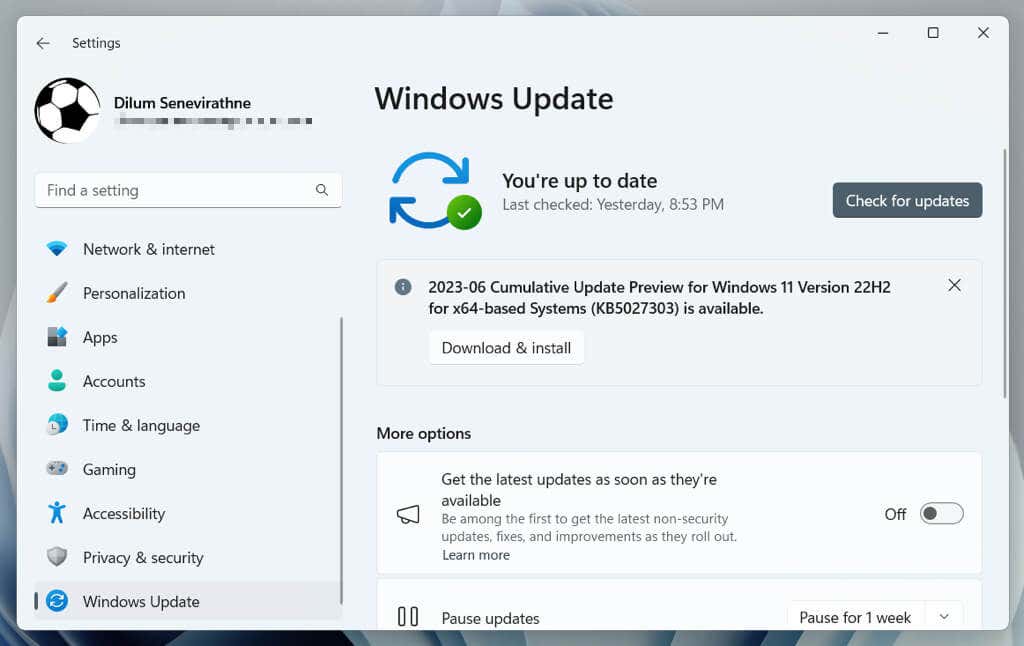
Actualizarea Windows întărește, de asemenea, securitatea și îmbunătățește performanța, astfel încât să vă mențineți sistemul actualizat în mod regulat este o bună practică.
5. Rulați o scanare SFC și DISM
Dacă eroarea „Windows nu poate găsi gpedit.msc” persistă, este timpul să implementați Utilitare de linie de comandă System File Checker (SFC) și Deployment Image Service and Management (DISM).. Acest lucru repară fișierele de sistem corupte sau lipsă, care ar putea fi motivul din spatele problemei..
Iată cum să utilizați instrumentele SFC și DISM:
6. Efectuați o scanare anti-malware
În unele cazuri, eroarea „Windows nu poate găsi gpedit.msc” de pe Windows 10/11 Pro poate rezulta din cauza interferenței cu fișierele de sistem prin software rău intenționat. Pentru a exclude această posibilitate, efectuați imediat o scanare anti-malware. Windows Security, care vine integrat cu Windows, ar trebui să vă ajute să faceți asta.
Iată cum să rulați o scanare utilizând Windows Security:
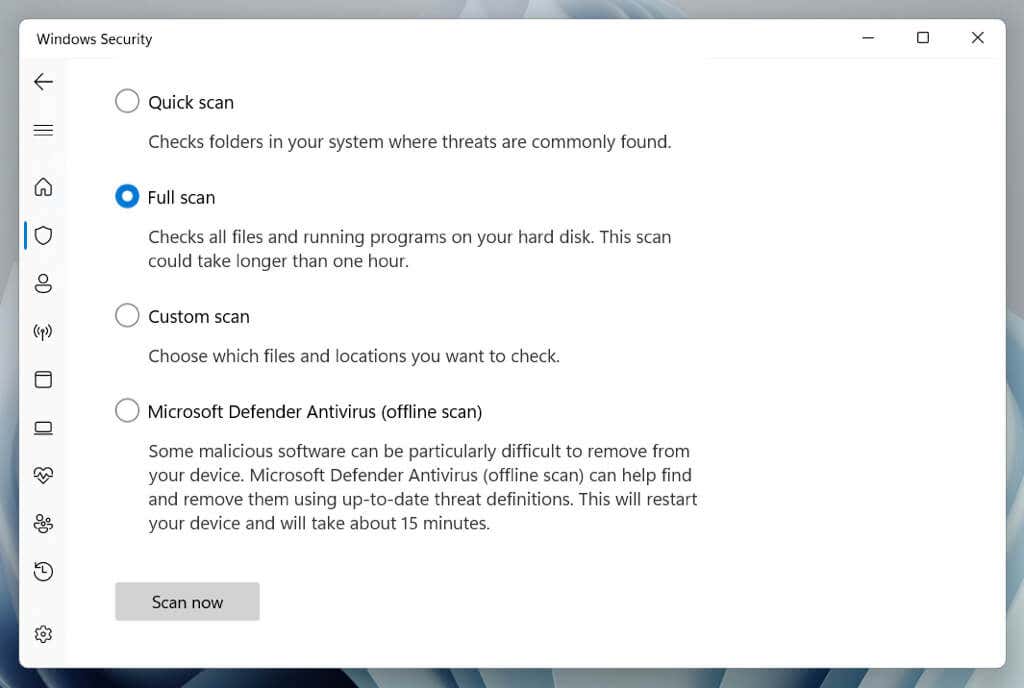
Odată ce scanarea este finalizată, urmați instrucțiunile pentru a elimina sau a pune în carantină software-ul rău intenționat, dacă este găsit. Încercați un utilitar dedicat de eliminare a programelor malware ca Malwarebytes pentru rezultate și mai bune.
7. Resetare din fabrică Windows 10/11
Când toate celelalte eșuează, o resetare din fabrică ar putea fi soluția finală la eroarea „Windows nu poate găsi gpedit.msc” pe Windows 10/11 Pro. Această acțiune readuce sistemul dvs. la starea inițială, eliminând problemele de configurare și fișierele corupte care ar putea cauza eroarea.
Avertisment: resetarea din fabrică Windows 10/11 șterge toate datele de pe partiția de sistem (cu excepția fișierelor personale), deci faceți copii de rezervă pentru tot ce este pe computer înainte de a începe.
Pentru a efectua o resetare din fabrică:
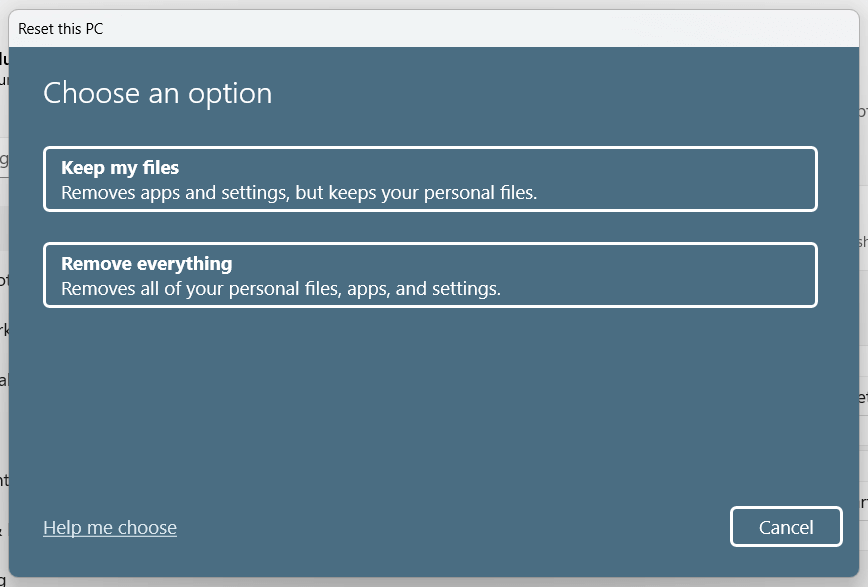
Odată ce resetarea din fabrică este finalizată, sistemul dvs. va fi într-o stare nouă. Sunt șanse să puteți încerca acum să accesați Editorul de politici de grup fără a întâmpina eroarea.
Pentru instrucțiuni detaliate pas cu pas, consultați ghiduri despre resetarea din fabrică Windows 10 și 11 ale noastre.
Tu Am rezolvat eroarea Gpedit.msc pe Windows
Rezolvarea erorii „Windows nu poate găsi gpedit.msc” necesită o abordare sistematică. De la verificarea versiunii Windows până la scufundarea în instrumentele de reparații încorporate și, ca ultimă soluție, resetarea sistemului la setările din fabrică, soluțiile de mai sus ar trebui să vă ajute să puneți în funcțiune Editorul de politici de grup din nou.
Rețineți că Editorul de politici de grup este un instrument puternic; odată cu aceasta, vine și capacitatea de a face modificări semnificative sistemului dumneavoastră. Fiți atenți și înțelegeți implicațiile setărilor pe care le modificați.
.