PC-ul tău Windows se închide sau repornește fără avertisment? Există mai multe cauze potențiale în spatele acestui lucru. De exemplu, ar putea fi un conflict software/hardware, supraîncălzire sau eroare de hard disk. Acest ghid de depanare va prezenta mai multe soluții pentru a remedia opririle și repornirile automate în Windows 10/11.
Dacă computerul se oprește în mod constant, trebuie să porniți computerul în modul sigur sau utilizați opțiunile de recuperare a sistemului din WinRE pentru a lucra la remediile de mai jos.
1. Verificați Task Scheduler
Dacă computerul se oprește automat, dar numai la o anumită oră a zilei, probabil că aceasta se datorează unei sarcini programate pe care ați creat-o dvs. sau un program terță parte. Pentru a verifica:
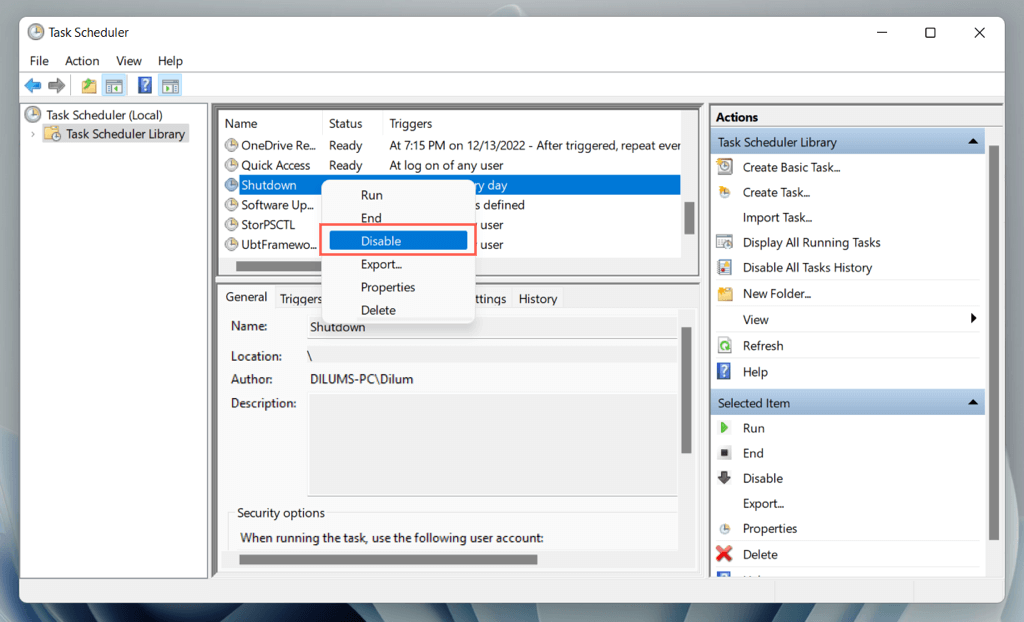
2. Dezactivați pornirea rapidă
Pornire rapidă este o funcție de gestionare a energiei Windows care hibernează nucleul (nucleul sistemului de operare) pentru a accelera computerul în timpul pornirii la rece. Cu toate acestea, poate destabiliza sistemul.
Pentru a dezactiva pornirea rapidă:
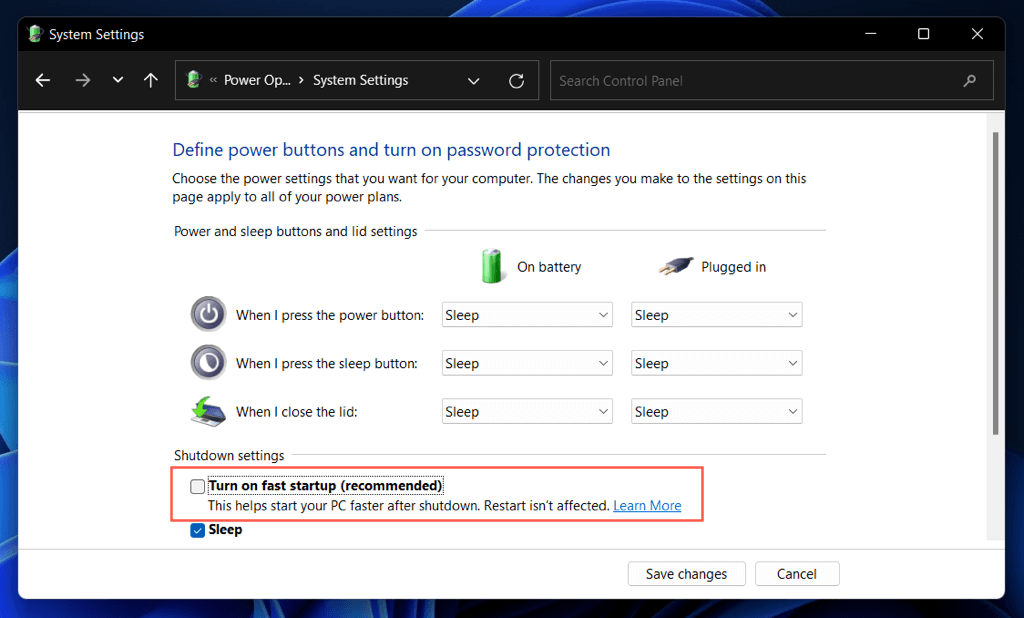
3. Actualizați Windows la cea mai recentă versiune
Versiunile specifice de Windows conțin erori grave și probleme care cauzează probleme semnificative cu anumite configurații hardware și software. Instalați cele mai recente actualizări ale sistemului de operare pentru a le remedia.
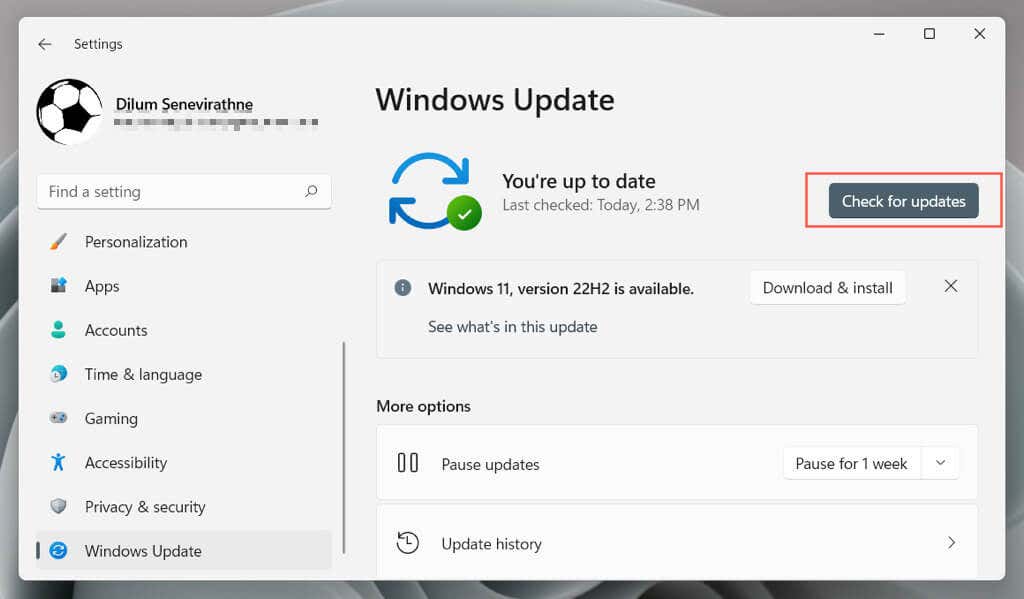
4. Actualizați driverele computerului
Învechitele drivere de dispozitiv hardware sunt o problemă comună în spatele unui computer care se închide sau repornește aleatoriu. Utilizați un utilitarul de actualizare a driverelor ca Booster șofer pentru a actualiza driverele computerului.
În plus, utilizați Windows Update pentru a instala drivere și actualizări hardware verificate de Microsoft. Pentru a face asta:
5. Derulați înapoi driverele
Rareori, actualizările noi de drivere pot introduce probleme și pot defecta sistemul. Microsoft știe asta, motiv pentru care aveți opțiunea de a le derula înapoi.
De exemplu, dacă problema a apărut după actualizarea driverului plăcii grafice:
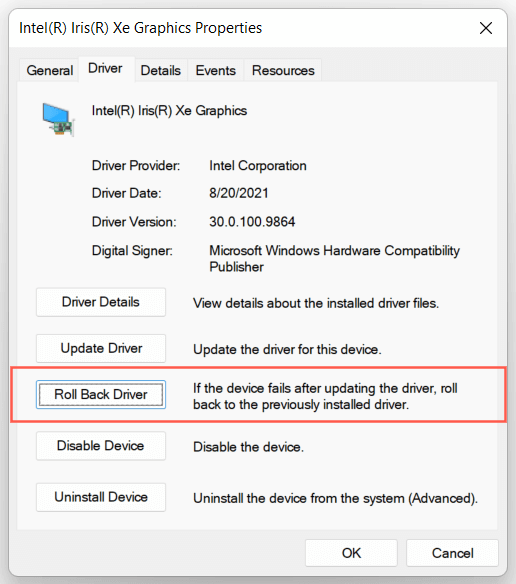
6. Rulați instrumentele SFC și DISM
Windows vine cu două instrumente de linie de comandă—System File Checker și DISM —care pot scana și remedia corupția fișierelor de sistem.
Deschideți o consolă de linie de comandă ridicată—tastați cmdîn meniul Start și selectați Deschideți ca administrator– și executați următoarele comenzi una după alta:
sfc /scannow
DISM.exe/Online /Cleanup-Image /Restorehealth
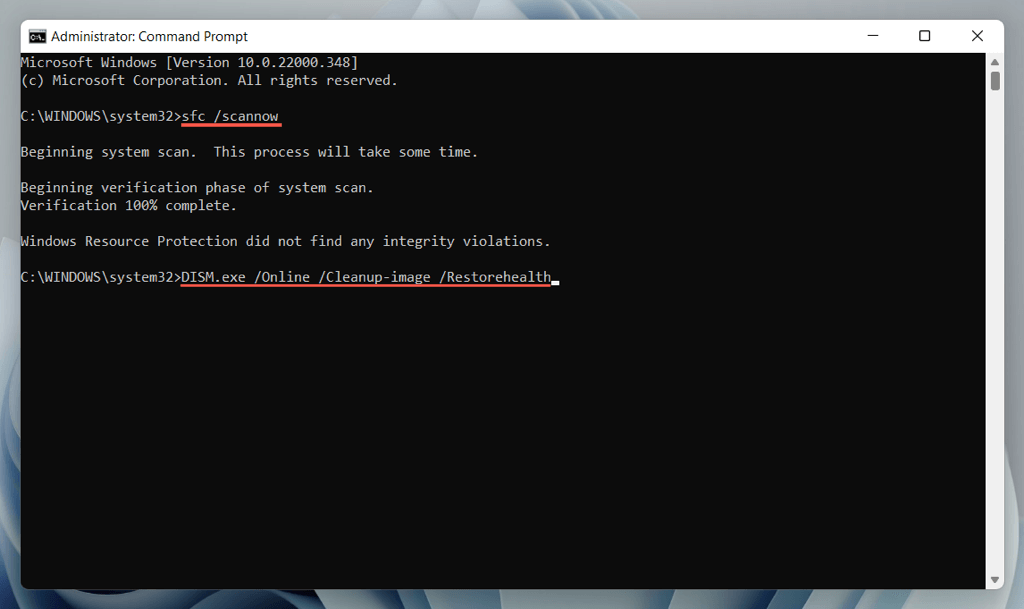
Scanările SFC și DISM durează mult. Dacă indicatorul procentului de progres se blochează, nu faceți nimic; ar trebui să se reia în cele din urmă.
7. Rulați CHKDSK
În continuare, rulați Utilitarul CHKDSK (Verificare disc). pentru a remedia erorile HDD/SSD din partiția de sistem. Din nou, deschideți o consolă de comandă ridicată și rulați următoarea comandă:
chkdsk c: /r.
CHKDSK rulează numai la pornirea computerului, așa că apăsați pe Ypentru a programa scanarea data viitoare când reporniți computerul.
8. Depanați erorile BSOD
Dacă computerul dvs. se blochează și repornește într-un ecran Blue Screen of Death (BSOD), acesta va continua să se repete până când îl diagnosticați și depanați cu remediile corespunzătoare.
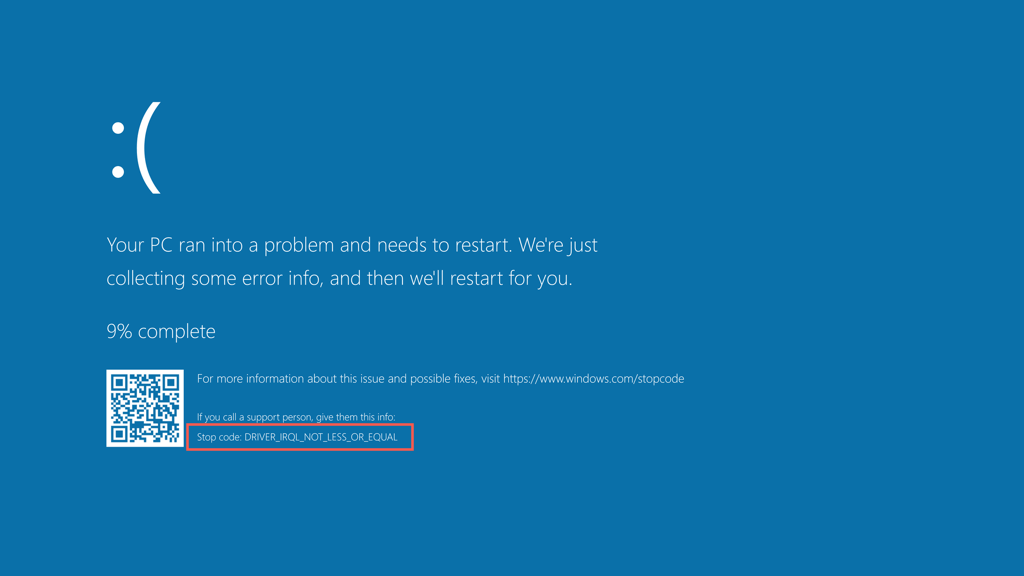
Începeți prin a nota codul de oprire legat de eroarea BSOD - de exemplu, Gestionarea memoriei, Kernel_Security_Check_Failure, Driver_Overran_Stack_Buffer etc. Apoi, consultați la ghidul nostru complet de depanare BSOD pentru a afla ce trebuie să faceți în continuare.
9. Verificați dacă există software rău intenționat
Software-ul rău intenționat și programele potențial nedorite (sau PUP) pot face ravagii în sistemul de operare și pot declanșa opriri și reporniri neașteptate.
Dacă problema persistă, trebuie să scanează-ți computerul pentru eventuale programe malware. Este puțin probabil ca Windows Defender să facă ceva bun dupăo infecție gravă, așa că cea mai bună opțiune este să vă bazați pe un utilitar de eliminare a virușilor terță parte.
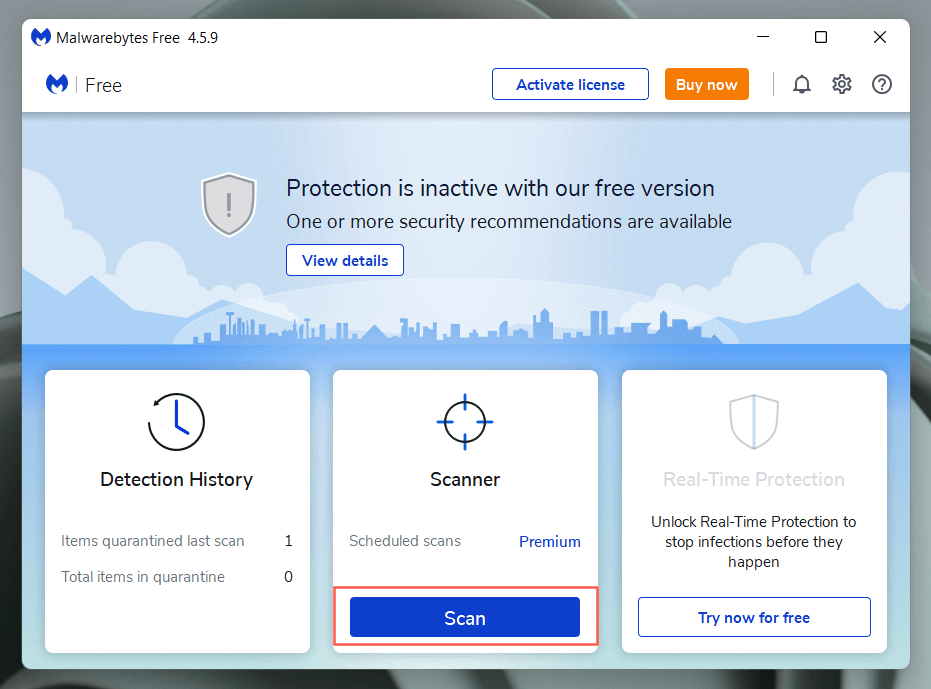
De exemplu, versiunile gratuite de Bitdefender Antivirus și Malwarebytes sunt extrem de eficiente în detectarea programelor malware. Descărcați oricare dintre ele, executați o scanare rapidă, apoi continuați cu o scanare completă.
10. Asigurați o ventilație adecvată
Ventilația inadecvată duce la supraîncălzire, forțând computerul să se închidă pentru a se răci. De exemplu, dacă utilizați un laptop, evitați să îl folosiți pe suprafețe moi – perne, cuverturi de pat etc. – care ar putea astupa orificiile de ventilație. De asemenea, verificați și curățați carcasa procesorului sau laptopului pentru a vă asigura că nimic nu blochează fluxul de aer.
11. Efectuați o restaurare a sistemului
Dacă închiderile și repornirile persistă, derulați Windows înapoi la un moment în care nu s-a oprit sau nu s-a repornit automat. Presupunând că Restaurarea sistemului este activ pe computer, trebuie să:
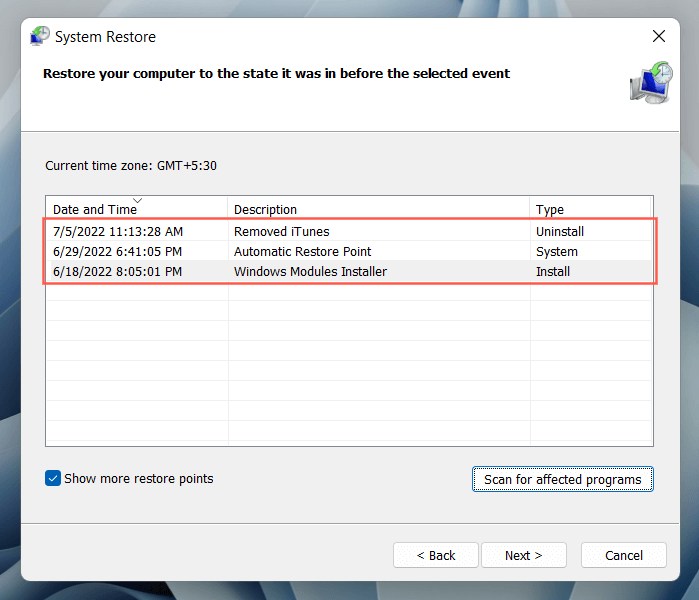
12. Rulați un test de memorie.
Modulele RAM (memorie cu acces aleatoriu) defecte sunt un alt motiv pentru opriri și reporniri aleatorii. Windows vine cu un instrument de diagnosticare a memoriei Windows încorporat, pe care îl puteți rula pentru a scana pentru memorie proastă.
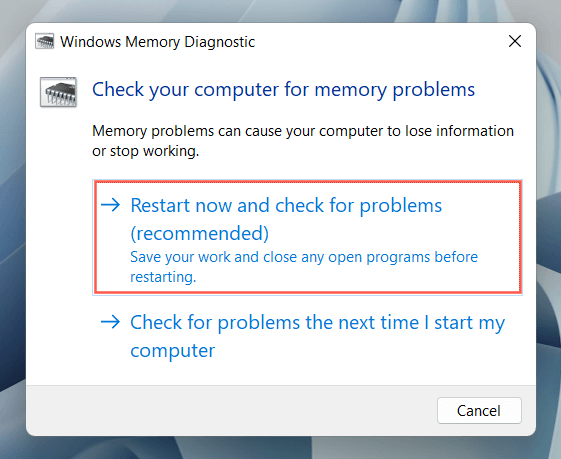
Pentru instrucțiuni cuprinzătoare pas cu pas și metode alternative, consultați ghidul nostru pentru testarea unui PC Windows pentru memorie proastă.
13. Resetați/Actualizați BIOS-ul sau UEFI
Firmware-ul plăcii de bază învechit sau configurat incorect — BIOS sau UEFI — creează probleme de stabilitate. Verificați dacă BIOS-ul are nevoie de o actualizare sau reveniți la setările implicite.
14. Resetare din fabrică sau reinstalare Windows
Dacă niciuna dintre remediile de mai sus nu ajută, trebuie să resetați Windows la setările implicite. Faceți backup pentru computer, apoi:
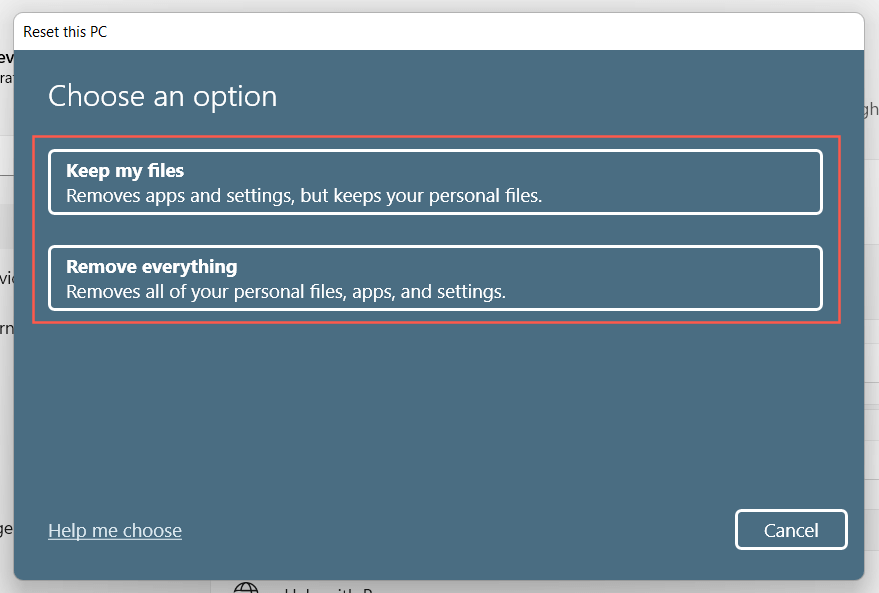
Dacă eșuează, trebuie să eliminați și reinstalați Windows de la zero.
15. Obțineți ajutor profesional
Dacă problema persistă și computerul continuă să se închidă și să repornească automat, este posibil să aveți de-a face cu o componentă hardware defectă sau cu o unitate de alimentare defectă. Vizitați atelierul local de reparații pentru computere și lăsați un tehnician să-l examineze.
.