De câte ori Windows se blochează, acesta „elimină” toate datele de jurnal într-un dosar dump numit corespunzător. Dar ce ar trebui să faci atunci când chiar și crearea fișierului dump eșuează? Să aflăm.
Nu aveți întotdeauna nevoie de datele fișierului de descărcare pentru a diagnostica problemele Windows. Intrarea Vizualizatorului de evenimente este de obicei suficientă pentru a identifica procesul problematic – fișierul de descărcare este doar pentru a obține un raport detaliat despre ceea ce a făcut procesul.
Care este scopul fișierului de descărcare Windows?
Problema cu diagnosticarea unui Ecranul albastru al morții (BSOD) este cât de brusc lucrurile merg prost. Dacă nu puteți face o imagine exactă a stării exacte a sistemului de operare în momentul accidentului, veți fi lăsat să filmați în întuneric.
Și exact asta face fișierul de descărcare. Este un instantaneu al memoriei (sau o descărcare a memoriei) în momentul blocării sistemului de operare, care conține un jurnal complet sau parțial al fiecărui proces care rulează pe acesta.
Pentru toată utilitatea sa, fișierul de descărcare nu este o sursă de informații ușor de utilizat. Prin urmare, nu va fi util decât dacă sunteți un administrator de sistem cu experiență sau un tehnician Windows.
Ce poate cauza eroarea „Crearea fișierului de descărcare a eșuat” în Windows?
Fișierul de descărcare este conceput pentru a fi creat chiar și în cazul unei erori catastrofale a sistemului. Drept urmare, nu există multe lucruri care pot interfera cu acest proces.
Remedierea 1: dezinstalați aplicațiile de curățare
Cea mai ușoară remediere la eroarea „crearea fișierului de descărcare a eșuat” este dezinstalarea oricăror aplicații de curățare terță parte care ar putea șterge fișierele jurnal ale computerului.
Eliminarea oricărei aplicații pe Windows este un caz simplu de rulare a programului de dezinstalare. Dacă nu îl puteți găsi (sau nu vă amintiți numele), puteți oricând să verificați aplicațiile instalate din Setări.
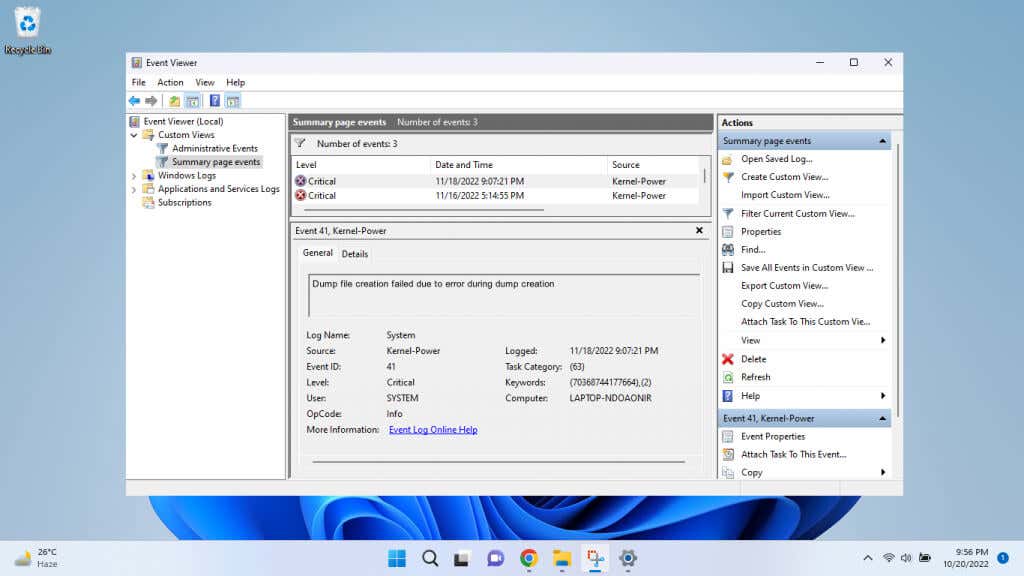
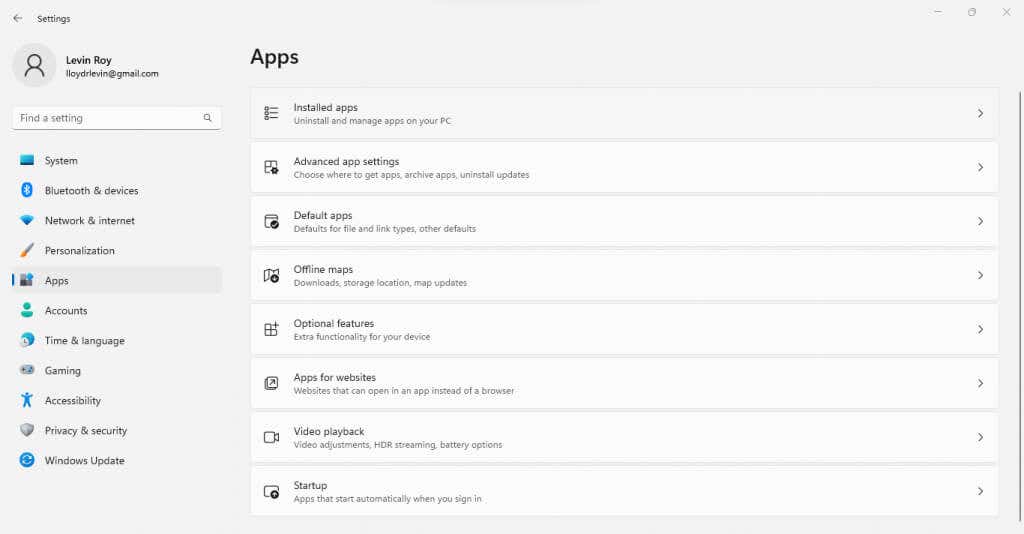
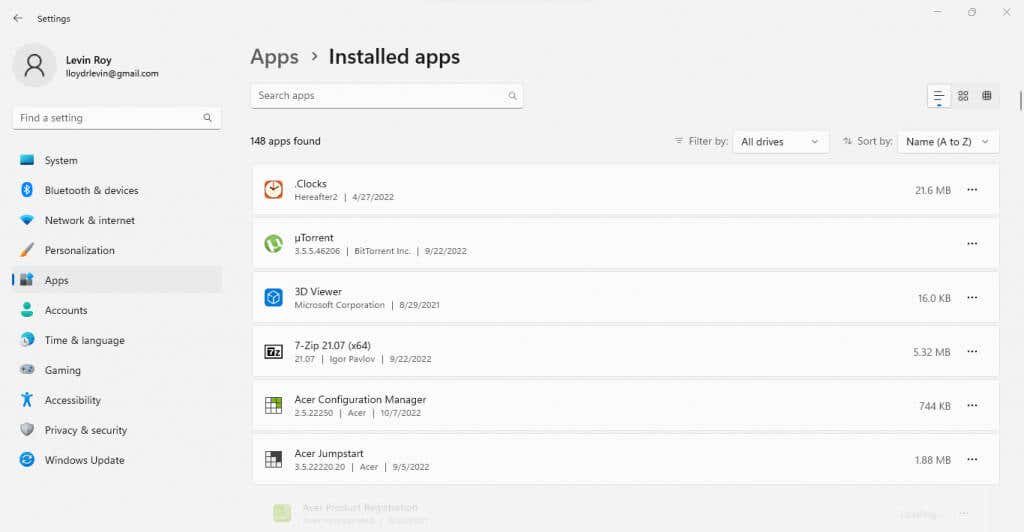
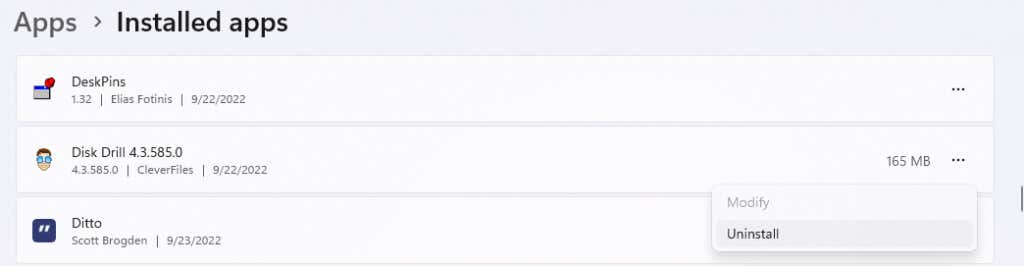
Remedierea 2: Reparați fișierele de sistem cu DISM și SFC
Dacă o aplicație de curățare nu a fost rădăcina problemei dvs., ar trebui să începeți să suspectați fișierele de sistem corupte. Și vestea bună este că puteți remedia această problemă cu două utilitare de prompt de comandă.
System File Checker (SFC) este o comandă la îndemână care verifică integritatea fișierelor Windows comparându-le cu o imagine de sistem, înlocuind orice date corupte cu copii noi. Aceasta înseamnă că puteți salva un sistem de operare corupt fără a fi nevoie să reinstalați Windows..
Uneori, imaginea sistemului de rezervă este coruptă, ceea ce este locul în care intervine DISM. Utilitarul DISM (Deployment Image Servicing and Management) descarcă o copie necoruptă a imaginii sistemului de pe serverele Microsoft, folosind-o pentru a restabili backup-ul local.
Când SFC și DISM sunt folosite în tandem, există foarte puține erori Windows pe care nu le puteți remedia. Inclusiv eroarea „crearea fișierului de descărcare a eșuat”.
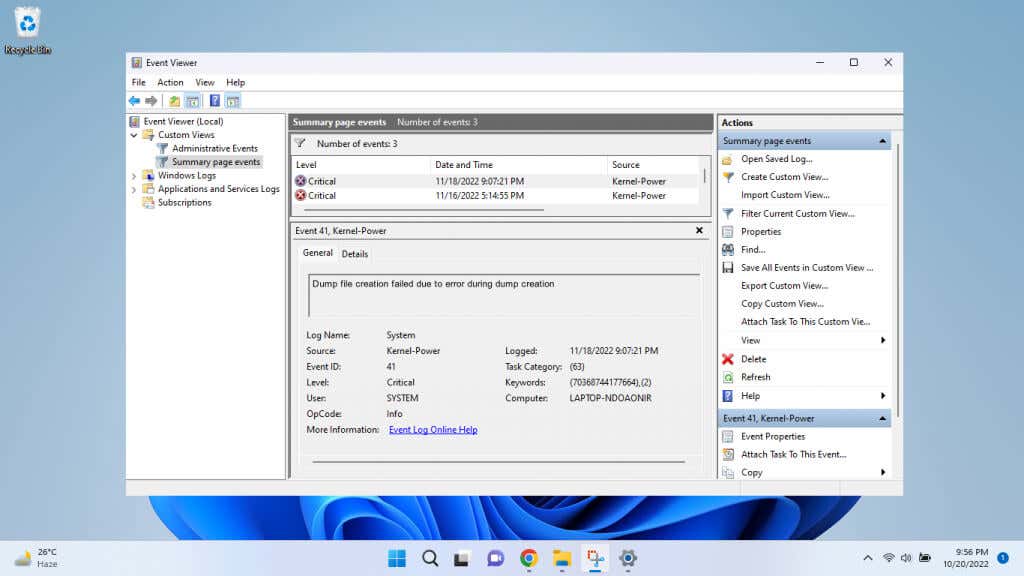
Dism /Online /Cleanup-Image /RestoreHealth

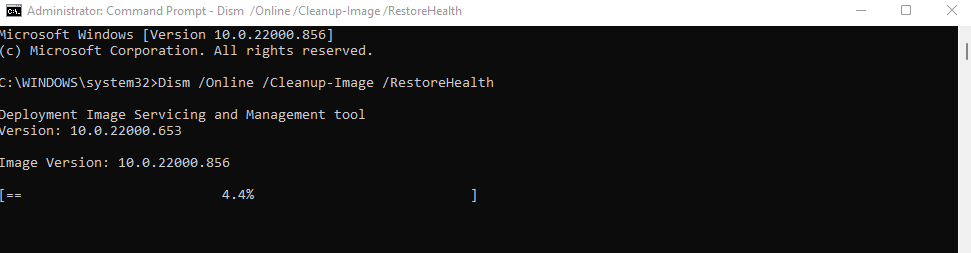
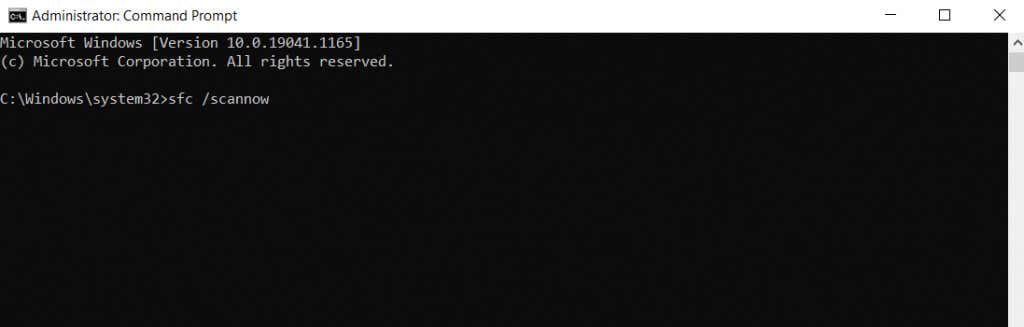
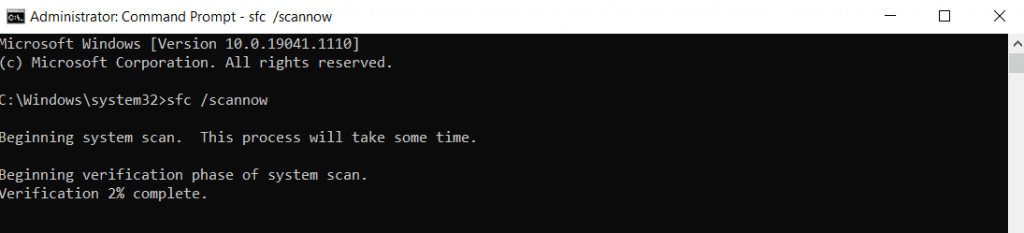
Remedierea 3: actualizați BIOS
Dacă repararea sistemului de operare și eliminarea tuturor aplicațiilor de curățare nu a rezolvat problema, BIOS-ul este următoarea oprire. Actualizarea BIOS-ului nu este prea dificilă în zilele noastre, datorită pachetelor de instalare compilate de producătorii de plăci de bază care flashează automat cipul.
Actualizarea BIOS-ului este întotdeauna riscantă, deoarece pierderea puterii în timpul procesului vă poate bloca complet computerul. Așa că încercați acest lucru doar cu o rezervă de alimentare garantată și o înțelegere a riscurilor implicate.
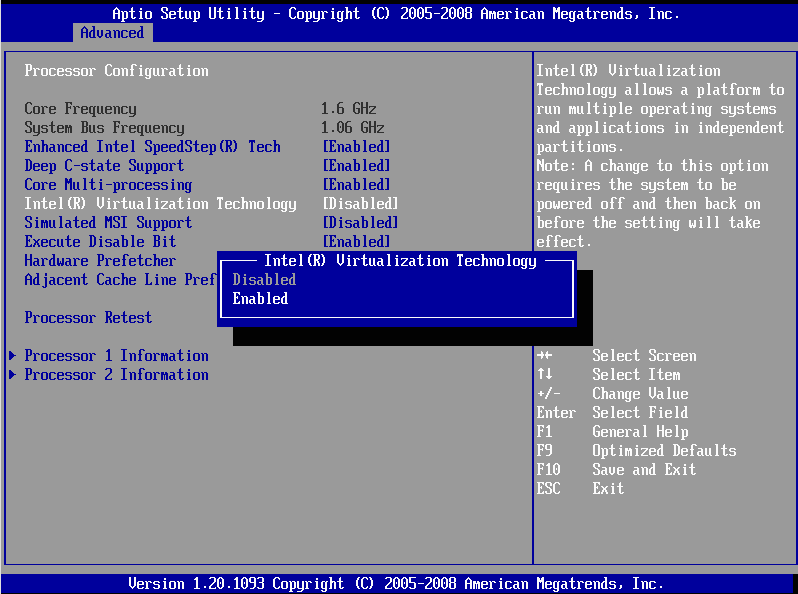
Nu vor exista pași exacti pentru această secțiune, deoarece procesul de actualizare a BIOS-ului poate varia de la o placă de bază la alta. Unele sisteme vor avea o metodă de actualizare a BIOS-ului din Windows, în timp ce altele necesită pregătirea unui stick USB cu fișierele necesare. Puteți găsi mai multe informații despre actualizările BIOS în articolul nostru dedicat..
Remedierea 4: verificați memoria RAM pentru erori
După excluderea tuturor problemelor software posibile, singurul lucru rămas este să verificați hardware-ul. Aceasta poate însemna RAM sau HDD.
Verificarea memoriei RAM pentru erori este ușoară. Există mai multe metode de testare a memoriei în Windows, de la instrumentul de diagnosticare a memoriei încorporat până la utilitare terță parte precum MemTest86.
Unii dintre acești testere funcționează prin verificarea memoriei fără ca sistemul de operare să pornească complet în Windows, în timp ce alții testează RAM cu Windows încă în funcțiune. Ambele metode ar trebui folosite pentru a verifica în mod cuprinzător starea memoriei.
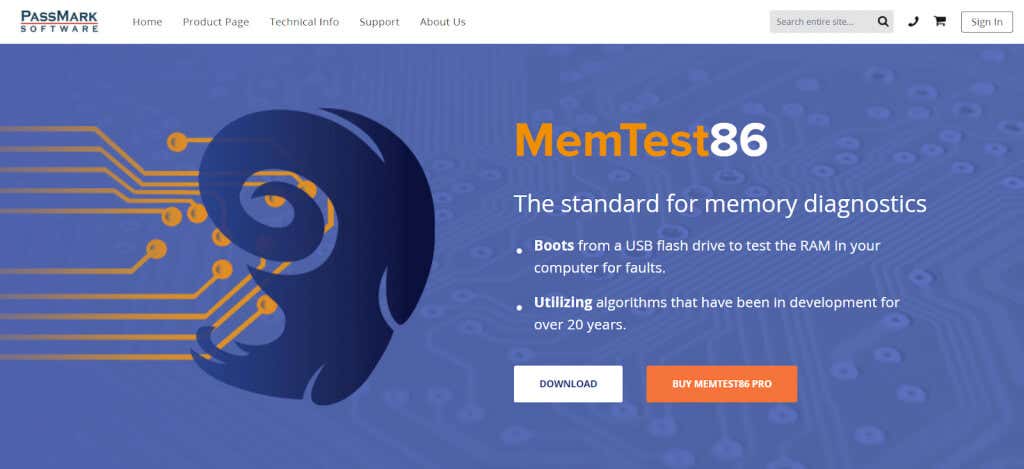
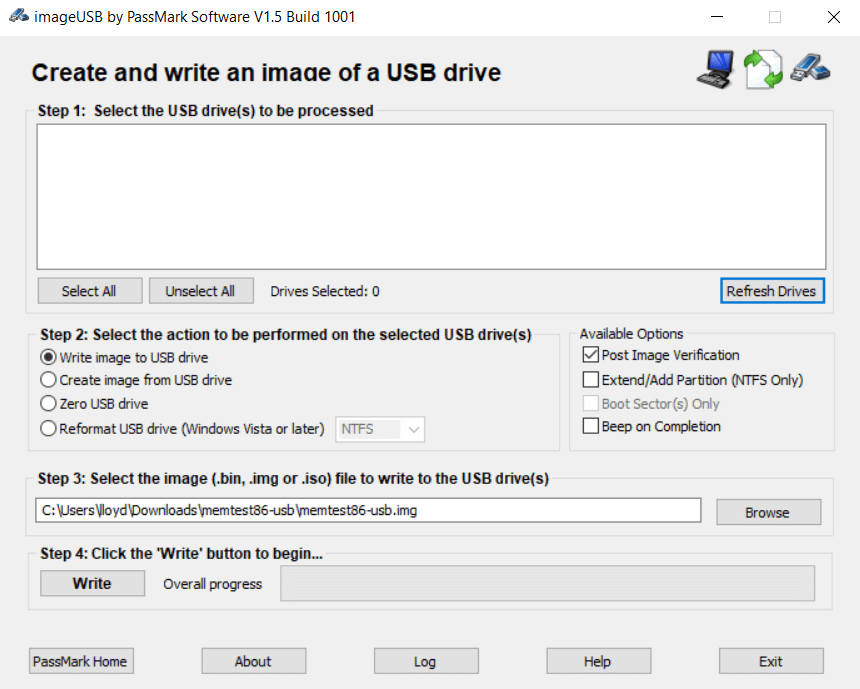
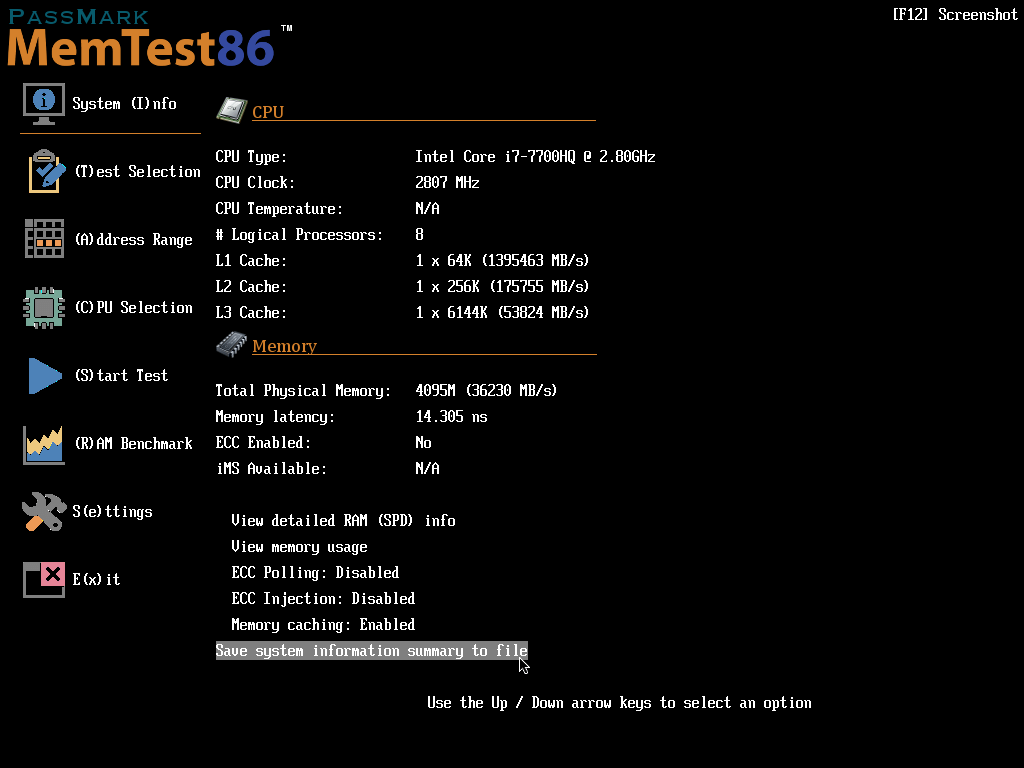
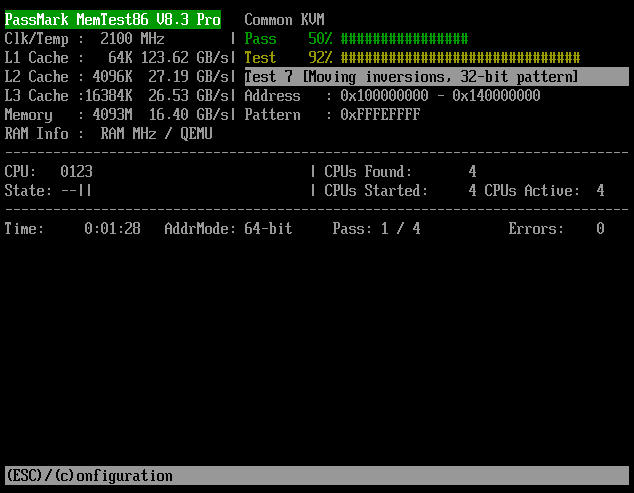
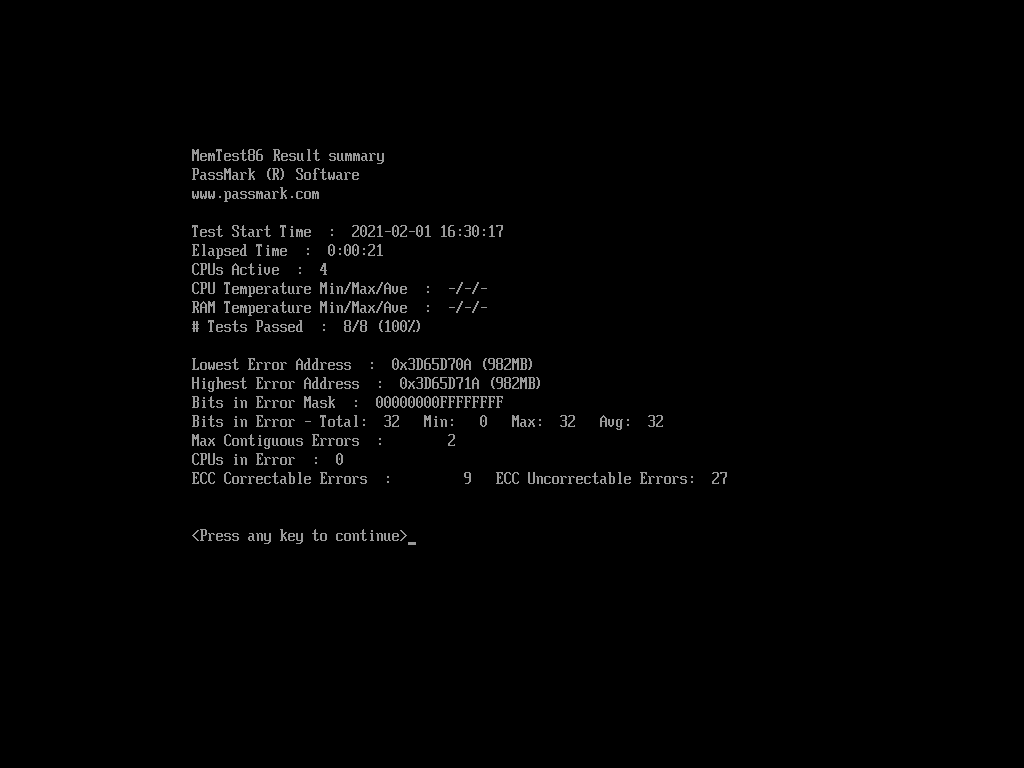
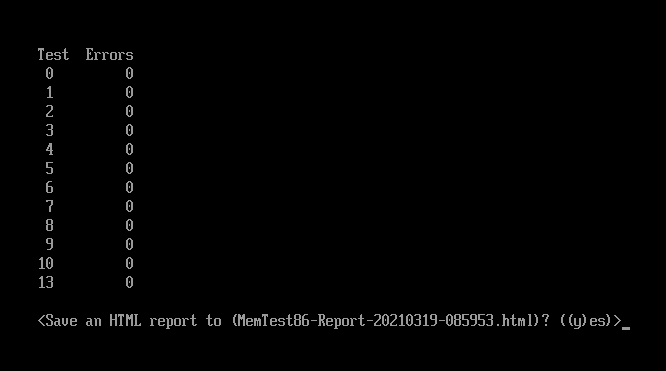
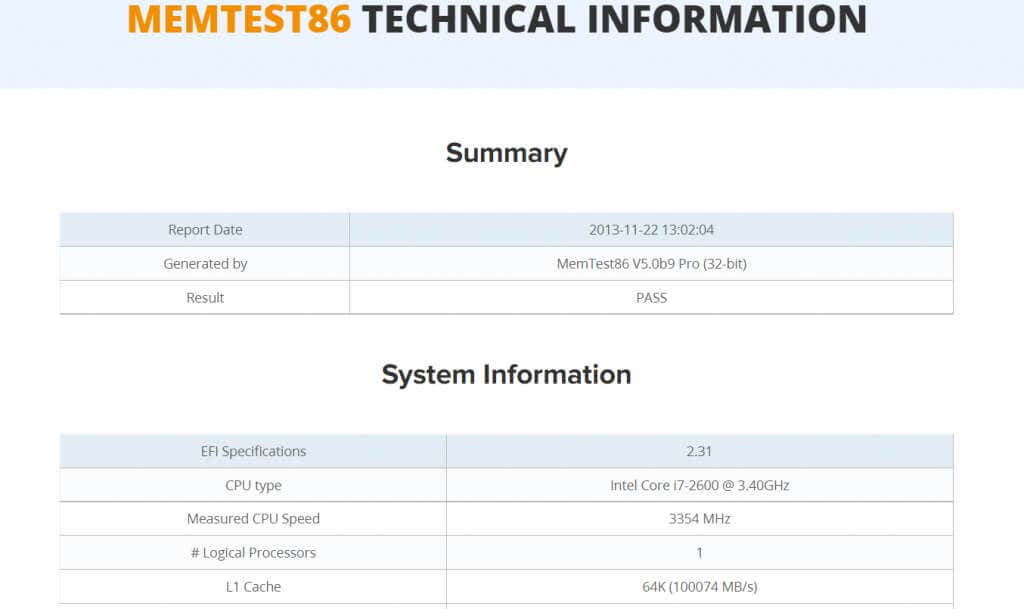
Remedierea 5: Scanați hard diskul pentru probleme
Discul dur este un punct de defecțiune mai frecvent decât memoria RAM, mai ales dacă încă utilizați hard disk-uri (HDD) vechi, cu platouri rotative și acoperiri magnetice. Și o stocare care funcționează defectuos poate eșua adesea la înregistrarea fișierului de descărcare..
Într-un hard disk relativ modern, este posibil să obțineți o privire exactă asupra stării de sănătate a acestuia pur și simplu uitându-se la S.M.A.R.T. stare. Pentru discuri mai vechi, trebuie să folosim alte metode.
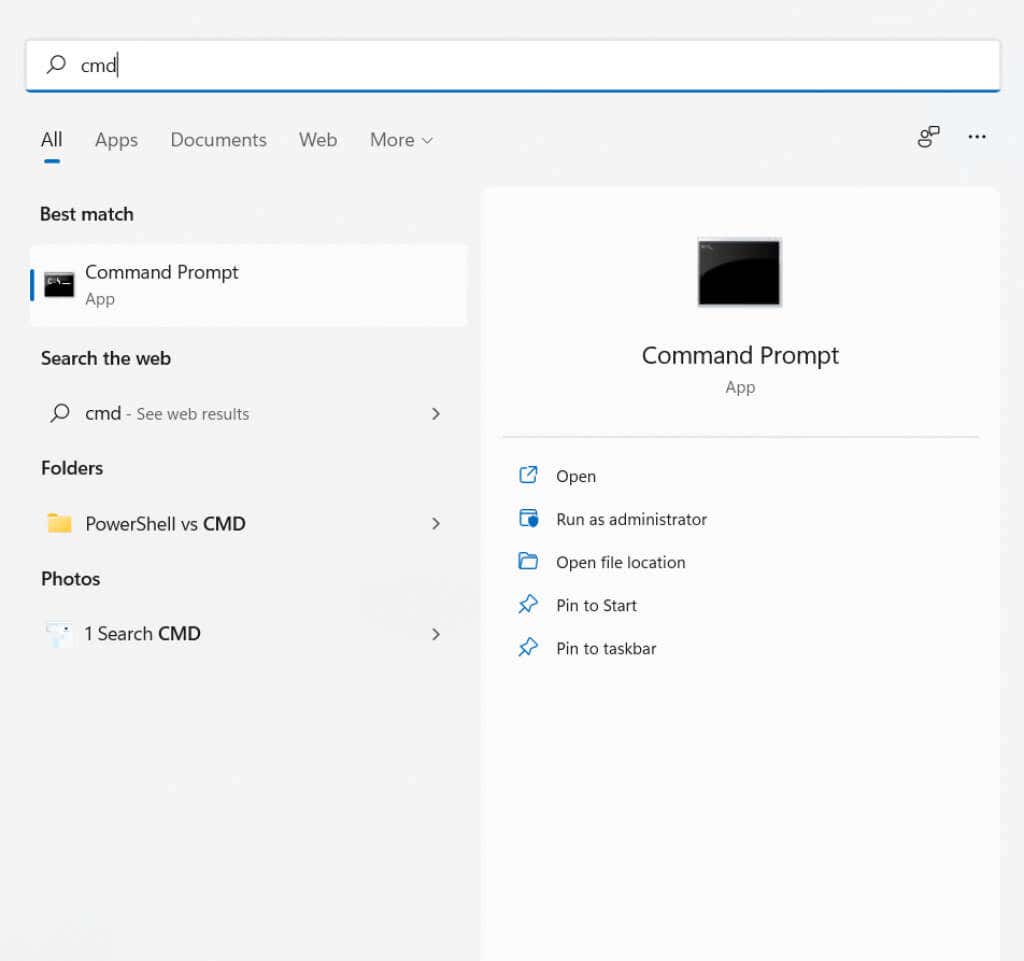
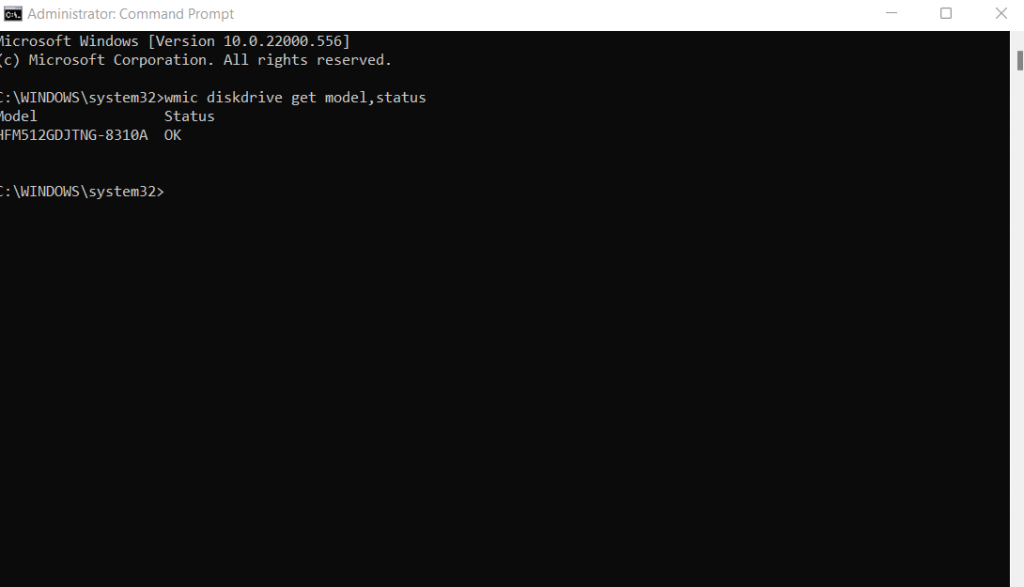
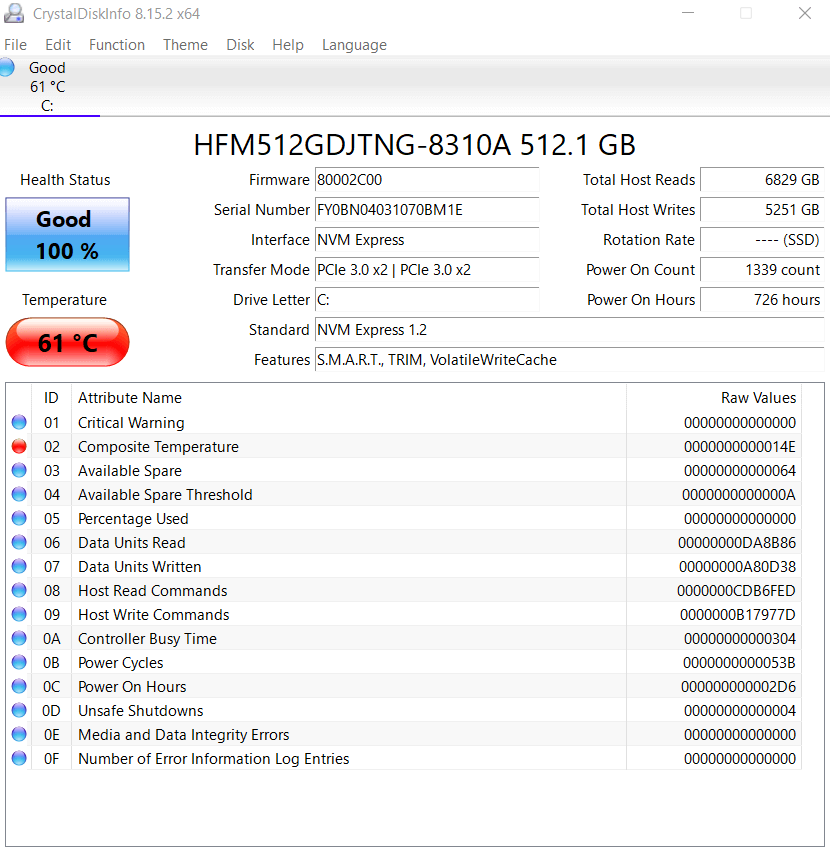
Care este cea mai bună modalitate de a remedia eroarea „Crearea fișierului de descărcare a eșuat” în Windows?
Deoarece cel mai frecvent motiv pentru a vedea un mesaj „crearea fișierului de descărcare a eșuat” este fișierele de sistem corupte, repararea sistemului de operare cu DISM și SFC ar trebui să fie primul lucru pe care îl încercați. Aceste comenzi vă pot restabili instalarea Windows fără a pierde date.
Programele de curățare supraactivă a discurilor sunt un alt factor potențial, așa că este o idee bună să parcurgeți aplicațiile instalate și să eliminați orice astfel de software.
Și, deși vă puteți actualiza cu ușurință BIOS-ul, nu există nicio depanare a hard diskului sau a memoriei RAM numai prin intermediul software-ului. Tot ce puteți face este să le verificați starea de sănătate și să vă asigurați că totul funcționează corect.
.