Reparația automată ar trebui să rezolve problemele de pornire Windows fără nicio intervenție de utilizator. În practică, totuși, de obicei aruncă un mesaj Eroare „Repararea automată nu a putut repara computerul”.. Deci, să vedem cum puteți rezolva singur problema.
Motivul cel mai frecvent pentru care apare această eroare este coruperea sectorului de pornire, într-o măsură în care chiar și fișierele de sistem au fost compromise. Din fericire, există și modalități de a repara astfel de erori critice.
Remedierea 1: utilizați utilitarul Bootrec
Utilitarul bootrec.exe este prima linie de apărare împotriva erorilor de pornire. Puteți să-l utilizați la reparați Master Boot Record (MBR) și să regenerați datele de configurare a pornirii (BCD).
Nu vă speriați de toate aceste acronime – trebuie doar să rulați câteva comenzi simple, iar instrumentul se va ocupa de restul.
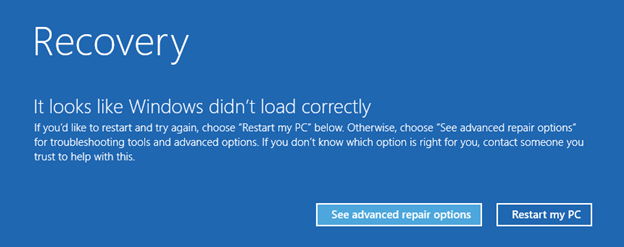
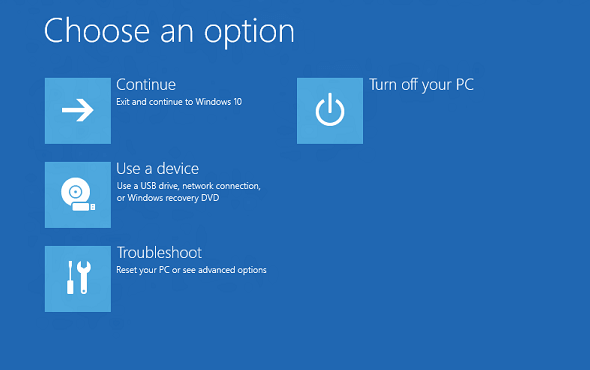
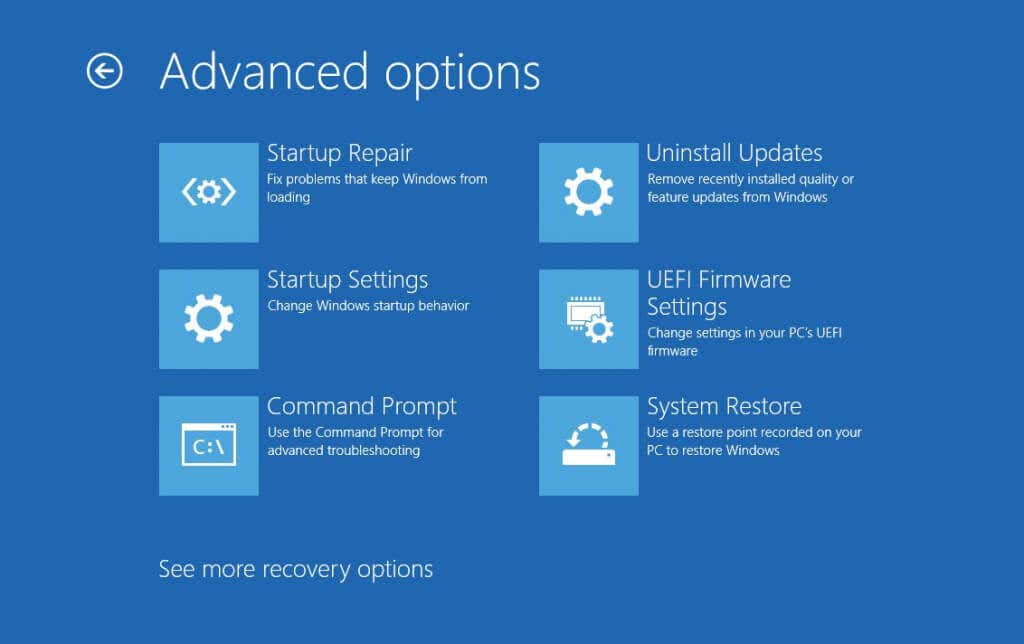
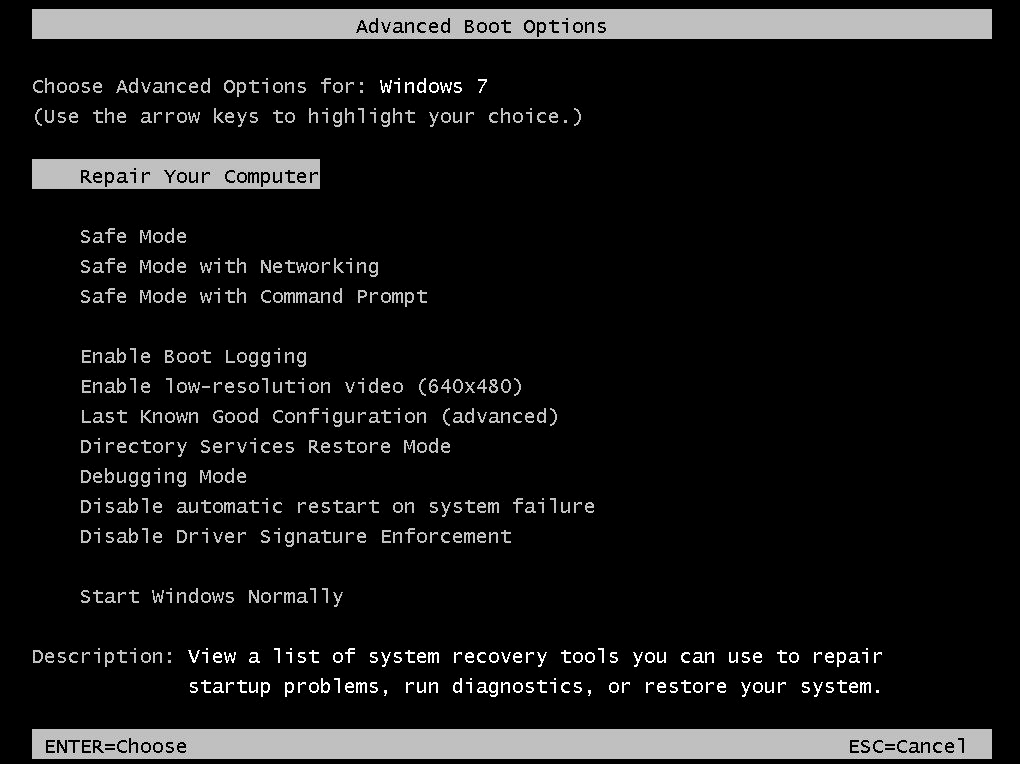
bootrec.exe /rebuildbcd
bootrec.exe /fixmbr
bootrec.exe /fixboot
Bootrec.exe, cu toată puterea sa, nu este o baghetă magică. Așa că nu vă așteptați la miracole. Dar dacă singura ta problemă a fost un MBR corupt, vei putea să pornești din nou computerul.
Remedierea 2: rulați DISM și SFC din modul sigur
Ocazional, este posibil ca imaginea sistemului în sine să fie coruptă - împiedicând repararea automată să rezolve problemele Windows. Ceea ce avem nevoie în acest caz este comanda DISM..
Deployment Image Service and Management (DISM) este un utilitar prompt de comandă introdus în Windows 8 pentru a scana și repara imaginea sistemului Windows. Practic, descarcă o imagine nouă de pe serverele Microsoft, ocolind orice corupție a datelor a fișierelor de pe hard disk.
Acest lucru trebuie să fie urmat de o scanare SFC pentru a rezolva efectiv orice problemă de sistem, astfel încât aceste comenzi sunt în general utilizate în tandem.
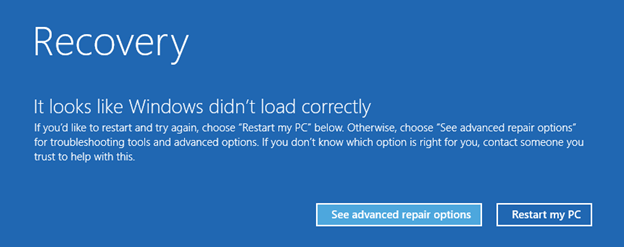
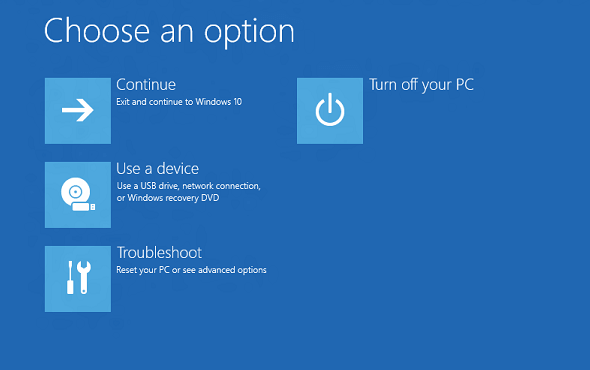
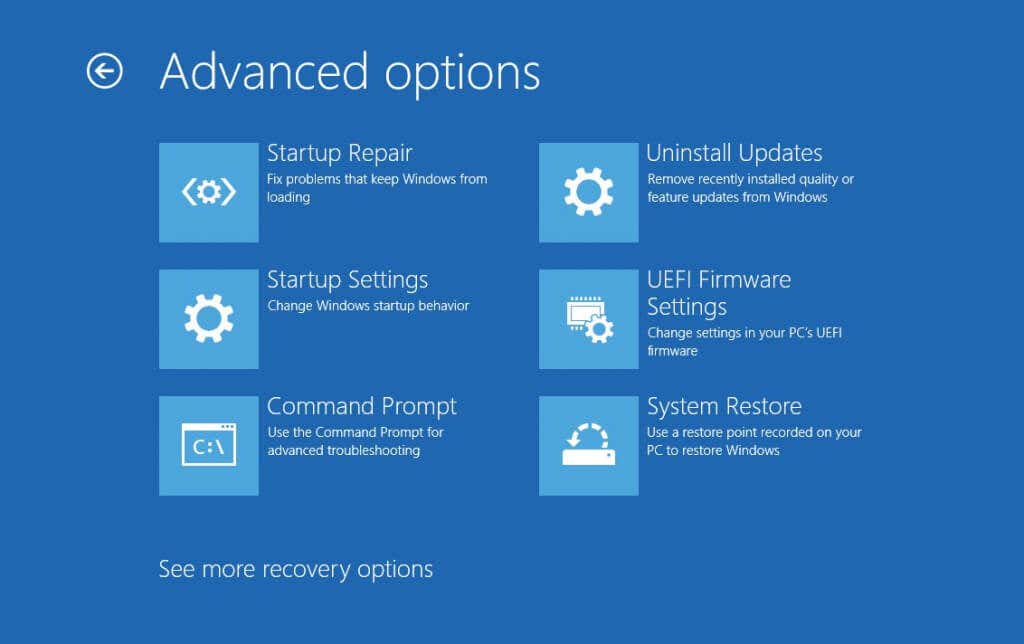
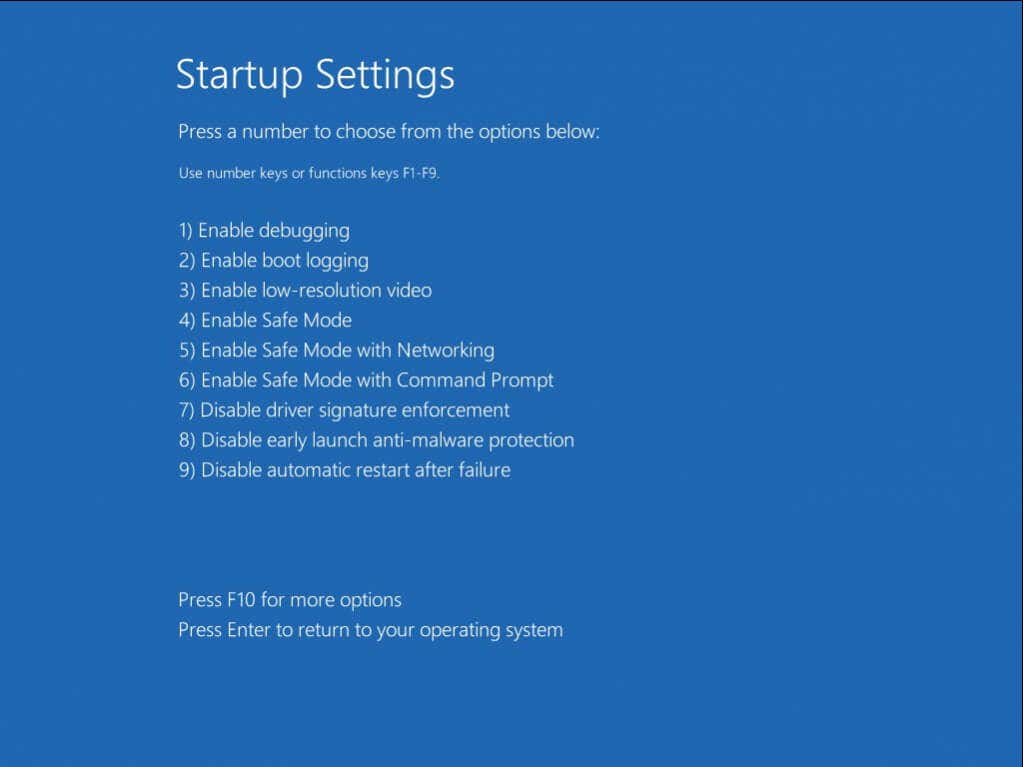
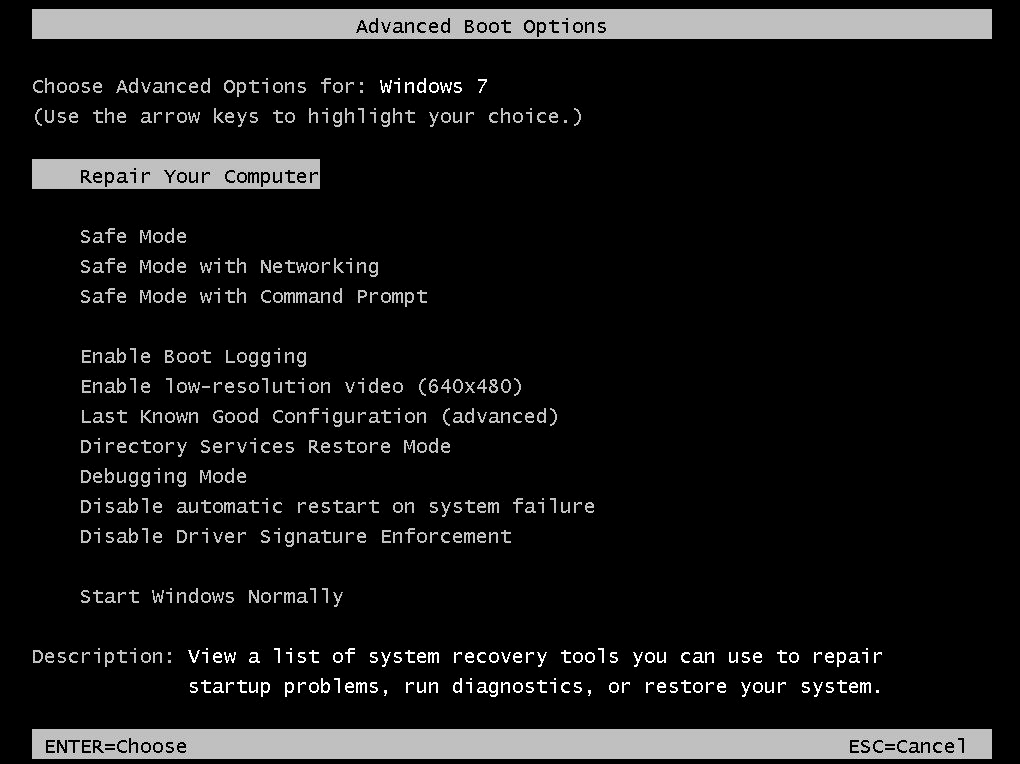
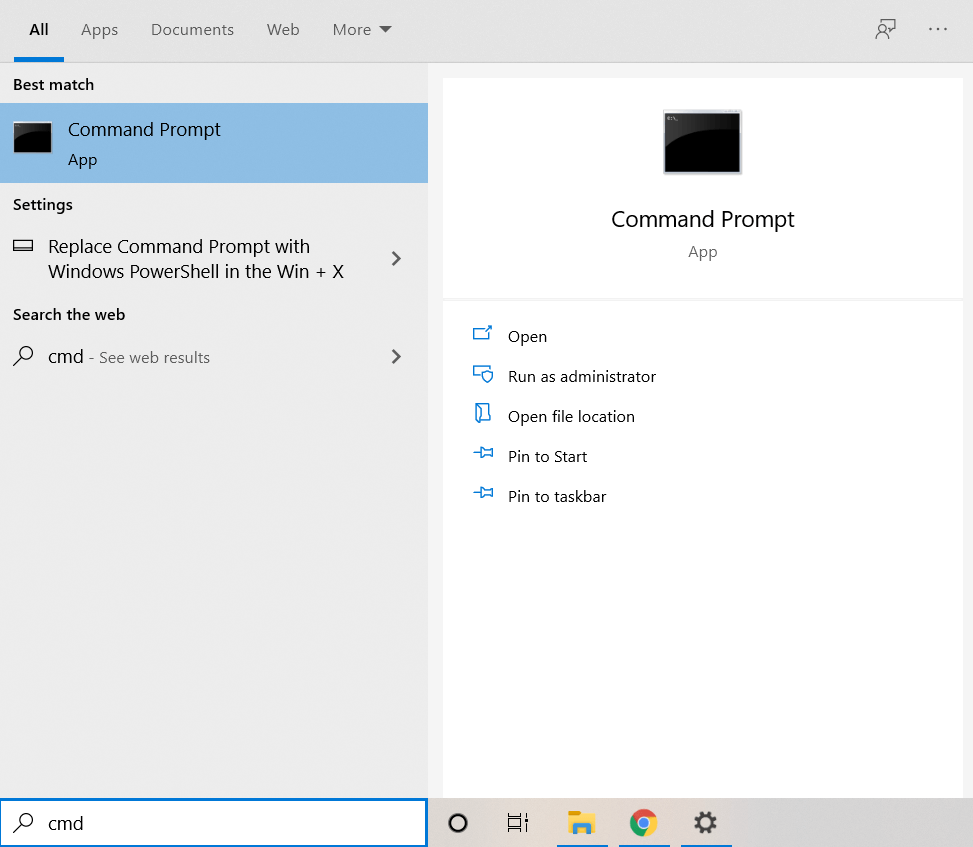
- Acest lucru va face ca utilitarul să descarce o versiune nouă a imaginii de sistem de la Microsoft și să o folosească pentru a repara orice date deteriorate sau fișiere lipsă de pe propriul sistem.
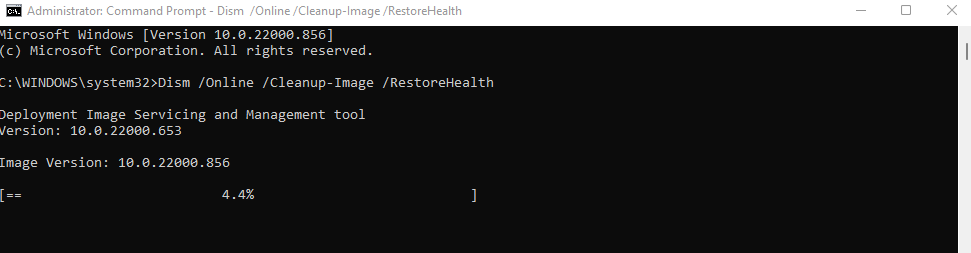
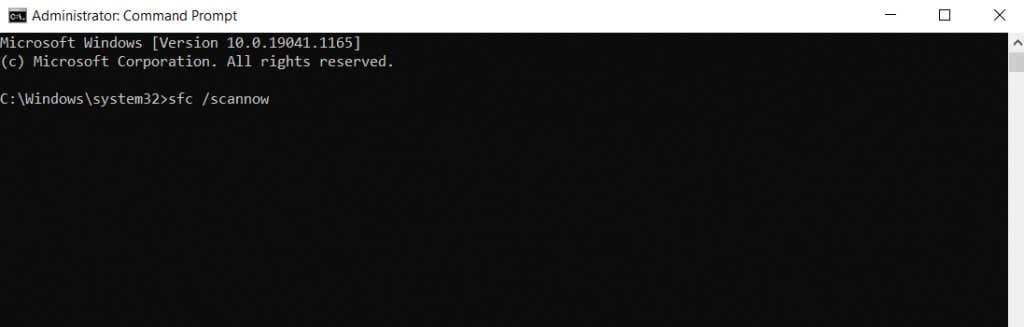
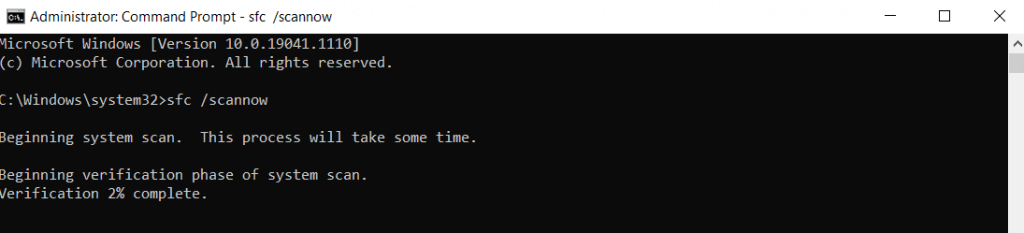
Acest lucru va rezolva orice probleme legate de Windows, permițând computerului să pornească din nou normal. Dacă tot nu puteți face computerul să funcționeze, aveți de-a face cu o problemă de driver sau hardware.
Remedierea 3: Reparați imaginea sistemului cu WinPE
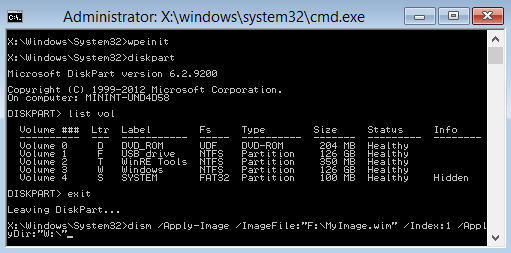
În cazul în care nici măcar nu puteți porni în modul Safe pe computer, aveți nevoie de o altă modalitate de a rula DISM și SFC pe acesta. WinPE este o versiune redusă de Windows pe care o puteți folosi pentru a vă repara instalația existentă.
Se poate rula de pe un stick USB sau un CD (dacă aveți încă o unitate funcțională) și poate scana hard disk-ul fără a fi nevoie să îl porniți. Aceasta vă permite să executați comenzi de diagnosticare precum DISM cu acces la rețea.
În același timp, depanarea cu WinPE ar putea să nu fie ceașca de ceai pentru toată lumea. Este un sistem de operare pur bazat pe text, fără pictograme sau interfață ușor de utilizat.
Dacă nu sunteți descurajat de perspectiva de a executa comenzi pe un terminal negru, creați o unitate flash de salvare WinPE bootabilă și executați comenzile DISM și SFC pentru a vă repara sistemul de operare.
Remedierea 4: dezactivați protecția anti-malware la lansare timpurie
Foarte rar, este posibil ca repararea automată să fie oprită de un program antimalware prea zelos. Dezactivarea acestuia din Opțiunile de pornire este o modalitate ușoară de a ocoli această problemă.
Și nu vă faceți griji că vă lăsați computerul vulnerabil la viruși – acest lucru dezactivează doar protecția împotriva programelor malware în timpul pornirii. Vă veți recupera securitatea antivirus după ce Windows a reușit să pornească.
Deoarece am analizat deja de două ori cum să accesăm Setările de pornire, puteți obține instrucțiuni detaliate pentru asta din primele două soluții. După ce ajungeți acolo, selectați 8) Dezactivați protecția anti-malware la lansare timpurie.
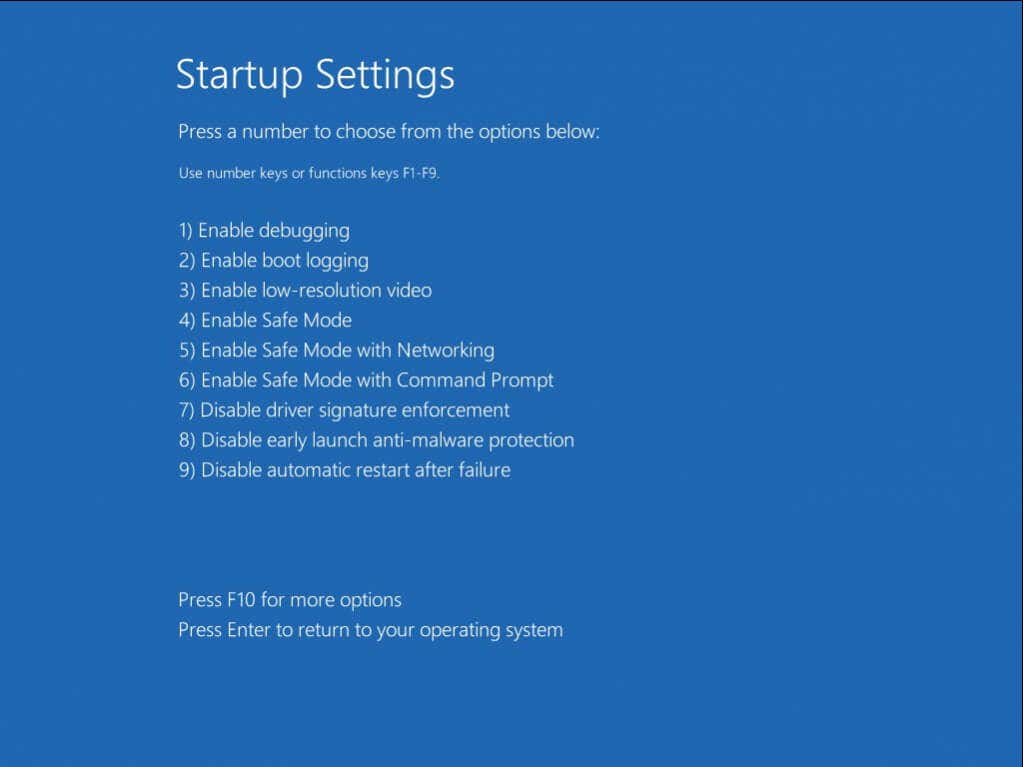
Care este cea mai bună metodă pentru a remedia „Reparația automată nu a putut repara computerul” în Windows?
Repararea automată este un instrument excelent pentru a remedia problemele simple de configurare a pornirii – dar corupția mai avansată a sistemului depășește capacitatea sa. Utilitarele din linia de comandă sunt cea mai bună opțiune pentru a repara astfel de probleme profunde și pornește din nou sistemul..
Primul dintre acestea este bootrec.exe, care poate reconstrui Master Boot Record (MBR) și poate reseta datele de configurare a pornirii. Poate fi rulat din Windows Recovery Environment (RE), fără nicio conexiune la rețea.
Dacă nu funcționează, următorul pas este să rulați DISM și SFC. Aceste comenzi repară fișierele sistemului de operare, permițând Windows să se recupereze din probleme critice. Cu toate acestea, DISM necesită acces la rețea, de aceea este recomandat să porniți în modul sigur cu rețea sau să utilizați WinPE înainte de a încerca aceste comenzi.
.