Obținerea unui computer nou este o experiență interesantă, cum ar fi achiziționarea unei mașini noi – abia așteptați să-i testați capacitățile. În același timp, poate fi copleșitor, mai ales dacă schimbați platforma, de exemplu, de la Windows la macOS.

Urmând ghidul nostru pas cu pas, vă puteți configura eficient noul computer și puteți optimiza performanța acestuia.
Cede făcut imediat după ce ați primit un computer nou
Iată un ghid util pentru cei care tocmai au achiziționat un computer nou. Să începem cu pașii esențiali după obținerea unei mașini noi. Aceste sfaturi funcționează pentru dispozitivele care rulează Windows 11 și versiunile anterioare.
1. Pornire și prima încărcare (pentru utilizatorii de laptopuri)
După cumpărarea unui laptop nou, primul pas este să îl conectați la o sursă de alimentare și să lăsați bateria să se încarce complet înainte de a-l porni.
Deși ar putea fi dificil să așteptați cu răbdare, acest pas este crucial. Se recomandă încărcarea computerului pentru aproximativ 10 până la 12 ore pentru prima dată, aproximativ echivalent cu a-l lăsa peste noapte. Această metodă vă asigură că computerul recunoaște capacitatea totală a bateriei sale, asigurând performanțe optime și maximizând durata de viață a acestuia. Grăbirea acestui proces poate avea un impact negativ asupra longevității bateriei dvs., lucru pe care vrem să îl evităm.

Dacă locuiți într-o zonă predispusă la întreruperi de alimentare, nu uitați să adăugați un dispozitiv de protecție la supratensiune pentru a vă proteja computerul împotriva fluctuațiilor bruște de putere.
2. Primul pornire
După ce conectați toate componentele esențiale, cum ar fi monitorul, tastatura și mouse-ul și încărcați computerul, este timpul să verificați dacă totul este la locul potrivit și că ați primit ceea ce ați plătit.
Dacă este un computer Windows, sistemul de operare vă va solicita să configurați detalii cruciale, cum ar fi setările de limbă, fus orar și ceas. Microsoft încurajează crearea sau utilizarea unui cont Microsoft pentru autentificare, oferind comoditatea sincronizării imaginilor de fundal și setărilor pe toate computerele dumneavoastră Windows prin conectivitate la cloud. Cu toate acestea, dacă preferați să mențineți un cont local, configurarea este puțin mai dificilă. Totuși, puteți realiza acest lucru deconectandu-vă de la internet în timpul procesului de configurare Windows.
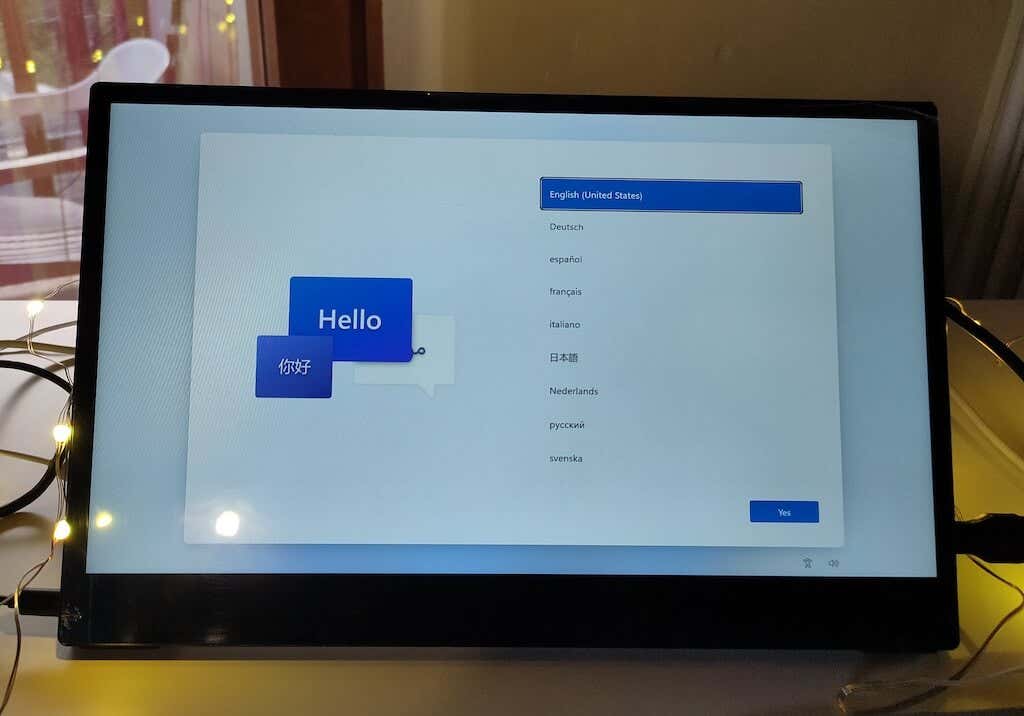
În plus, este posibil să vă gândiți la configurarea mai multor conturi pentru membrii familiei sau copii, deși acest lucru nu este obligatoriu în timpul configurării inițiale și poate fi făcut ulterior..
Pentru a verifica detaliile hardware ale noului dvs. computer, utilizatorii Windows pot descărca software-ul gratuit CPUID. Utilizatorii Mac pot accesa aceste informații urmând calea Pictograma Apple>Despre acest Mac>Mai multe informațiipe OS X. Utilizatorii Linux au, de asemenea, diferite opțiuni .
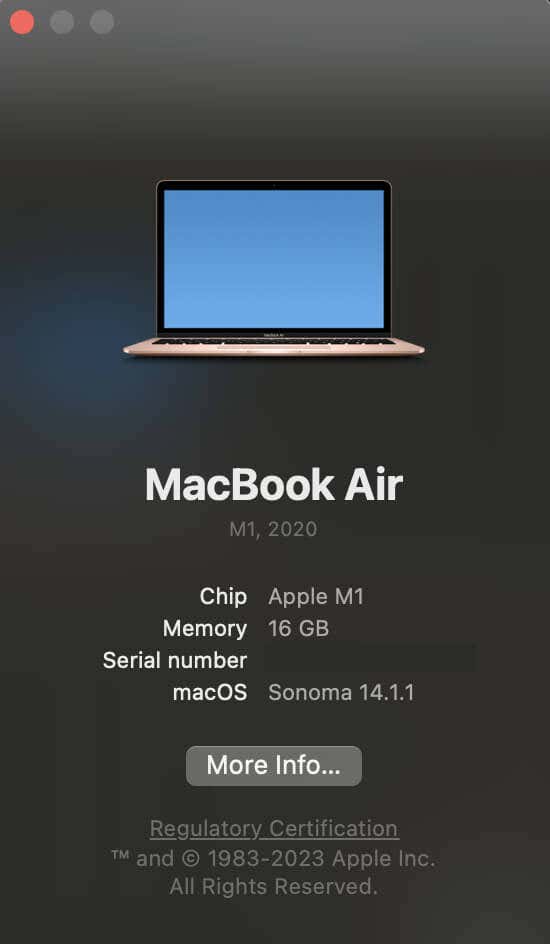
Verificați dacă modelul de procesor instalat și viteza, unitatea de disc (HDD) și placa grafică dedicată (dacă este cazul) corespund specificațiilor comandate.
În sfârșit, este esențial să verificați ecranul pentru pixeli morți. Acest lucru vă va ajuta să vă asigurați că afișajul nu are defecte. Dacă se găsesc pixeli uciși, rețineți că, de obicei, puteți returna computerul pentru înlocuire. Puteți găsi cu ușurință resurse online căutând „verificarea pixelilor morți” pentru a vă ajuta.
3. Scăpați de bloatware
Pentru a vă simplifica experiența cu computerul și pentru a vă dezordinea sistemul, este esențial să abordați bloatware-ul (bundleware, shovelware și crapware). Aceste aplicații preinstalate consumă spațiu de stocare și deseori vă aglomera meniul Start.
Puteți să parcurgeți lista de aplicații instalate și să dezinstalați toate programele nedorite. Nu ștergeți aplicațiile de la producătorii dvs. de hardware - lăsați software-ul de la Intel, AMD, Dell, Nvidia, Microsoft, HP sau Lenovo. Dar nu ezitați să ștergeți orice pachet pe care îl vedeți. Puteți găsi informații mai specifice despre ce bloatware-ul, precum și despre cum să identificați și eliminați bloatware-ul de pe computer, în tutorialele noastre anterioare.
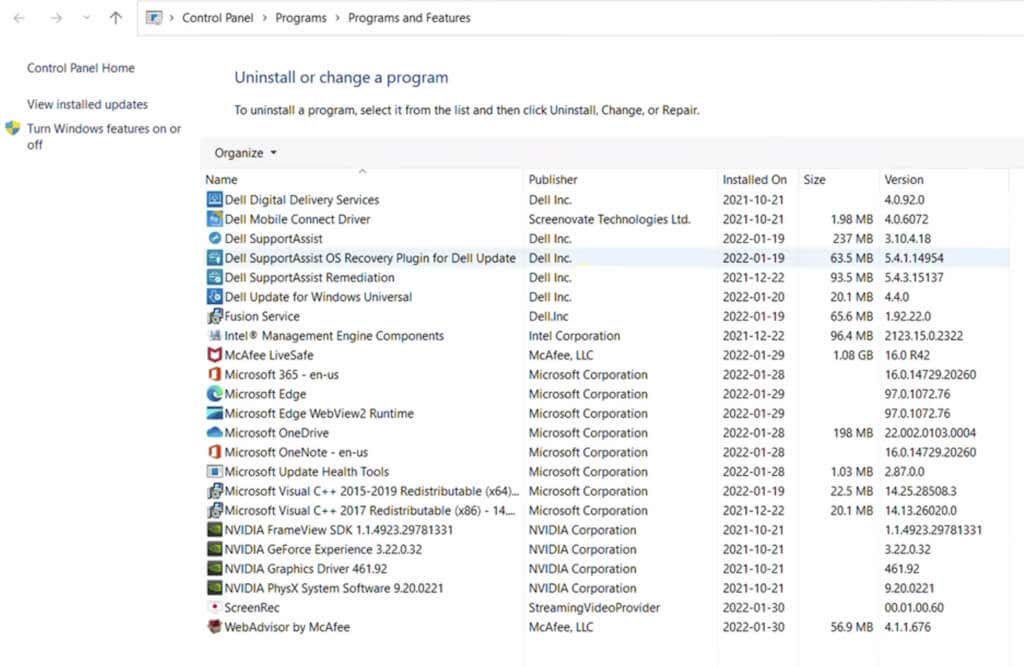
În plus, urmați acești pași pentru a elimina bloatware-ul și reclamele suplimentare din sistemul dvs. de operare Windows și pentru a elimina eficient aplicațiile nedorite folosind utilitare de dezinstalare terță parte:
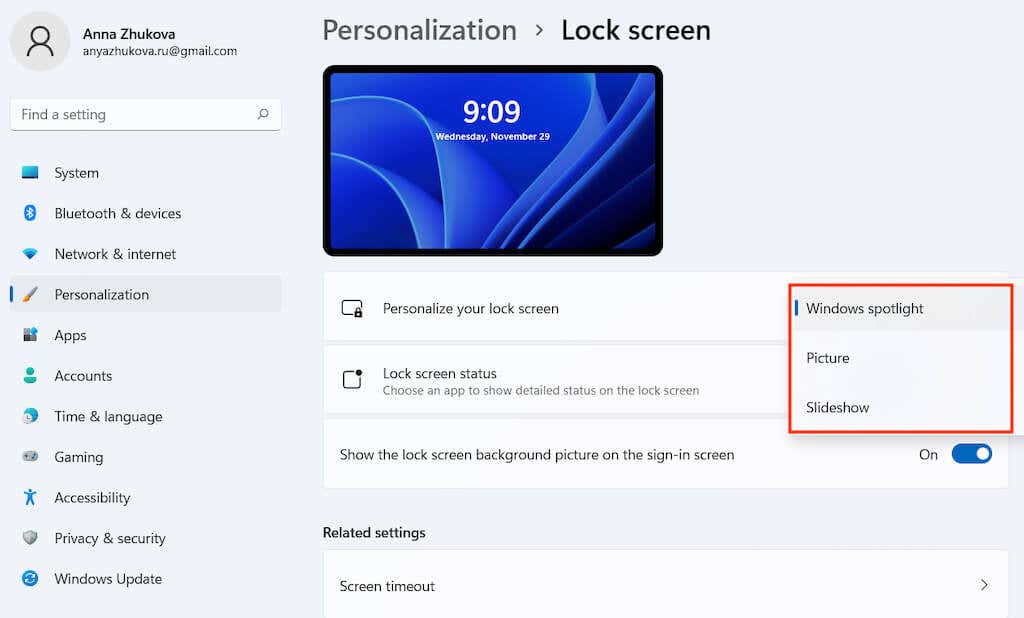
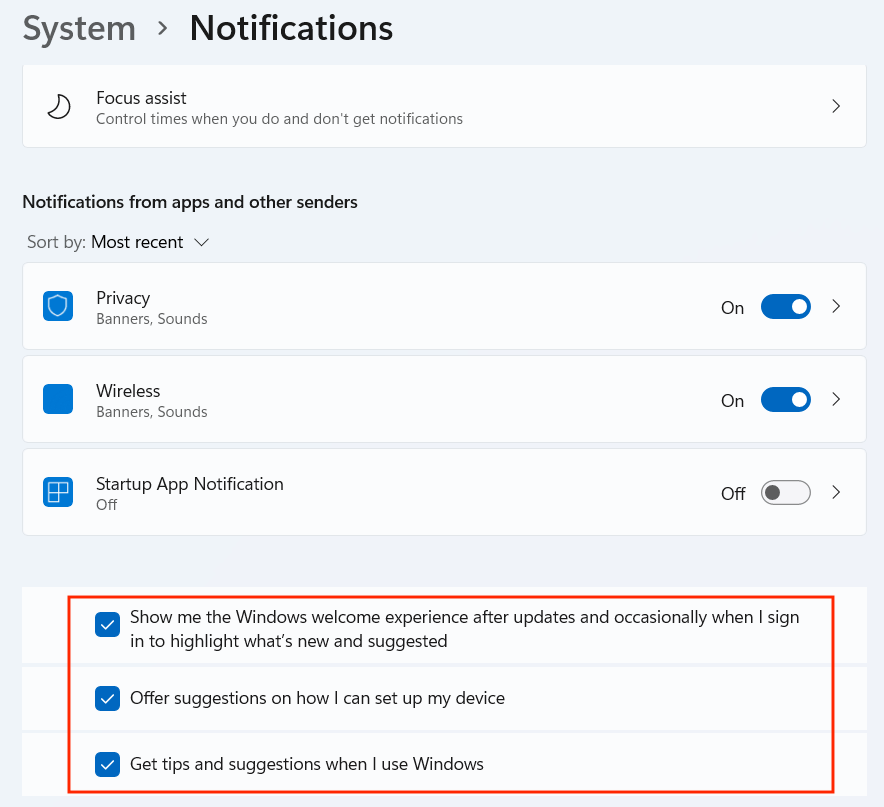
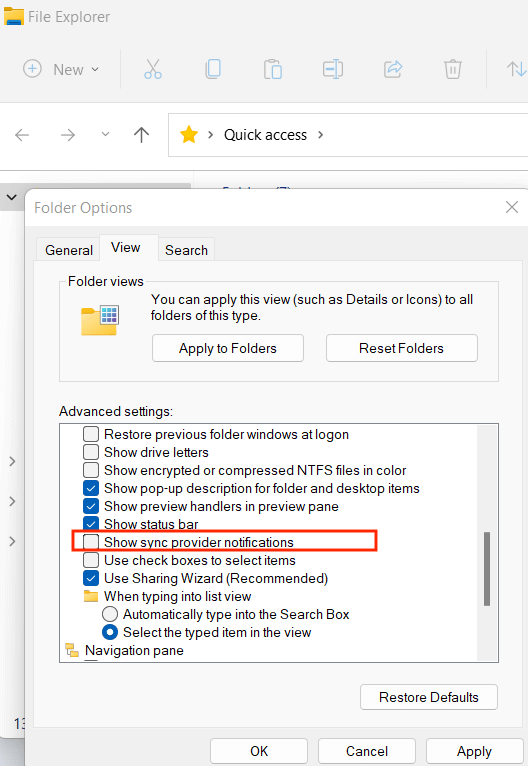
Urmarea acestor pași vă va ajuta să eliminați sistemul de reclame, sugestii și bloatware inutile, oferind o experiență de utilizator mai curată și mai concentrată pe computerul dvs. Windows.
4. Descărcați actualizări
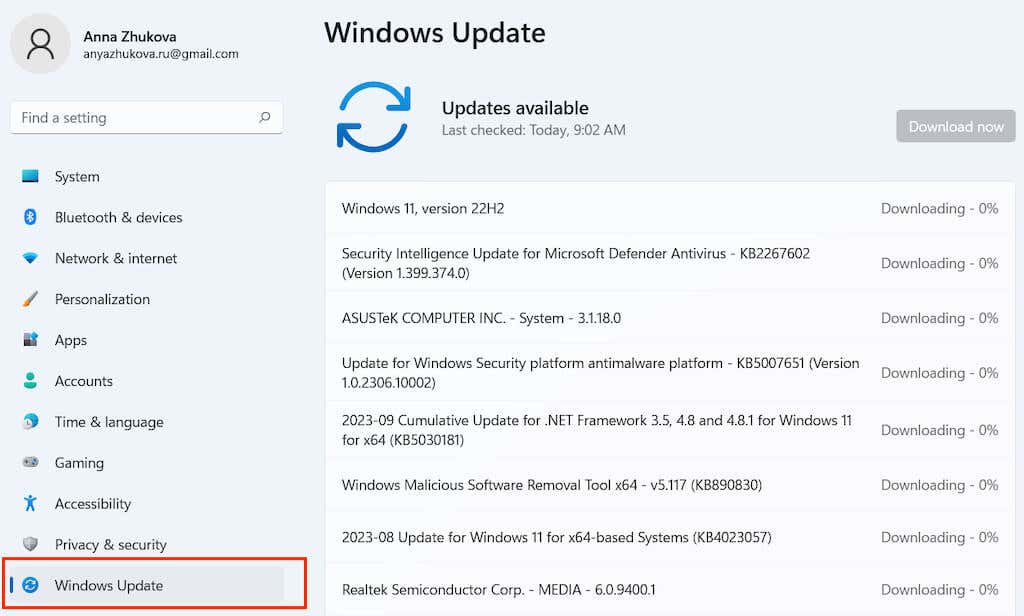
Asigurarea că PC-ul dvs. este la zi cu cele mai recente actualizări Windows este crucială pentru menținerea securității și performanței sistemului. Iată cum să gestionați eficient actualizările. Veți găsi Windows Update Manager în Panoul de control Windows. Asigurați-vă că aveți o conexiune la internet stabilă înainte de a începe.
Actualizându-vă regulat sistemul Windows, vă asigurați că computerul funcționează fără probleme, primește remedieri de securitate esențiale și rămâne optimizat pentru performanță.
5. Configurați securitatea Windows
Configurarea măsurilor de securitate pe noul computer Windows este crucială, dar adesea trecută cu vederea. Cu Windows 10 și versiuni ulterioare, toate setările de securitate pot fi accesate prin ecranul Windows Security din secțiunea Actualizare și securitate..
Protecție împotriva virușilor și amenințărilor
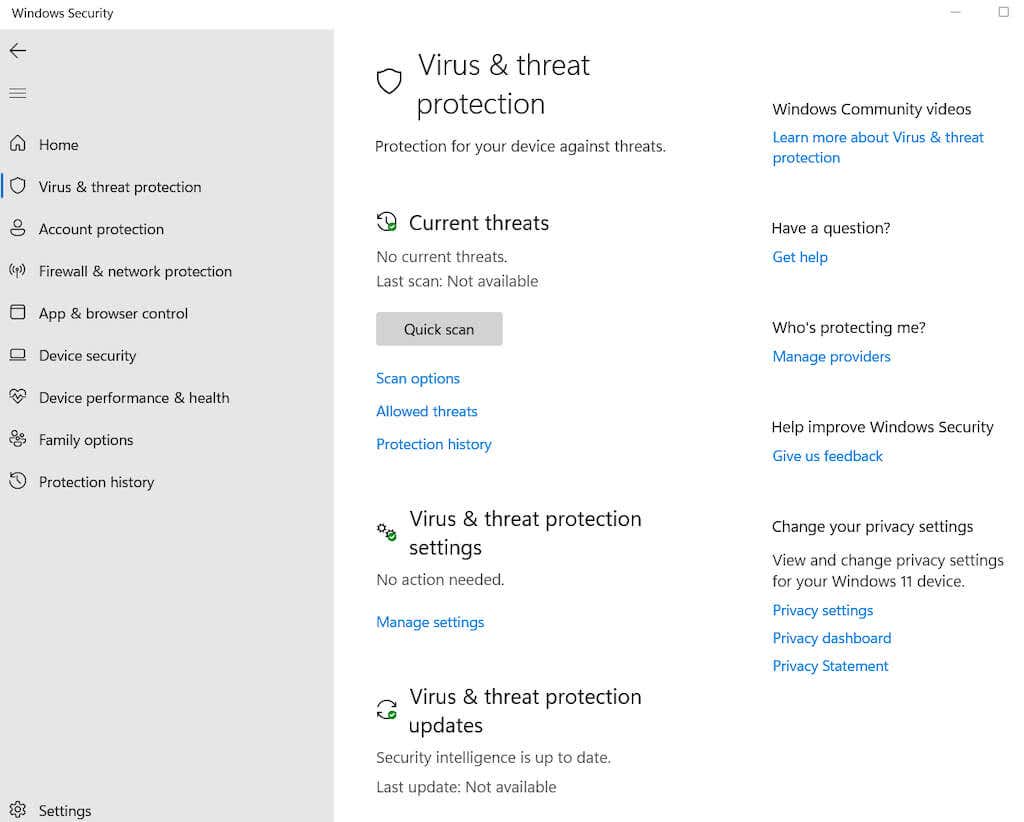
Accesați setările de protecție împotriva virușilor și amenințărilor și alegeți Gestionați setările. Aici, puteți ajusta configurațiile esențiale de securitate Windows, cum ar fi activarea protecției furnizate în cloudsau configurarea trimiterii automate a mostrelor pentru a bloca în timp real virușii și programele malware.
Protecție împotriva ransomware
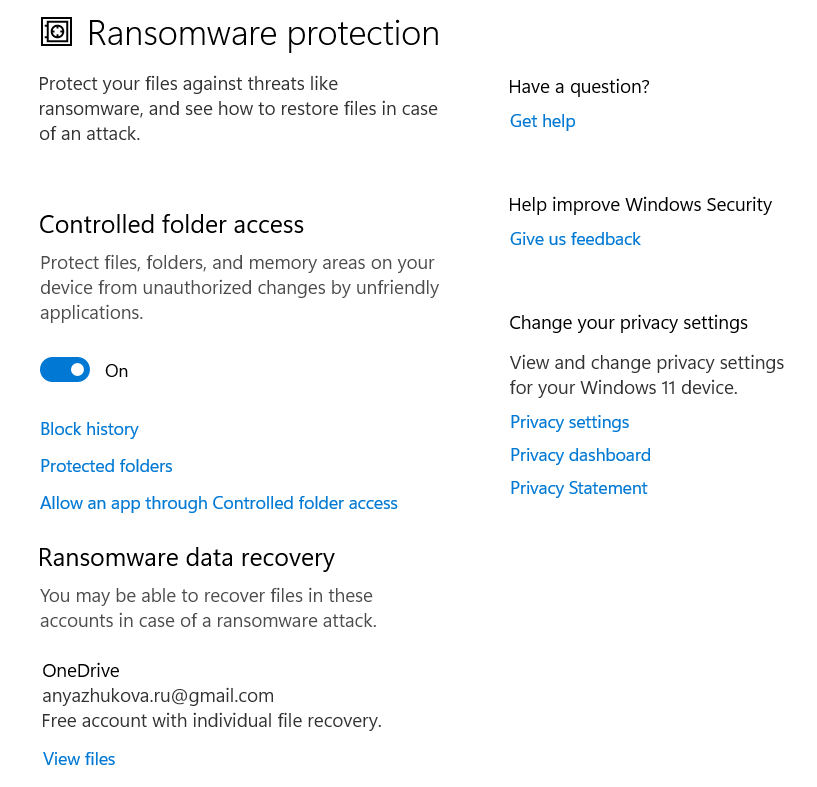
Pentru a vă proteja fișierele, faceți clic pe Gestionați protecția împotriva ransomware. Activați Acces controlat la foldereși selectați Dosare protejatepentru a restricționa aplicațiile neautorizate să vă modifice fișierele, împiedicând aplicațiile suspecte să facă modificări.
Control aplicație și browser
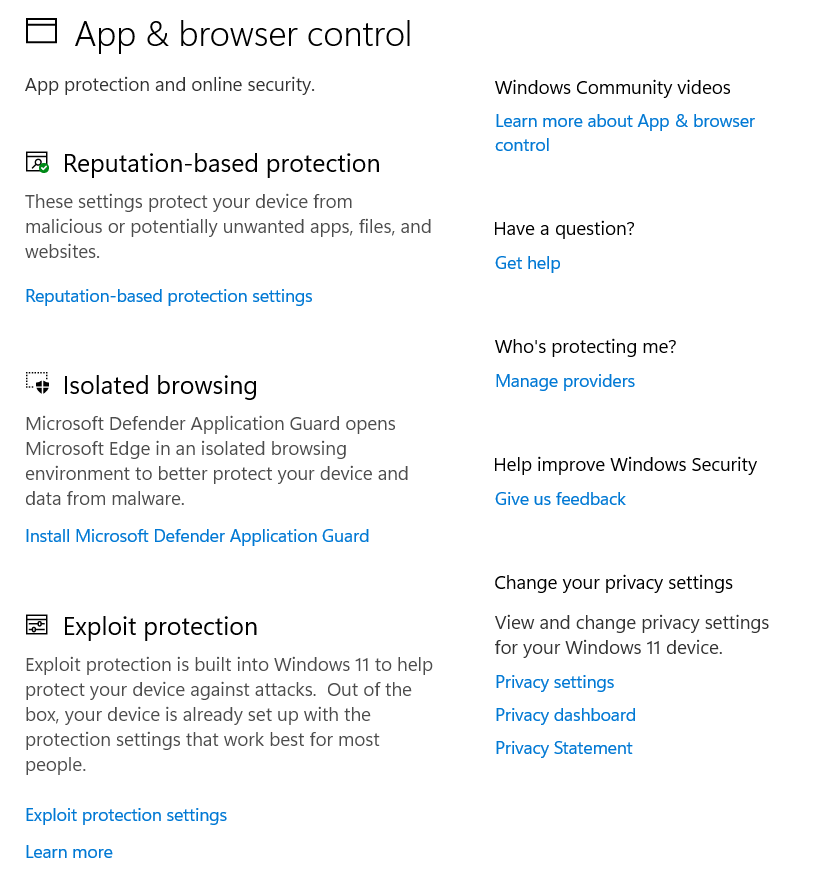
Personalizați modul în care Windows gestionează aplicațiile potențial nesigure și site-urile web rău intenționate. Configurați comportamentul browserului Edge în medii nesecurizate (cum ar fi Wi-Fi public) pentru a vă securiza datele. Setările includ SmartScreen pentru Edge, aplicații instalate, fișiere și funcții de protecție împotriva exploatării, cum ar fi setările DEP, ASLR și SEHOP.
Securitatea dispozitivului
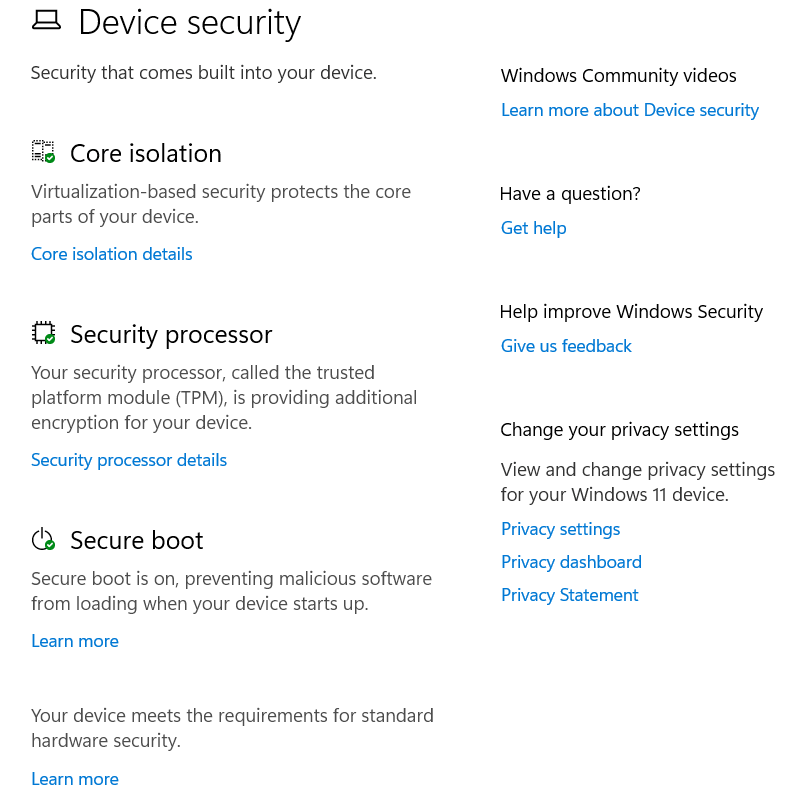
Utilizați caracteristicile de securitate încorporate bazate pe virtualizare ale Windows 10, concepute pentru a vă apăra împotriva atacurilor de coduri rău intenționate.
6. Instalați software-ul antivirus
Securizarea noului computer împotriva programelor malware este esențială pentru ca acesta să funcționeze fără probleme. Deși majoritatea computerelor vin cu protecție antivirus de bază preinstalată, de obicei, acesta nu este actualizat frecvent.
Windows Defender este antivirusul încorporat pentru Windows. Deși s-a îmbunătățit recent, este înțelept să investiți într-un program antivirus terță parte pentru o protecție îmbunătățită. În plus, multe pachete de securitate antivirus oferă mai mult decât instrumente anti-malware, inclusiv firewall-uri, instrumente antispam și control parental.
Chiar dacă alegeți să nu plătiți, există programe antivirus gratuite disponibile, cum ar fi Avast One Essential, care oferă un nivel decent de protecție. Instalarea unui antivirus terță parte dezactivează automat Windows Defender, asigurând că rulează un singur antivirus la un moment dat, deoarece rularea mai multor programe antivirus poate fi dăunătoare performanței sistemului dumneavoastră.
În timp ce software-ul de firewall personal era crucial pentru un PC nou, firewall-ul integrat în Windows, împreună cu firewall-ul de pe routerul de rețea de acasă, este de obicei suficient pentru a proteja împotriva accesului neautorizat pe internet..
7. Instalați browserul dvs. preferat
Alegerea browserului dvs. web este o preferință personală și o decizie importantă pentru experiența dvs. online. Din fericire, există diverse opțiuni și nu trebuie să rămâneți la cele învechite, cum ar fi Internet Explorer.
Windows vine cu Edge ca browser implicit, care nu poate fi demontat din cauza dependenței Microsoft. Edge își împărtășește fundația sistemului cu Google Chrome, asigurând randarea corectă a paginii web și compatibilitatea cu extensiile Chrome. Cu toate acestea, Chrome rămâne o alegere populară pentru majoritatea utilizatorilor.
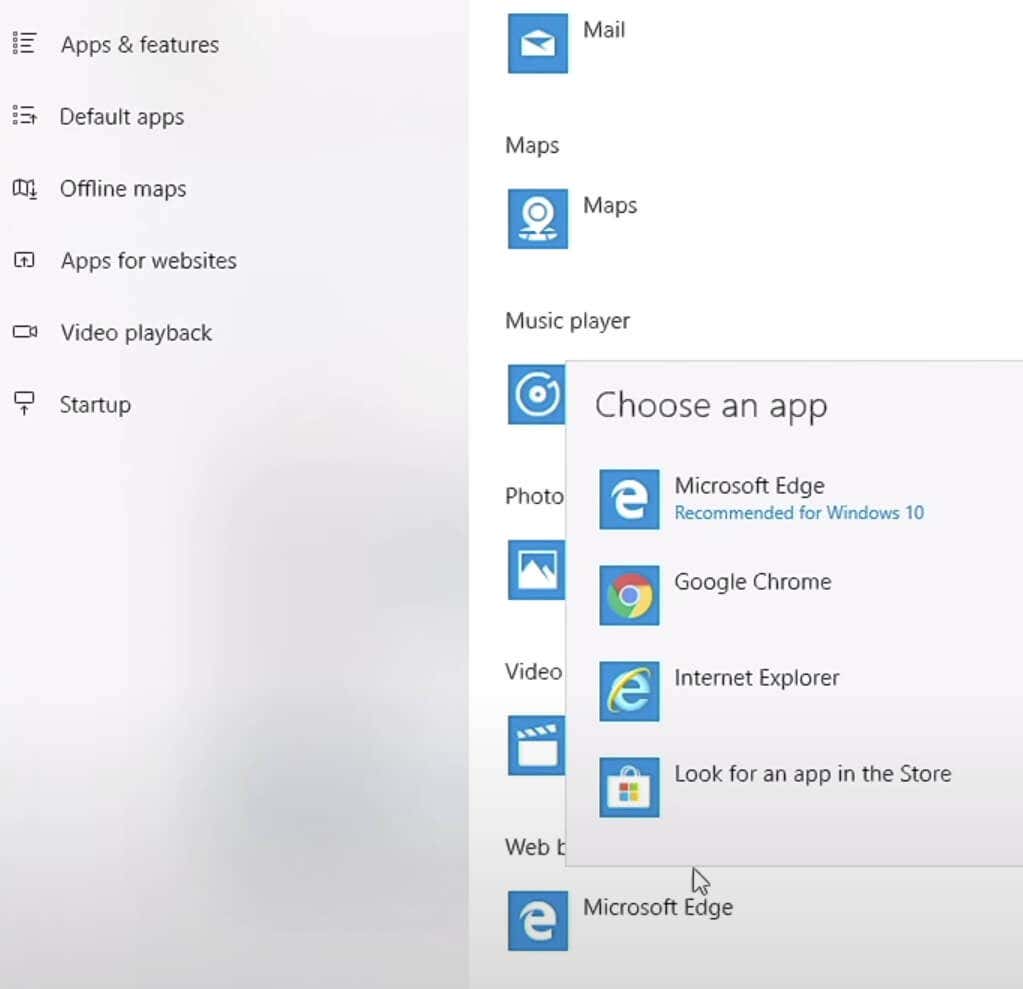
Dacă preferați să utilizați software cu sursă deschisă și acordați prioritate suportului pentru standarde, Firefox iese în evidență ca browser care stabilește standardul.
8. Transferă fișiere
Mutarea fișierelor de pe vechiul computer la unul nou ar putea părea provocator fără utilitarul Windows Easy Transfer disponibil în Windows 10 sau 11.
Metoda tradițională implică copierea fișierelor pe o unitate flash USB (sau un hard disk extern) de pe vechiul computer și apoi pe noul dispozitiv. Cu toate acestea, dacă există numeroase fișiere, opțiunea unității USB poate consuma mult timp. O alternativă eficientă este utilizarea rețelei de acasă pentru a transfera fișiere între dispozitive.
Cea mai simplă modalitate este să aveți fișierele vechi de pe PC a făcut backup pe servicii de stocare în cloud, cum ar fi Dropbox, IDrive sau Microsoft OneDrive (integrat cu Windows). Odată instalate pe noul dumneavoastră computer, toate fișierele de pe dispozitive devin accesibile. Pe lângă transferul de fișiere, această metodă creează și un sistem de rezervă.
Pentru a transfera fișiere între computere, puteți să restaurați-vă vechiul Mac dintr-o copie de rezervă Time Machine sau să utilizați funcția Istoricul fișierelor pentru computere. O altă opțiune implică stocarea fișierelor vechi de computer pe un hard disk, apoi conectarea acestuia la noul computer pentru transferul fișierelor.
Când mutați licențe de software pe un computer nou, în general, veți reinstala software-ul și vă veți conecta cu datele de conectare. În unele cazuri, poate fi necesar să dezactivați licența de pe vechiul dispozitiv înainte de a o activa pe cel nou, în special pentru software limitat la un anumit număr de dispozitive.
9. Alegeți soluția de backup
Luați în considerare instalarea unui program de recuperare a fișierelor înainte de a avea nevoie de el. Deși este posibil să nu fi folosit încă computerul, este vital să aveți acest program preventiv. Dacă un fișier este șters accidental, instalarea unui program de recuperare ulterior poate suprascrie spațiul în care se afla fișierul șters, făcându-l irecuperabil..
Lista noastră de Programe software de recuperare a fișierelor oferă instrumente excelente pe care le puteți încerca. Pur și simplu instalați unul și păstrați-l gata. Când este necesar, va fi disponibil pentru utilizare fără probleme.
O altă soluție care merită luată în considerare este înscrierea la un serviciu de rezervă online, cum ar fi Google Drive sau Dropbox. Aceste servicii combină instrumente software cu abonamente, salvând automat datele dorite pe servere securizate externe locației dvs.
Serviciile de backup online oferă o soluție rentabilă și pe termen lung pentru securizarea datelor dvs. Serviciile bine evaluate din lista noastră sunt prietenoase cu bugetul, permit copii de rezervă nelimitate și oferă procese de instalare ușor de utilizat. Dacă preferați să nu faceți alte achiziții semnificative după cumpărarea unui computer nou, luați în considerare utilizarea unui serviciu de backup gratuit sau, cel puțin, a unui instrument de backup local.
10. Măsurați performanța
Fie că este un computer desktop nou sau un laptop nou pe care l-ați primit, este important să verificați performanța acestuia pentru a vă asigura că v-au vândut cu adevărat ceea ce ați dorit. În timp ce vânzătorii de încredere oferă de obicei componentele potrivite, este înțelept să verificați o piață inundată de procesoare, cipuri grafice și opțiuni de memorie similare.
Puteți începe prin a instala un utilitar de verificare a hardware-ului care afișează detalii precum marca, modelul și viteza tuturor componentelor. Verificați aceste informații cu factura PC-ului sau cu lista de specificații. Dacă apar discrepanțe, informați prompt vânzătorul.
Pentru evaluarea performanței, există mai multe instrumente de evaluare comparativă disponibile. De exemplu, 3DMark Basic Edition măsoară puterea plăcii grafice, PCMark Basic Edition evaluează performanța generală, iar UserBenchmark efectuează citiri și teste specifice componentelor.
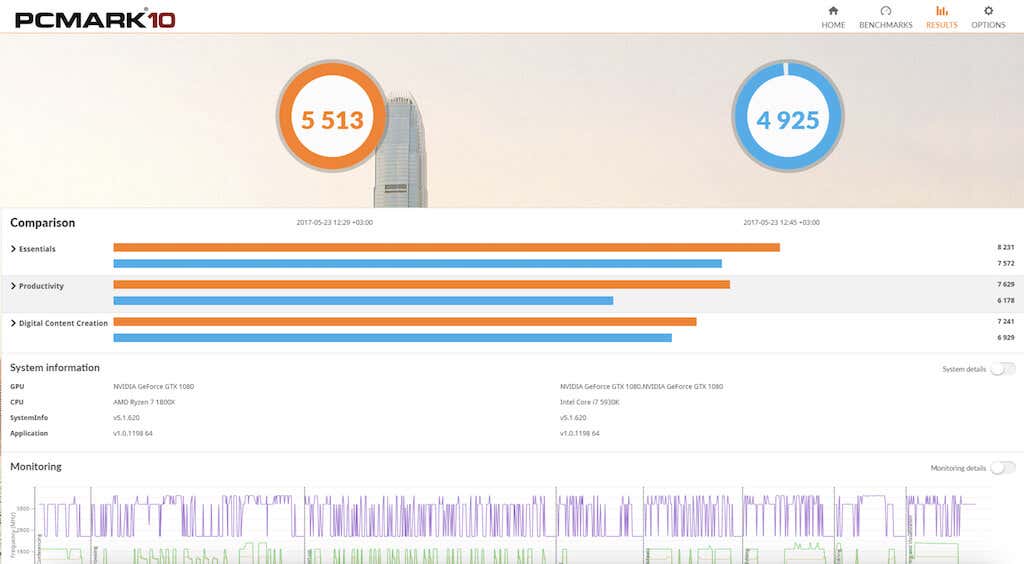
Aceste aplicații compară performanța computerului cu altele care au același hardware. Analizând aceste date, puteți identifica dacă sistemul dumneavoastră funcționează mai lent sau mai rapid decât norma așteptată.
E timpul să renunți la computerul vechi!
Ești gata să-ți iei rămas bun de la vechiul tău laptop? Luați în considerare să-l vindeți pe platforme precum eBay, Craigslist sau piața Facebook. Înainte de vinde vechiul dispozitiv, asigurați-vă că faceți o curățare completă a hardware-ului pentru a-și menține valoarea.
De asemenea, puteți să reinstalați sistemul de operare pentru a efectua o repornire completă a computerului. Un computer murdar nu numai că își diminuează valoarea de revânzare, dar prezintă și un risc de a vă expune datele personale..
.