Dacă scrieți un document în Microsoft Word, este posibil să doriți să includeți data și ora. De exemplu, scrie o scrisoare (prin convenție) necesită de obicei inserarea datei. Poate doriți să îl adăugați pentru cerințele dvs., arătând când a fost creat documentul fără bazându-te pe Word să o facă pentru tine.
Din fericire, există mai multe moduri de a introduce date în documentele Word. Puteți introduce data curentă ca text simplu, ca un câmp care se actualizează automat sau ca o listă derulantă. De asemenea, puteți utiliza o comandă rapidă de la tastatură pentru a introduce rapid data și ora.
Vă vom arăta mai jos cum să utilizați aceste patru metode pentru a insera date în documentele Microsoft Word.
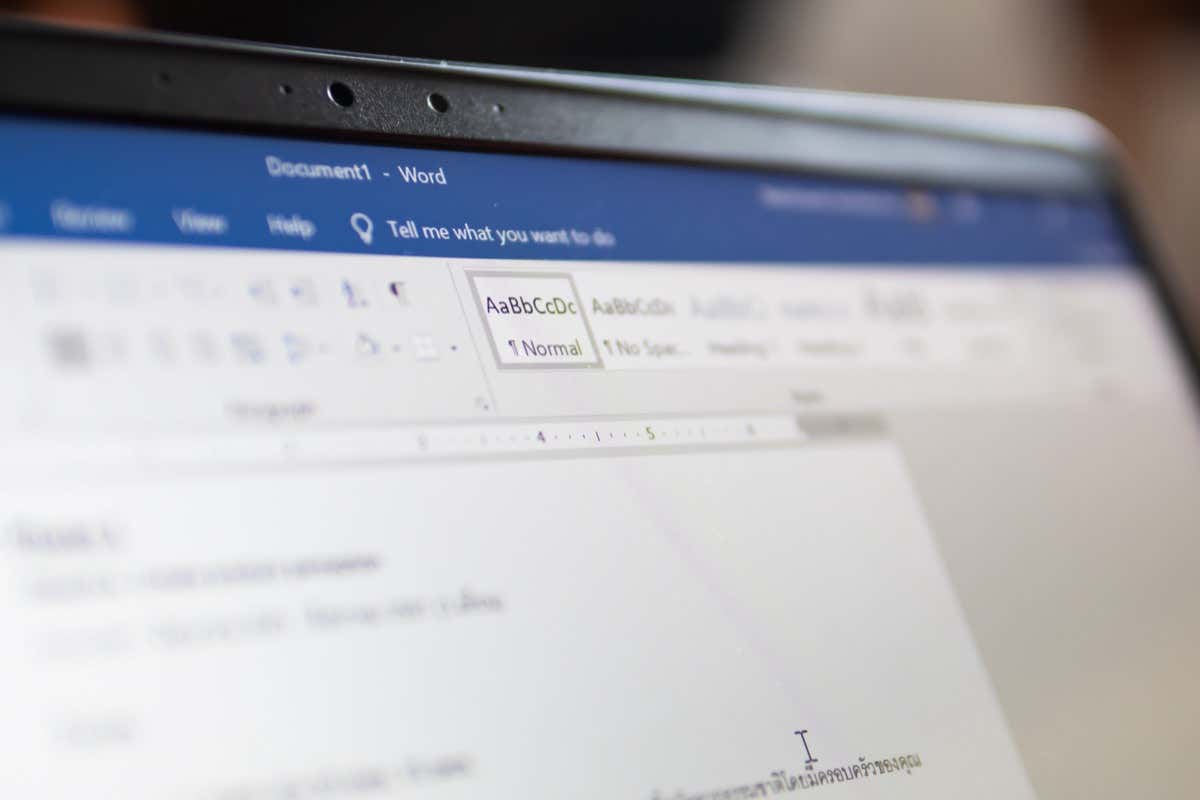
Cum să inserați data curentă ca text simplu în Microsoft Word
Una dintre cele mai simple moduri de a insera data curentă în documentul Word este să utilizați butonul Dată și oră. Aceasta va insera data ca text simplu, ceea ce înseamnă că nu se va modifica sau actualiza decât dacă o editați manual.
Pentru a utiliza această metodă, urmați acești pași.
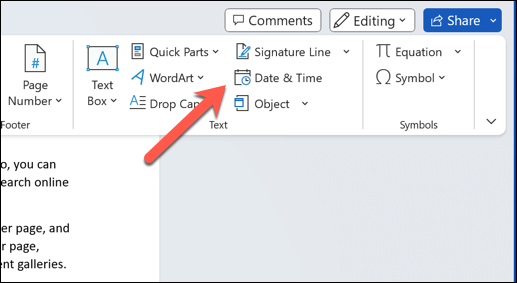
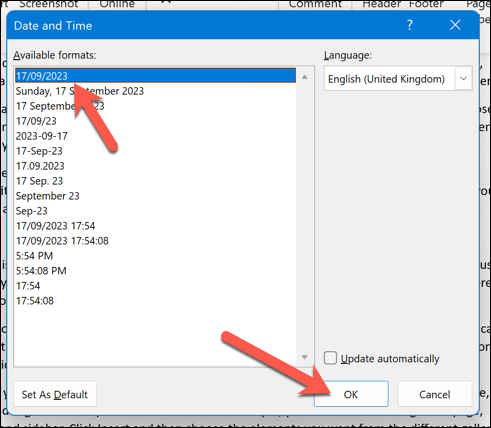
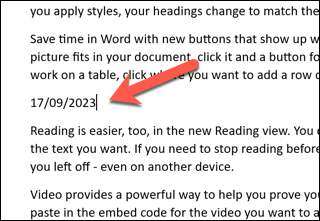
Cum să Introduceți data curentă ca un câmp de date care se actualizează automat în Word
Dacă doriți să inserați data curentă ca un câmp care se actualizează automat ori de câte ori deschideți sau imprimați documentul, puteți utiliza aceeași comandă Dată și oră. Totuși, va trebui să schimbați modul în care funcționează.
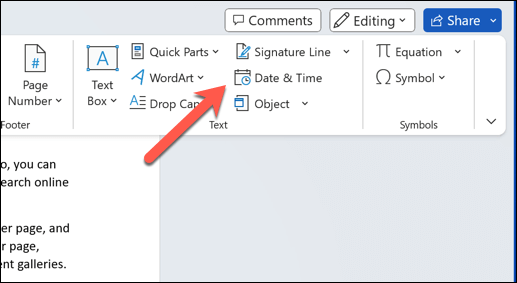
- Apăsați caseta de validare Actualizare automatădin partea de jos. Acest lucru va asigura că valoarea datei se actualizează întotdeauna.
- Apăsați OKpentru a salva modificările.
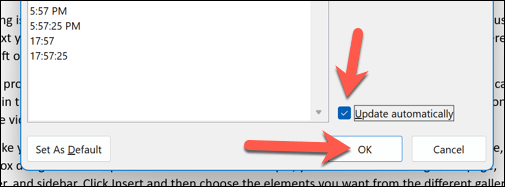
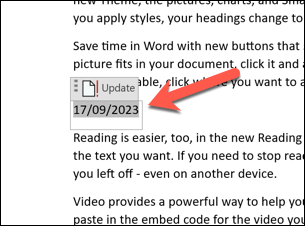
Formatarea și personalizarea câmpurilor de dată în Word
După ce introduceți datele în documentul Word, le puteți formata și personaliza în funcție de nevoile dvs. De exemplu, este posibil să doriți să schimbați formatul datei, limba sau stilul.
Pentru a formata și a personaliza datele în Word, urmați acești pași.
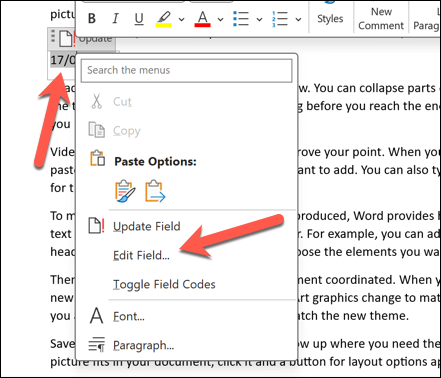
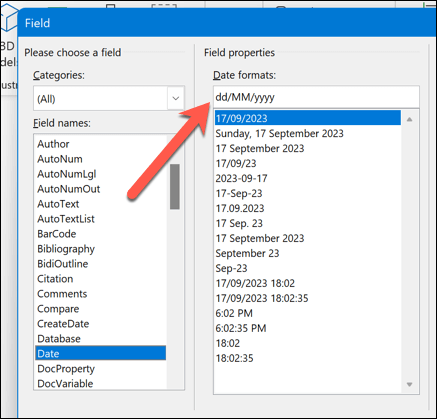
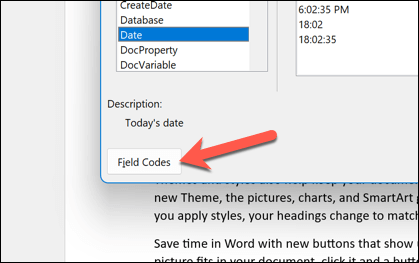
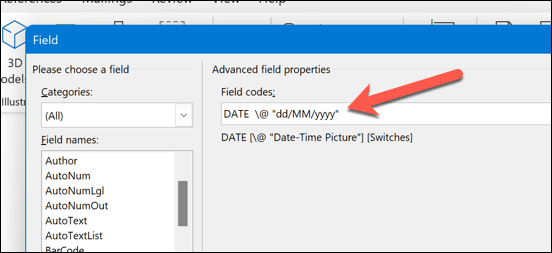
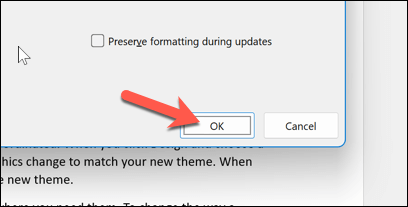
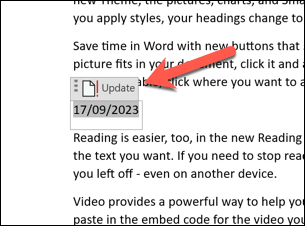
Cum se introduce o dată în Cuvânt folosind un meniu drop-down pentru selectorul de date
O altă modalitate de a insera o dată în documentul Word este să utilizați un câmp derulant pentru selectorul de date. Acesta este un tip de câmp care vă permite să alegeți o dată dintr-un calendar fără a vă baza pe coduri de câmp complexe..
Acest lucru este util dacă doriți să creați forme sau șabloane care necesită introducerea datelor, de exemplu.
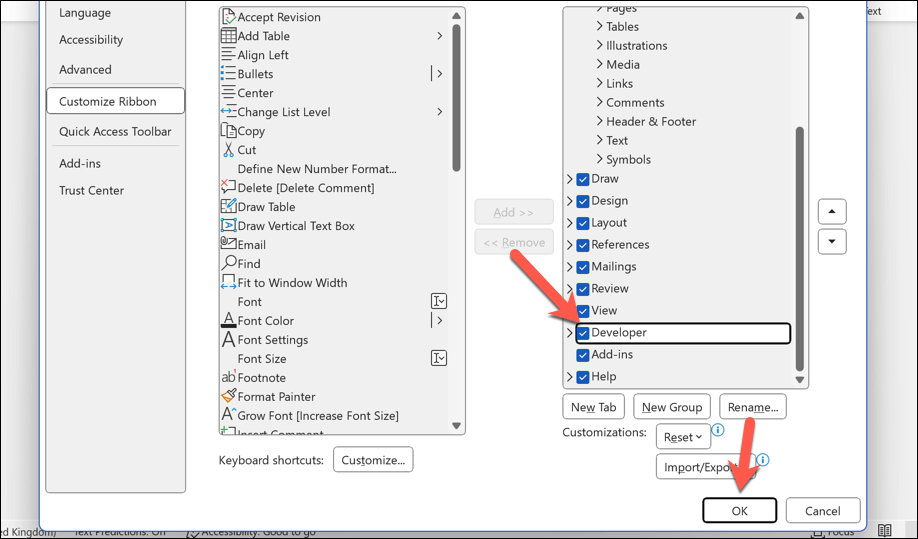
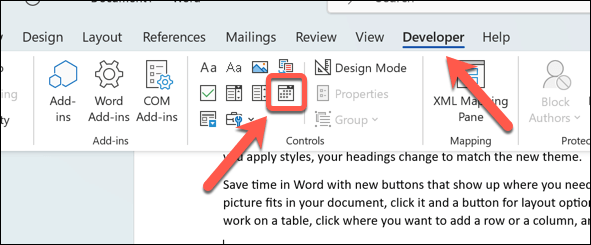
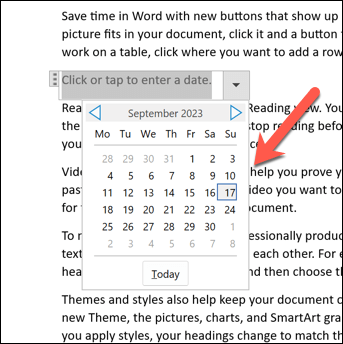
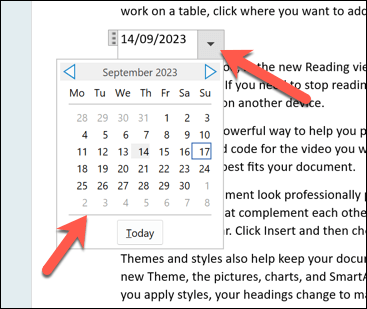
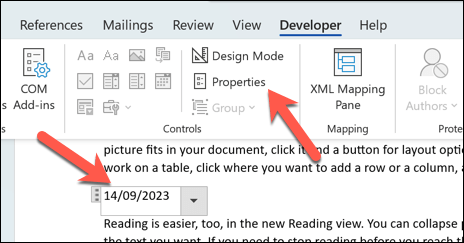
Cum să inserați data și ora folosind o comandă rapidă de la tastatură în Word
De asemenea, puteți utiliza comenzile rapide de la tastatură în Word pentru a vă ajuta să introduceți rapid data sau ora în documentul Word. Informațiile vor fi inserate direct acolo unde este poziționat cursorul intermitent—nu sunt necesari pași suplimentari.
Puteți combina aceste comenzi rapide pentru a introduce data și ora simultan. Asigurați-vă totuși că lăsați un spațiu între ele.
Utilizarea datei și orei în documentele Word
Datorită pașilor de mai sus, puteți introduce rapid datele în documentele Microsoft Word. În funcție de preferințele dvs., informațiile pot fi statice sau gata de schimbare ori de câte ori deschideți documentul..
Rețineți, totuși, că funcții precum Selectorul de date nu vor funcționa dacă deschideți documentul Word în afara Word într-un instrument precum Google Docs. Dacă doriți să convertiți-vă documentul Word, va trebui să introduceți data și ora ca text simplu pentru a vă asigura că se convertește corect.
.