Ați întâlnit o eroare eșuată nvlddmkm.sys pe computerul dvs. cu Windows 11 sau Windows 10? Există șanse mari ca driverele dvs. NVIDIA instalate să fie defecte. Puteți repara driverele instalate și puteți face alte câteva modificări pentru a vă rezolva problema. Vă vom arăta cum să faceți exact asta, astfel încât să puteți începe să utilizați computerul în mod normal.
Fișierul nvlddmkm.sys este unul dintre fișierele driverului plăcii grafice ale NVIDIA. Primiți eroarea de mai sus atunci când ceva nu este în regulă cu driverele dvs. Puteți să vă actualizați computerul, să dezactivați overclockarea GPU-ului, să eliminați aplicațiile care ar putea interfera cu GPU-ul și să reinstalați driverele pentru a vă remedia eventual problema.

Porniți computerul în modul sigur pentru a utiliza sfaturile de depanare
Eroarea eșuată nvlddmkm.sys este o eroare BSOD (ecran albastru al morții), ceea ce înseamnă că ești blocat pe un ecran albastru pe computer. Dacă eroarea rămâne, va trebui să porniți computerul Windows în modul sigur pentru a utiliza următoarele remedieri. Avem un ghid pe acest subiect, așa că verificați-l pentru a afla cum să reporniți computerul în modul sigur.
Reporniți computerul
Dacă tocmai ați pornit sau repornit computerul doar pentru a fi întâmpinat cu eroarea de mai sus, reporniți computerul pentru a vă remedia eventual problema. Repornirea computerului ajută adesea la rezolvarea multor probleme minore.
Puteți folosi butonul Pornireal mașinii dvs. pentru a opri și a reporni sistemul.
Actualizați versiunea Windows
O altă soluție ușoară pe care o puteți aplica pentru a vă rezolva problema este să aduceți versiunea dvs. de Windows la zi. Este posibil ca sistemul dvs. actual să aibă o eroare, care să provoace eroarea dvs. Actualizarea sistemului dvs. va corecta probabil această eroare.
Pe Windows 11
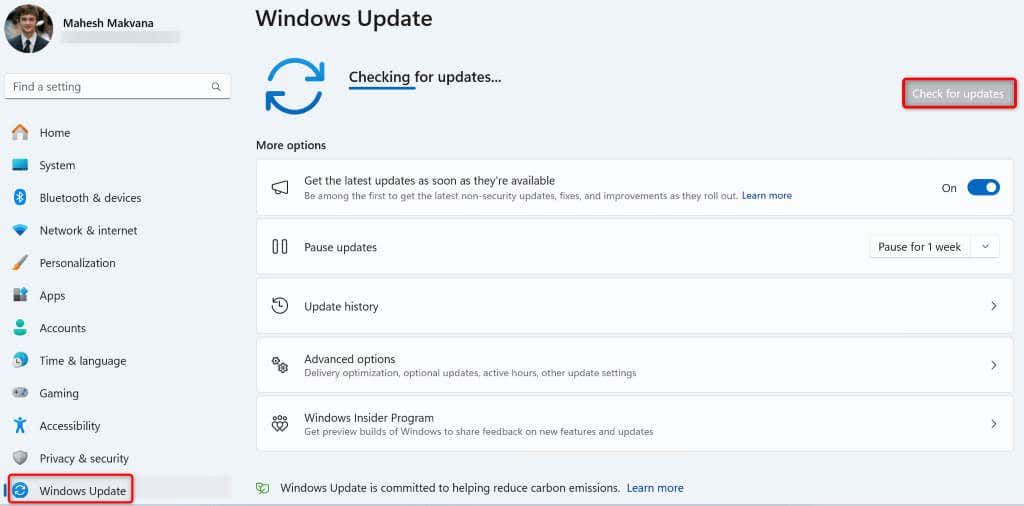
Pe Windows 10
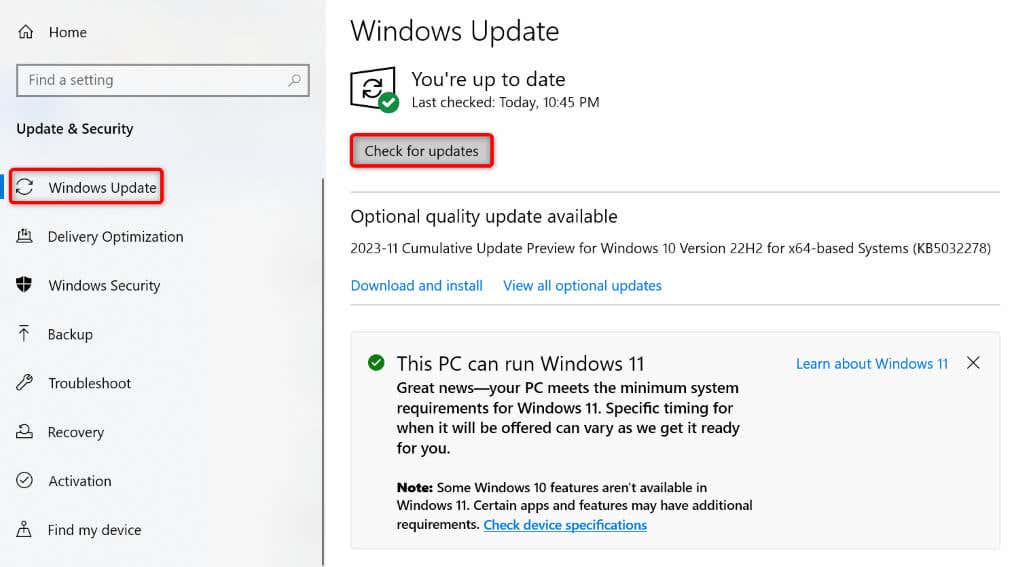
Dezactivați overclockarea GPU pe computerul dvs.
Dacă ai v-a overclockat GPU-ul, dezactivează-l și vezi dacă asta îți rezolvă problema.
Modul în care dezactivați overclockarea depinde de modul în care ați overclockat dispozitivul în primul rând. În cele mai multe cazuri, veți folosi același instrument pe care l-ați folosit pentru overclocking pentru a dezactiva overclocking. După ce ați făcut asta, reporniți computerul și problema ar trebui rezolvată.
Dezinstalați aplicațiile care vă afectează placa grafică
Dacă ați instalat o aplicație care modifică opțiunile plăcii grafice, este posibil ca acea aplicație să fi cauzat problema dvs. În acest caz, merită eliminând aplicația respectivă pentru a vă remedia problema. Puteți oricând să reinstalați o aplicație dacă doriți.
Pe Windows 11
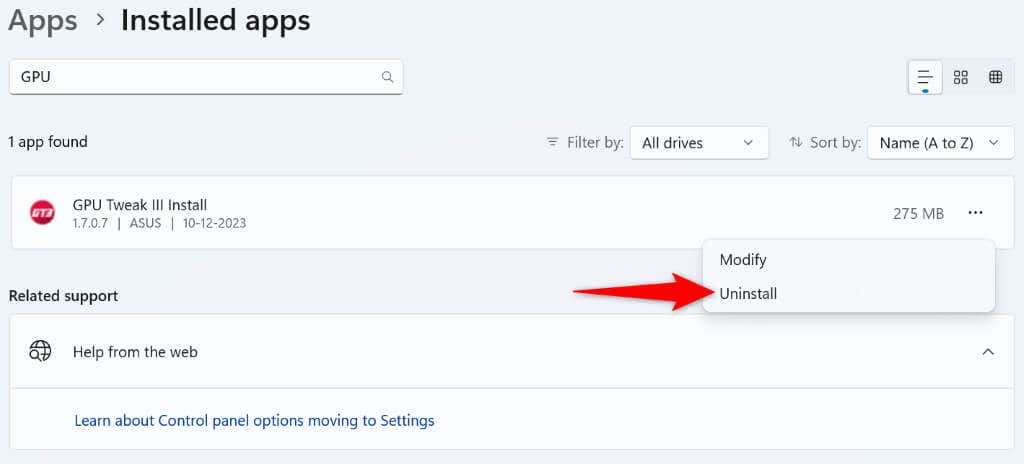
Pe Windows 10
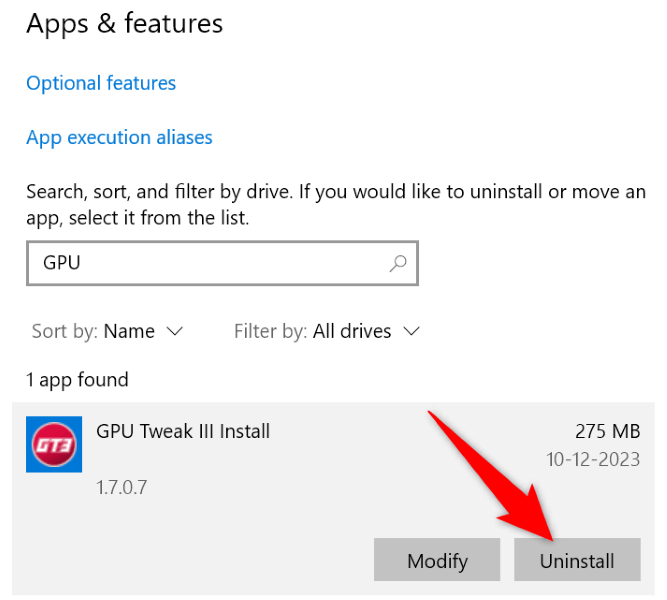
Dezinstalați actualizarea driverului plăcii grafice NVIDIA
Dacă ați început să primiți eroarea eșuată nvlddmkm.sys după actualizarea driverelor plăcii grafice, este posibil ca actualizarea recentă a driverului să fie defectuoasă. Uneori, ajungeți să primiți drivere corupte, provocând diverse probleme pe computer.
În acest caz, anulați actualizarea driverului pentru a vă rezolva problema.
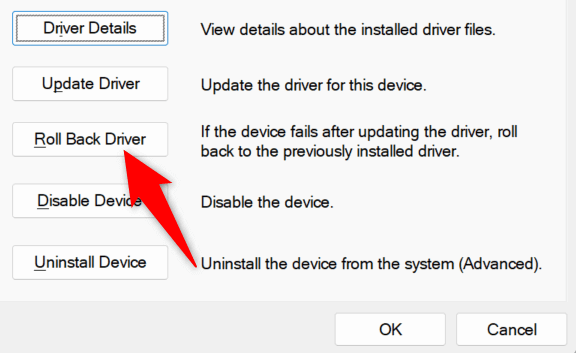
Dezinstalați și reinstalați Drivere pentru plăcile grafice NVIDIA
Dacă driverele plăcii grafice NVIDIA instalate pe computerul dvs. sunt corupte, acesta poate fi motivul pentru care primiți o eroare eșuată nvlddmkm.sys. În acest caz, eliminați driverele existente și efectuați o instalare curată a driverelor.
Există două etape pentru a face asta:
Pasul 1: dezinstalați driverele existente
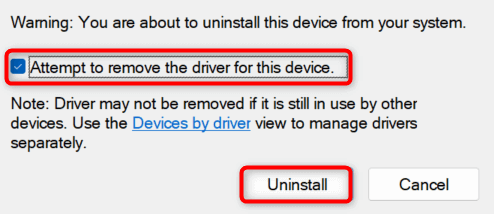
Pasul 2: Efectuați o instalare curată a driverelor
Puteți instala cele mai recente drivere folosind două moduri. Ambele metode obțin același rezultat.
Modul 1. De pe site-ul web NVIDIA
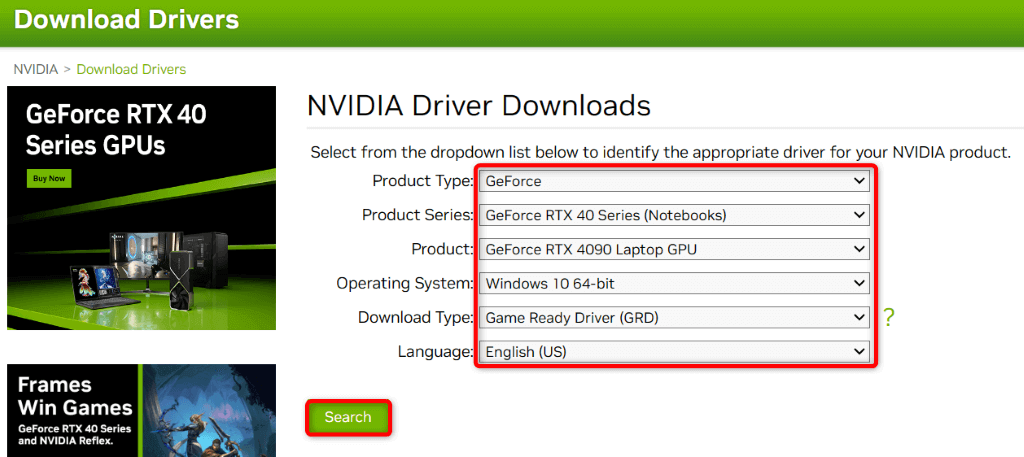
Modul 2. Utilizarea instrumentului NVIDIA GeForce Experience
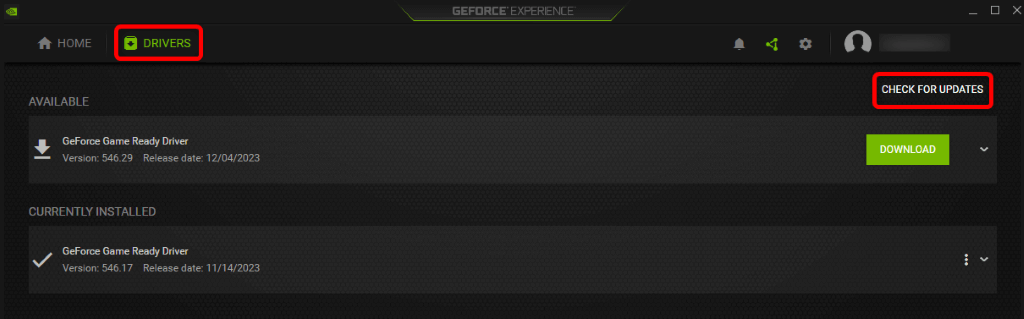
Remediați problemele de memorie ale Windows
Dacă memoria RAM (Random Access Memory) a computerului dvs. are probleme, aceasta poate cauza eroarea de mai sus pe computer. În acest caz, utilizați instrumentul de diagnosticare a memoriei încorporat la găsiți și rezolvați problemele cu RAM..
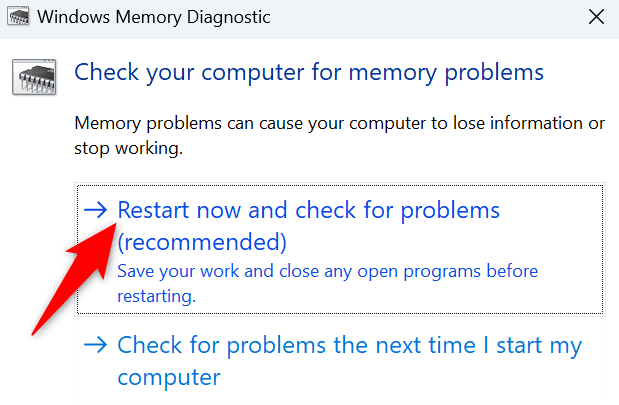
Remediați fișierele de sistem deteriorate ale Windows
Dacă eroarea eșuată nvlddmkm.sys persistă, fișierele de sistem Windows ar putea fi corupte. O astfel de corupție poate cauza diverse probleme. O modalitate de a remedia această problemă este să înlocuiți fișierele deteriorate ale sistemului dvs. cu fișiere funcționale.
Un instrument încorporat numit SFC (System File Checker) pe computer vă permite să faceți exact acest lucru. Instrumentul găsește automat fișierele corupte de pe sistemul dvs. și le înlocuiește cu altele funcționale.
DISM.exe /Online /Cleanup-image /Restorehealth
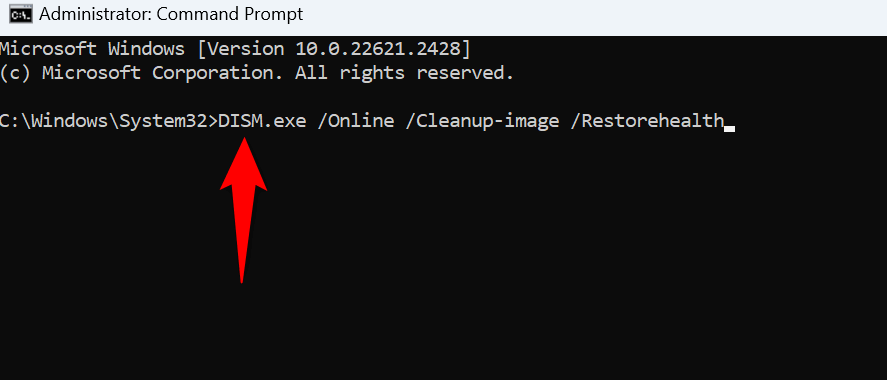
Rezolvați o eroare NVIDIA BSOD pe computerul Windows
A obține în mod constant o eroare eșuată nvlddmkm.sys este extrem de frustrant, deoarece nu vă puteți îndeplini sarcinile pe computer. Din fericire, vă puteți remedia problema legată de placa grafică aplicând câteva modificări ici și colo pe computer, așa cum este explicat mai sus.
După ce ați făcut asta, computerul va porni exact așa cum ar trebui, permițându-vă să vă îndepliniți toate sarcinile.
.