Dacă lucrați adesea cu formule în Microsoft Excel, probabil că ați întâlnit eroarea #VALUE. Această eroare poate fi cu adevărat enervantă, deoarece este foarte generică. De exemplu, adăugarea unei valori de text la formula numere ar putea declanșa această eroare. Asta pentru că atunci când adunați sau scădeți, Excel se așteaptă să utilizați numai numere.
Cea mai ușoară modalitate de a rezolva eroarea #VALUE ar fi să vă asigurați întotdeauna că nu există greșeli de tipar în formulele dvs. și că utilizați întotdeauna datele corecte. Dar acest lucru s-ar putea să nu fie întotdeauna posibil, așa că în acest articol vă vom ajuta să învățați mai multe metode pe care le puteți utiliza pentru a trata eroarea #VALUE în Microsoft Excel.
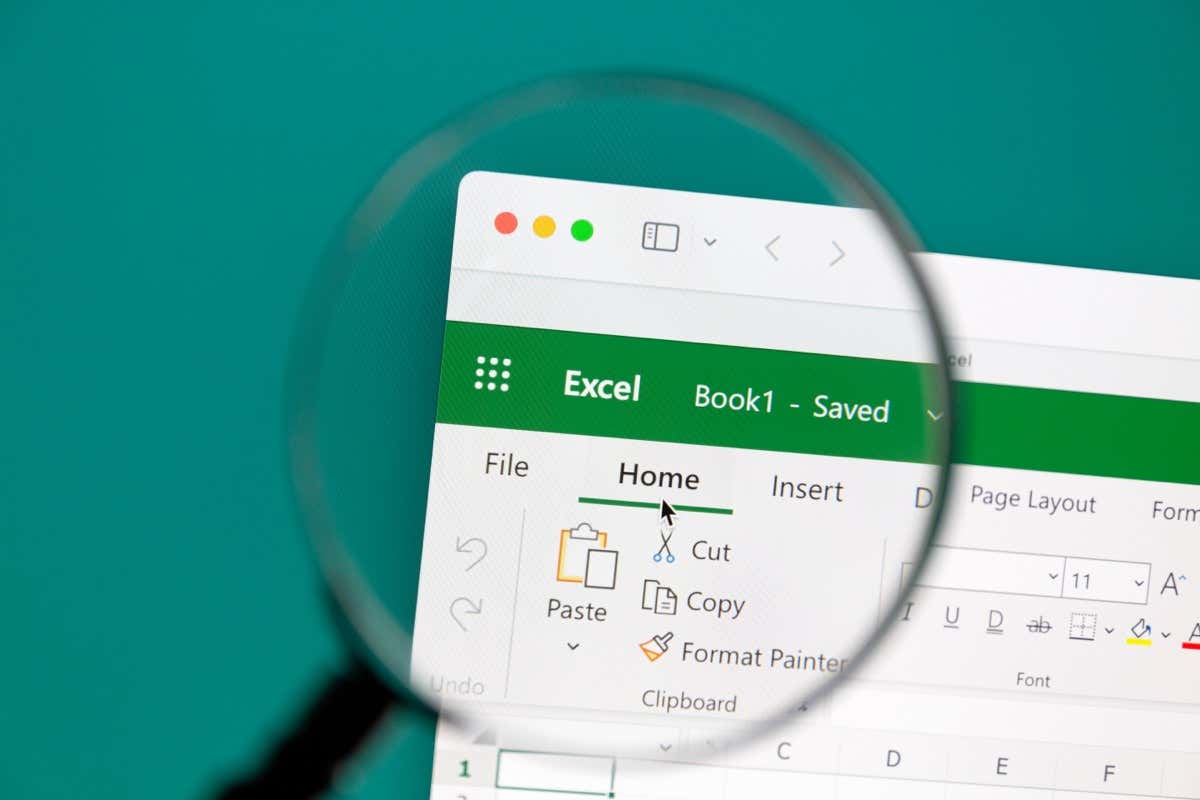
De asemenea, consultați Sfaturi și trucuri Excel pentru a vă crește productivitatea favorit cu mai puține dureri de cap.
Ce cauzează eroarea #VALUE
Există mai multe motive pentru care eroarea #VALUE poate apărea atunci când utilizați o formulă în Excel. Iată câteva:
Când găsiți ce cauzează eroarea #VALUE, veți putea decide cum să o remediați. Acum să aruncăm o privire la fiecare caz specific și să aflăm cum să scăpăm de eroarea #VALUE..
Remediați eroarea #VALUE cauzată de tipul de date nevalid
Unele formule Microsoft Excel sunt concepute să funcționeze numai cu un anumit tip de date. Dacă bănuiți că acesta este ceea ce cauzează eroarea #VALUE în cazul dvs., va trebui să vă asigurați că niciuna dintre celulele la care se face referire nu utilizează un tip de date incorect.
De exemplu, utilizați o formulă care calculează numere. Dacă există un șir de text într-una dintre celulele la care se face referire, formula nu va funcționa. În loc de rezultat, veți vedea eroarea #VALUE în celula goală selectată.
Exemplul perfect este atunci când încercați să efectuați un calcul matematic simplu, cum ar fi adunarea sau înmulțirea, iar una dintre valori nu este numerică.
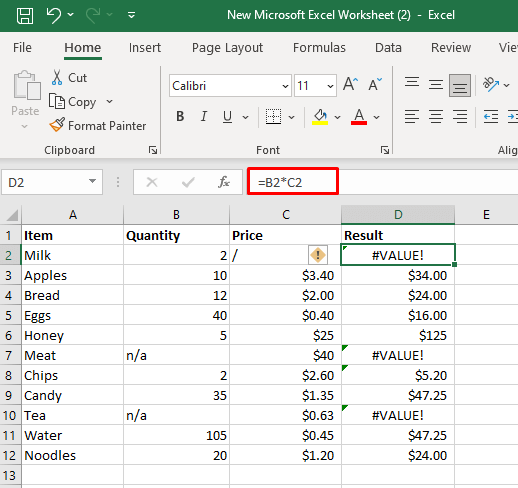
Există mai multe moduri de a remedia această eroare:
În exemplul de mai sus putem folosi funcția PRODUCT: =PRODUCT(B2,C2).
Această funcție va ignora celulele cu spații goale, tipuri de date incorecte sau valori logice. Vă va oferi un rezultat ca și cum valoarea de referință ar fi înmulțită cu 1.
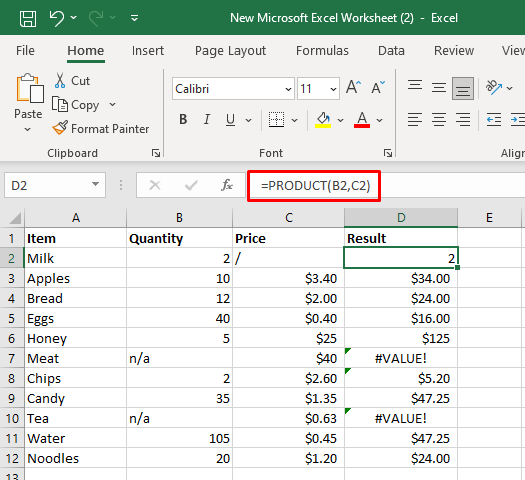
De asemenea, puteți crea o instrucțiune IF care va înmulți două celule dacă ambele conțin valori numerice. Dacă nu, randamentul va fi zero. Utilizați următoarele:
=IF(ȘI(ISNUMBER(B2), ISNUMBER(C2)),B2*C2,0)
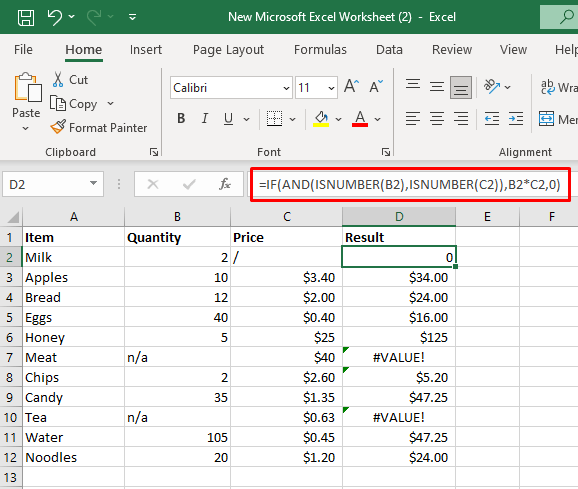
Remediere #VALUE Eroare cauzată de spații și caractere ascunse
Unele formule nu pot funcționa dacă unele celule sunt umplute cu caractere sau spații ascunse sau invizibile. Chiar dacă vizual aceste celule par goale, ele pot conține un spațiu sau chiar un caracter care nu se imprimă. Excel consideră spațiile drept caractere text și, ca și în cazul diferitelor tipuri de date, acest lucru poate cauza eroarea #VALUE Excel.
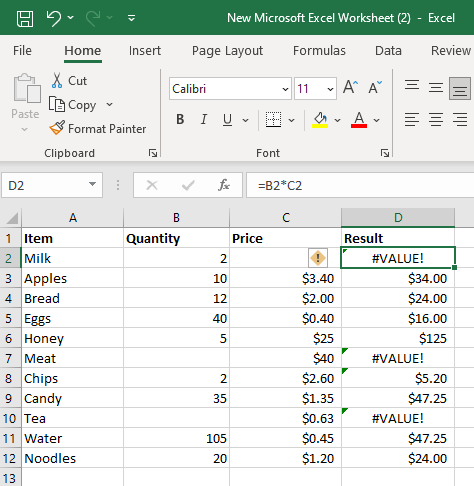
În exemplul de mai sus, celulele C2, B7 și B10 par goale, dar conțin mai multe spații care cauzează eroarea #VALUE atunci când încercăm să le înmulțim.
Pentru a rezolva eroarea #VALUE, va trebui să vă asigurați că celulele sunt goale. Selectați celula și apăsați tasta ȘTERGEREde pe tastatură pentru a elimina orice caractere sau spații invizibile.
De asemenea, puteți utiliza o funcție Excel care ignoră valorile text. Una dintre acestea este funcția SUM:
=SUM(B2:C2)
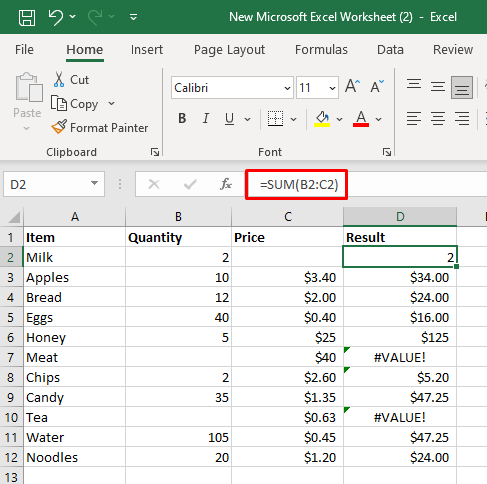
Remediați eroarea #VALUE cauzată de intervale incompatibile.
Dacă utilizați funcții care acceptă mai multe intervale în argumentele lor, nu va funcționa dacă acele intervale nu au aceeași dimensiune și formă. Dacă acesta este cazul, formula dvs. va avea ca rezultat eroarea #VALUE. Odată ce modificați intervalul de referințe pentru celule, eroarea ar trebui să dispară.
De exemplu, utilizați funcția FILTER și încercați să filtrați intervalul de celule A2:B12 și A3:A10. Dacă utilizați formula =FILTER(A2:B12,A2:A10="Lapte"), veți obține eroarea #VALUE.
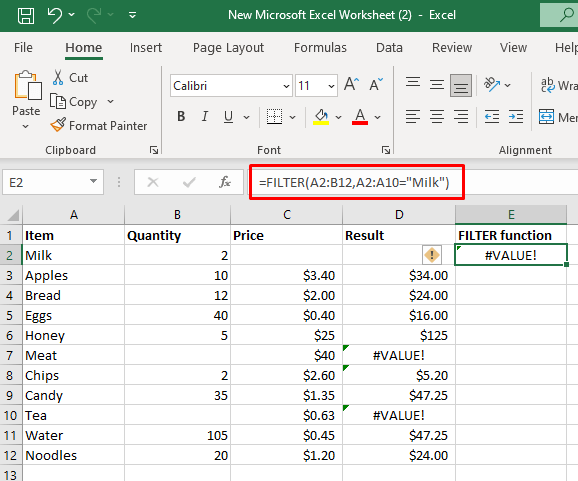
Va trebui să modificați intervalul în A3:B12 și A3:A12. Acum că intervalul are aceeași dimensiune și formă, funcția FILTER nu va avea probleme la calcul.
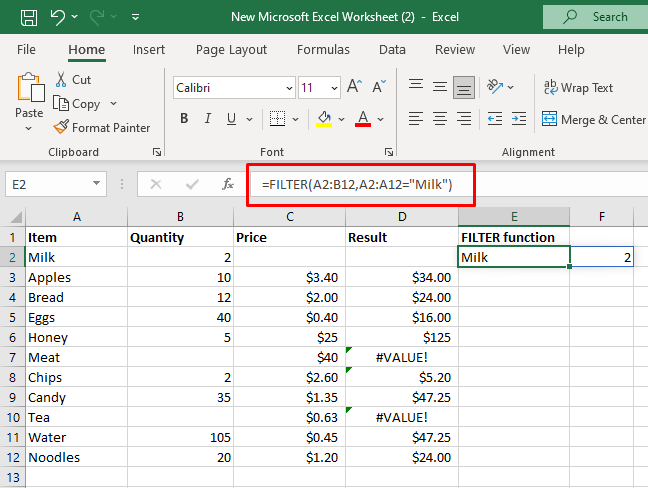
Remediați #VALUE Eroare cauzată de formate incorecte de dată
Microsoft Excel poate recunoaște diferite formate de dată. Dar este posibil să utilizați un format pe care Excel nu îl poate recunoaște ca valoare de dată. Într-un astfel de caz, îl va trata ca un șir de text. Dacă încercați să utilizați aceste date în formule, ele vor returna eroarea #VALUE.
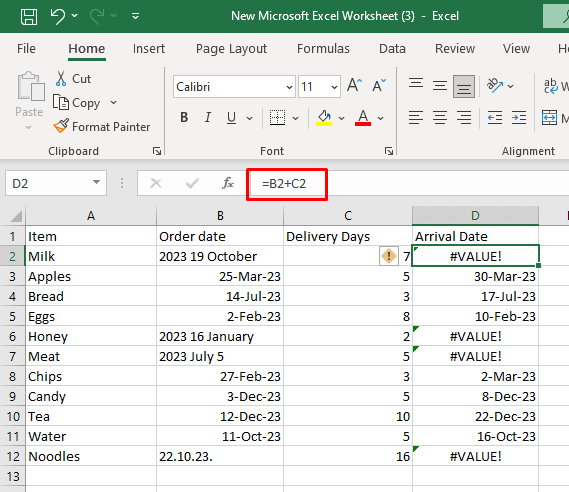
Singura modalitate de a rezolva această problemă este să convertiți formatele de dată incorecte în cele corecte.
Remediați eroarea #VALUE cauzată de sintaxa incorectă a formuleih2>
Dacă folosiți o sintaxă greșită a formulei în timp ce încercați să efectuați calculele, rezultatul ar fi eroarea #VALUE. Din fericire, Microsoft Excel are instrumente de auditare care vă vor ajuta cu formulele. Le veți găsi în grupul Formula Auditing din panglică. Iată cum să le folosiți:
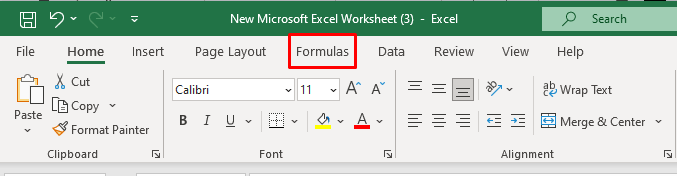
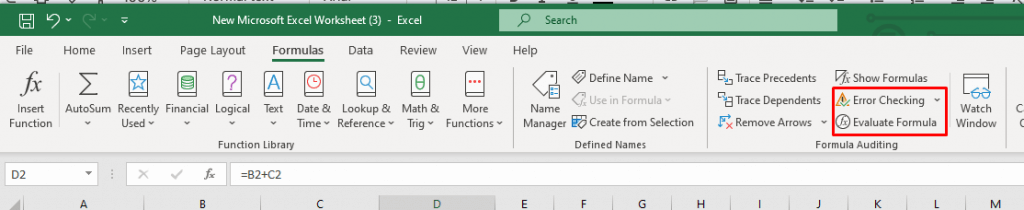
Excel va analiza formula pe care ați folosit-o în acea celulă, iar dacă găsește o eroare de sintaxă, aceasta va fi evidențiată. Eroarea de sintaxă detectată poate fi corectată cu ușurință.
De exemplu, dacă utilizați =FILTER(A2:B12,A2:A10="Lapte"), veți primi eroarea #VALUE deoarece valorile intervalului sunt incorecte. Pentru a afla unde se află problema în formulă, faceți clic pe Verificarea erorilor și citiți rezultatele din caseta de dialog.
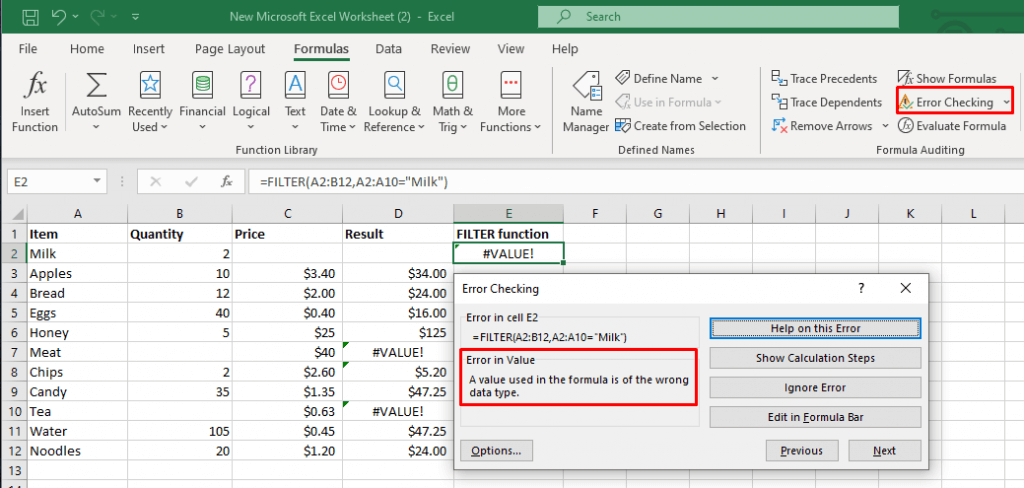
Corectați sintaxa formulei pentru a citi =FILTER(A2:B12,A2:A12=”Lapte”) și veți remedia eroarea #VALUE..
Remediați eroarea #VALUE în funcțiile Excel XLOOKUP și VLOOKUP
Dacă trebuie să căutați și să preluați date din foaia de lucru Excel sau din registrul de lucru, veți folosi de obicei funcția XLOOKUP sau succesorul său modern funcția CĂUTARE V. Aceste funcții pot returna, de asemenea, eroarea #VALUE în unele cazuri.
Cea mai frecventă cauză a erorii #VALUE în XLOOKUP sunt dimensiunile incomparabile ale matricelor returnate. Se poate întâmpla și atunci când matricea LOOKUP este mai mare sau mai mică decât matricea returnată.
De exemplu, dacă utilizați formula: =XLOOKUP(D2,A2:A12,B2:B13), returnarea va fi eroarea #VALUE deoarece matricele de căutare și returnare conțin un număr diferit de rânduri.
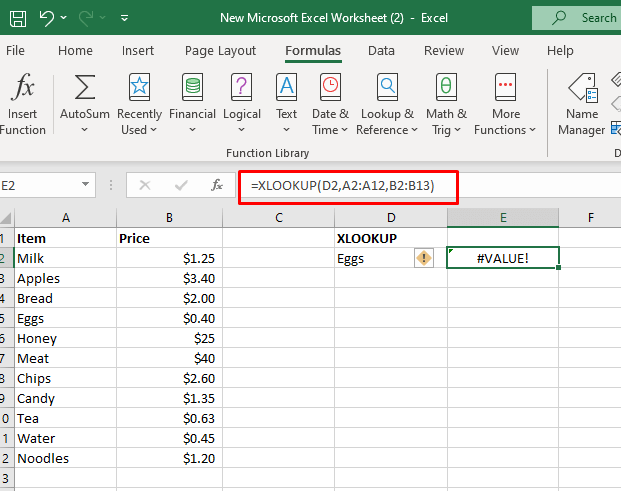
Ajustați formula pentru a citi: =XLOOKUP(D2,A2:A12,B2:B12).
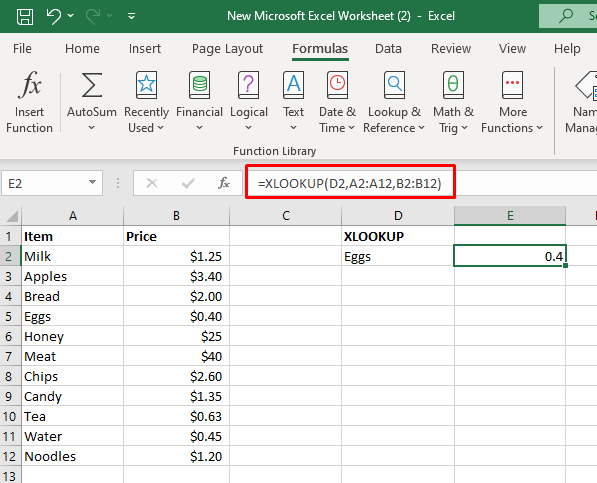
Utilizați IFERROR sau Funcția IF pentru a rezolva eroarea #VALUE
Există formule pe care le puteți folosi pentru a gestiona erorile. Când vine vorba de erori #VALUE, puteți folosi funcția IFERROR sau combinația de funcții IF și ISERROR.
De exemplu, puteți utiliza funcția IFERROR pentru a înlocui eroarea #VALUE cu un mesaj text mai semnificativ. Să presupunem că doriți să calculați data sosirii în exemplul de mai jos și doriți să înlocuiți eroarea #VALUE cauzată de formatul incorect al datei, cu mesajul „Verificați data”.
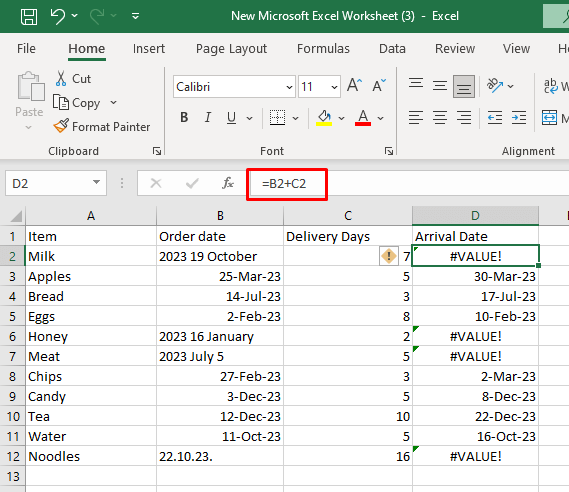
Veți folosi următoarea formulă: =IFERROR(B2+C2,”Verificați data”).
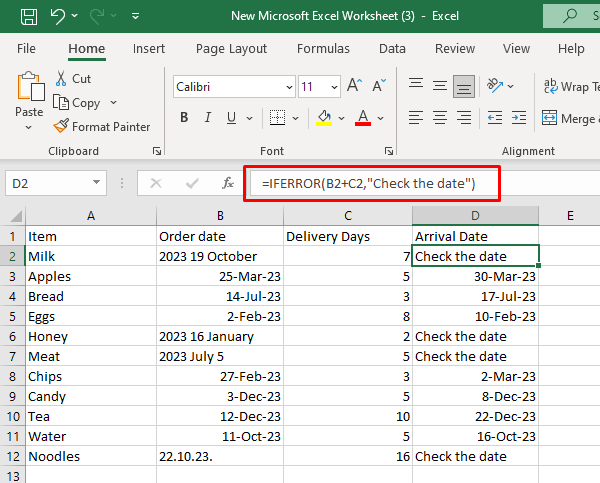
În cazul în care nu există nicio eroare, formula de mai sus va returna rezultatul primului argument.
Același lucru se poate realiza dacă utilizați combinația formulei IF și ISERROR:
=IF(ISERROR(B2+C2),”Verificați data”, B2+C2).
Această formulă va verifica mai întâi dacă rezultatul returnat este o eroare sau nu. Dacă este o eroare, va avea ca rezultat primul argument (Verificați data), iar dacă nu, va avea ca rezultat al doilea argument (B2+C2).
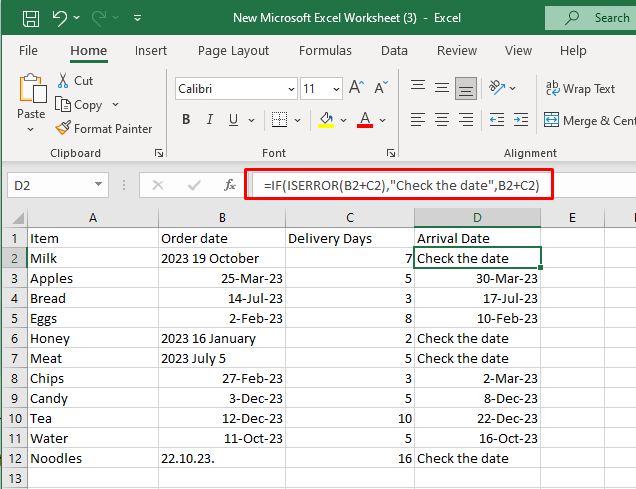
Singurul dezavantaj al funcției IFERROR este că va detecta toate tipurile de erori, nu doar pe cea #VALUE. Nu va face diferența între erori precum eroarea #N/A, #DIV/0, #VALUE sau #REF.
Excel, cu multitudinea sa de funcții și caracteristici, oferă posibilități infinite de gestionare și analizare a datelor. Înțelegerea și cucerirea #VALOAREA! eroarea în Microsoft Excel este o abilitate vitală în lumea vrăjitoriei foilor de calcul. Aceste mici sughițuri pot fi frustrante, dar înarmați cu cunoștințele și tehnicile din acest articol, sunteți bine pregătit să le depanați și să le rezolvați..
.