Dacă Microsoft Store de pe computerul dvs. Windows începe să se comporte neobișnuit, resetarea memoriei cache a Windows Store ar putea face ca acesta să funcționeze din nou. Iată cum să faci asta în Windows 11 și 10.
Aplicația Microsoft Store din Windows 11 și 10 este susceptibilă la diverse probleme. De exemplu, poate fi nu reușesc să descărcați aplicații sau actualizări, se blochează sau se blochează la pornire sau aruncați erorile secrete ale magazinului. Acestea provin adesea dintr-o memorie cache învechită din Microsoft Store.
Din fericire, Windows are un utilitar integrat numit WSReset.exe care poate șterge memoria cache a Microsoft Store. Acest tutorial acoperă toate modalitățile de lansare a WSReset.exe, alte metode de resetare a Microsoft Store la valorile implicite și câteva remedieri suplimentare pentru alte probleme ale Microsoft Store.
Ce se întâmplă când rulați WSReset.exe
Când invocați WSReset.exe, acesta închide Microsoft Store și revine toate setările aplicațiilor și ale contului la valorile implicite din fabrică. De asemenea, șterge memoria cache din Windows Store. Acest lucru ajută la remedierea problemelor cauzate de datele învechite sau corupte ale aplicațiilor.
Procesul este simplu și automat; trebuie doar să rulați WSReset.exe. Nu veți pierde nicio aplicație instalată și nu va trebui să vă conectați din nou cu contul Microsoft.
WSReset.exe nu are o interfață grafică pentru utilizator. În schimb, se afișează ca o fereastră de comandă goală. În cele din urmă, va dispărea, iar aplicația Microsoft Store se deschide automat la scurt timp pentru a confirma resetarea cu succes.
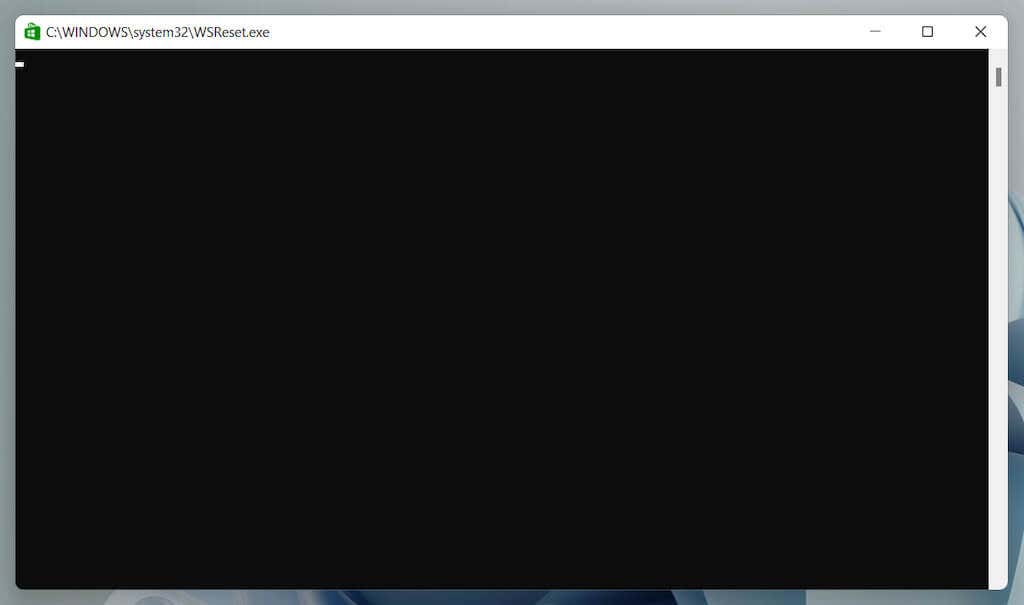
Puteți lansa WSReset.exe prin meniul Start sau cu o comandă Run, Windows PowerShell sau Command Prompt. Puteți chiar să-l lansați direct prin File Explorer.
În plus, puteți șterge memoria cache din Microsoft Store utilizând alte mijloace, cum ar fi aplicația Setări, Editorul de registru sau ștergând folderul Magazin care conține fișierele cache.
Ștergeți memoria cache a magazinului Microsoft prin meniul Start
Cea mai rapidă modalitate de a invoca instrumentul WSReset.exe este să îl rulați prin meniul Start sau Căutare Windows.

. Ștergeți memoria cache din Microsoft Store cu comanda Run
O altă modalitate rapidă de a ajunge la WSReset.exe este să-l lansați ca o comandă Run.

Ștergeți memoria cache a magazinului Microsoft prin Windows PowerShell
Dacă cele două metode de mai sus nu reușesc să lanseze WSReset, încercați să îl rulați prin Windows PowerShell.


Ștergeți memoria cache a magazinului Microsoft prin linia de comandă
De asemenea, este posibil să invocați WSReset.exe prin vechea consolă Prompt de comandă.
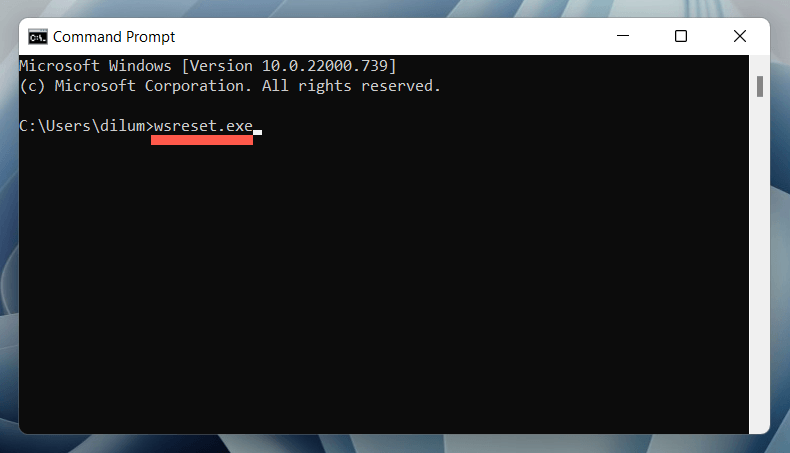
Ștergeți memoria cache a magazinului Windows prin File Explorer
Puteți reseta Microsoft Store rulând utilitarul WSReset.exe direct prin File Explorer.
C: \Windows \System32

Alte moduri de a reseta Microsoft Store
Uneori, WSReset.exe nu se deschide sau generează coduri de eroare suplimentare, de exemplu, „ms-windows-store:PurgeCaches”. Utilizați următoarele metode alternative pentru a reseta Microsoft Store și a șterge memoria cache a acestuia.
Resetați Magazinul Microsoft prin aplicația Setări
Aplicația Setări din Windows oferă o modalitate simplă și ușor de utilizat de a reseta Microsoft Store. De asemenea, puteți repara aplicația în timp ce sunteți la ea.


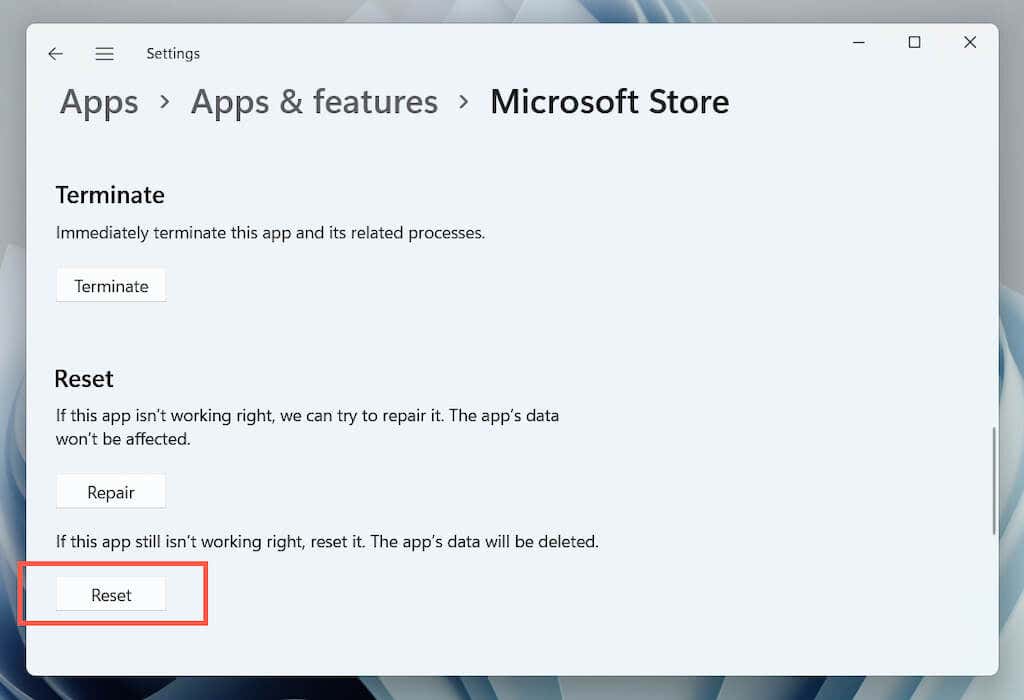
Resetați Magazinul Microsoft prin Editorul Registrului
Puteți forța Microsoft Store să se reseteze ștergând cheile de registry ale contului dvs. de pe computer. Asigurați-vă că aveți faceți o copie de rezervă a registrului de sistem înainte de a începe.
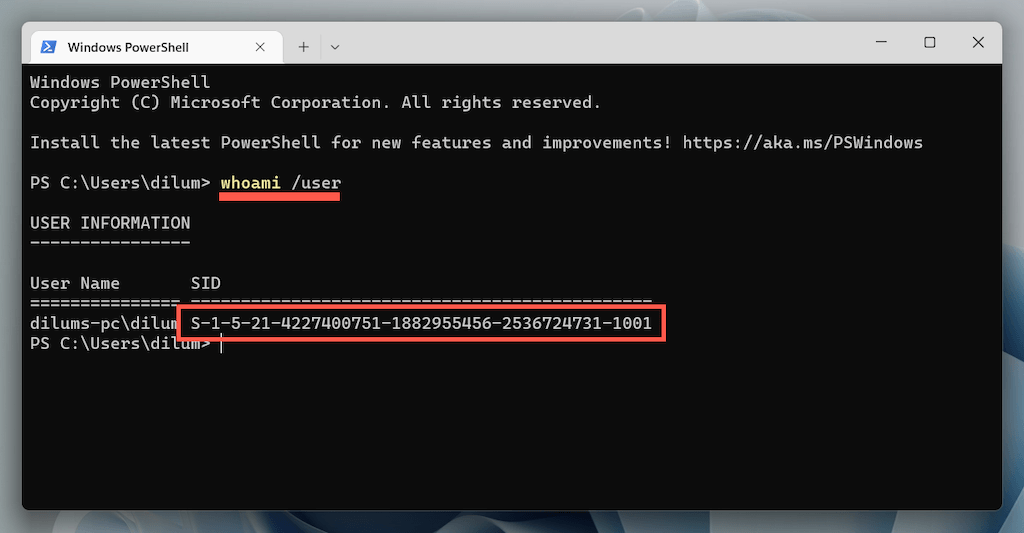

HKEY_LOCAL_MACHINE >SOFTWARE >Microsoft >Windows >CurrentVersion >Appx >AppxAllUserStore

Resetați memoria cache a magazinului Windows prin File Explorer
Următoarea abordare vă permite să ștergeți fișierele cache ale Microsoft Store direct prin File Explorer.
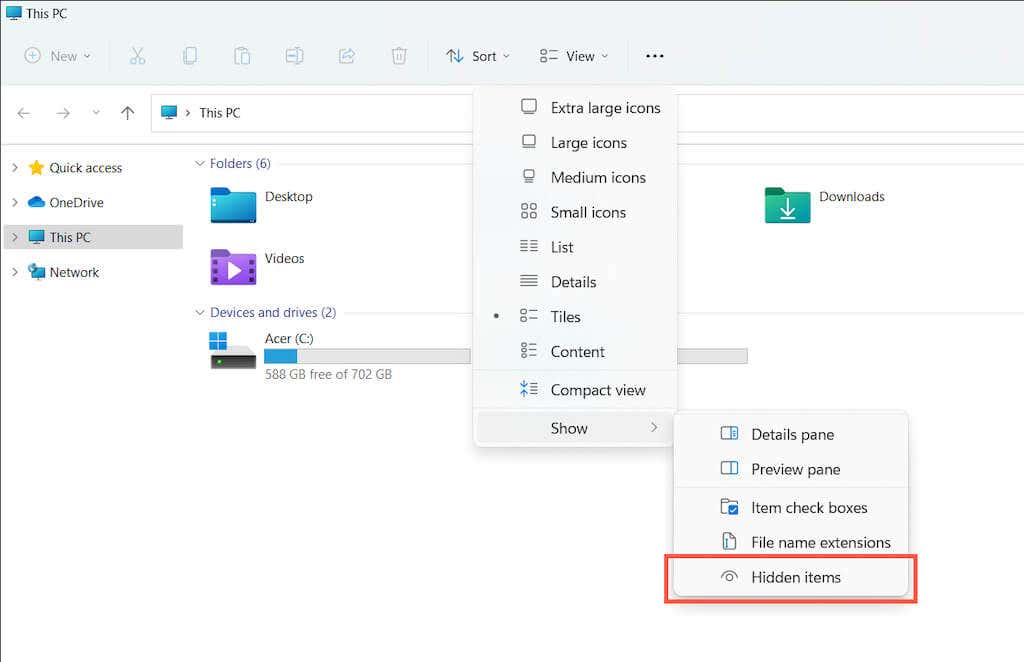
Disc local (C:) >Utilizatori >[Numele dvs. de utilizator] >Appdata >Local >Pachete
Microsoft.WindowsStore_8wekyb3d8bbwe
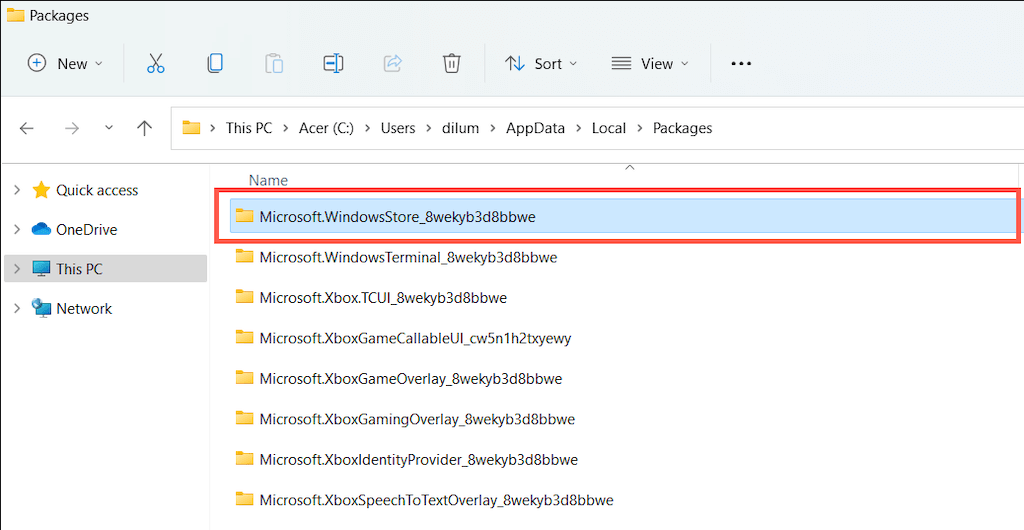
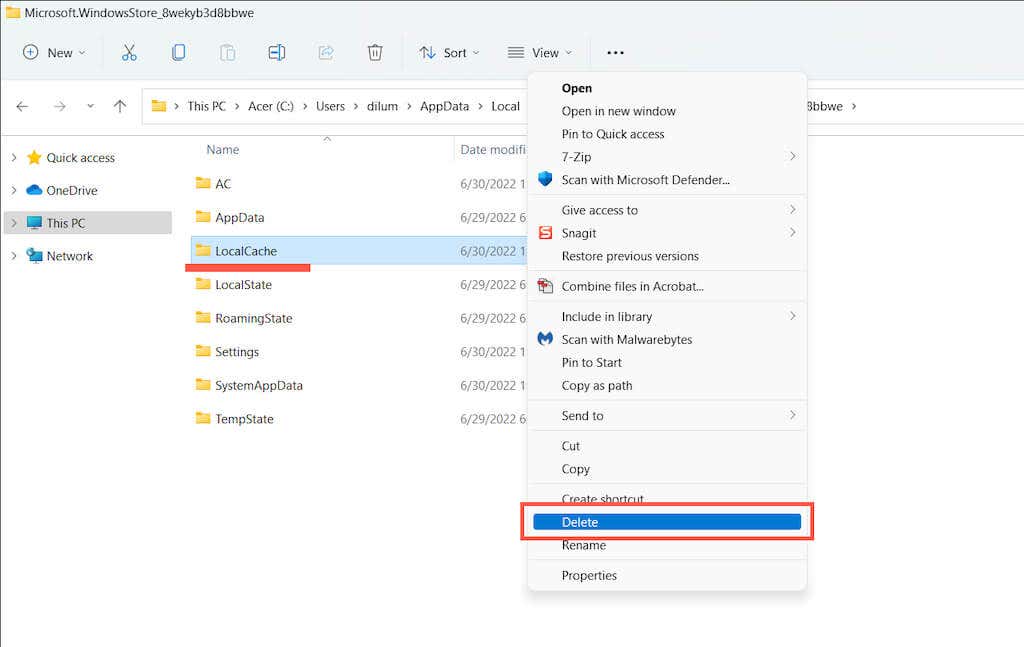
Remedieri suplimentare Microsoft Store de încercat
Dacă ștergerea cache-ului Microsoft Store nu a ajutat, iată câteva remedieri suplimentare pe care le puteți încerca pentru ca aplicația să funcționeze din nou. Unele dintre ele sunt posibile numai dacă puteți deschide Magazinul Microsoft.
Efectuați reparații automate cu instrumentul de depanare a aplicațiilor din magazinul Windows
Deschideți meniul Start , introduceți Windows Store Apps și selectați Deschideți . Apoi, selectați Avansat >Aplicați reparațiile automat >Înainte pentru a detecta și remedia problemele legate de Microsoft Store.

Actualizați magazinul Microsoft pentru a remedia problemele cunoscute ale aplicației
Deschideți Microsoft Store. Selectați Bibliotecă în colțul din stânga jos și alegeți Actualizare de lângăMagazin Microsoft .

Deconectați-vă și reconectați-vă pentru a remedia descărcările și actualizările blocate din magazin
Deschideți Microsoft Store. Alegeți portretul dvs. de profil și selectațiDeconectați-vă sub Contul dvs. Microsoft. Apoi, reporniți computerul și conectați-vă din nou la aplicație.
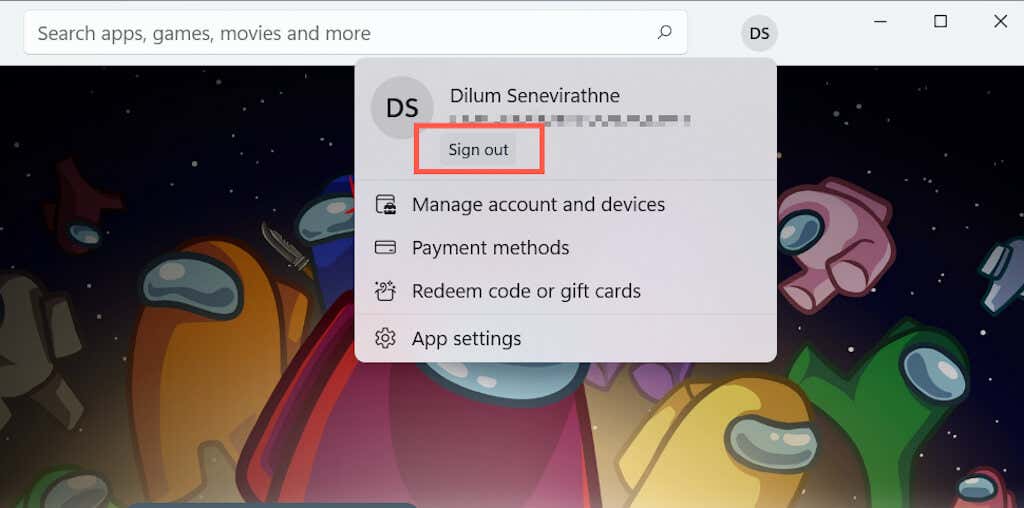
Reînregistrați Magazinul Microsoft pentru a repara intrările din registru rupte
Faceți clic dreapta pe butonul Start , selectați Windows PowerShell/Terminal (Administrator) și executați următoarea comandă:
Get-AppXPackage *WindowsStore* -AllUsers | Pentru fiecare {Add-AppxPackage -DisableDevelopmentMode -Înregistrați „$($_.InstallLocation)\AppXManifest.xml”}
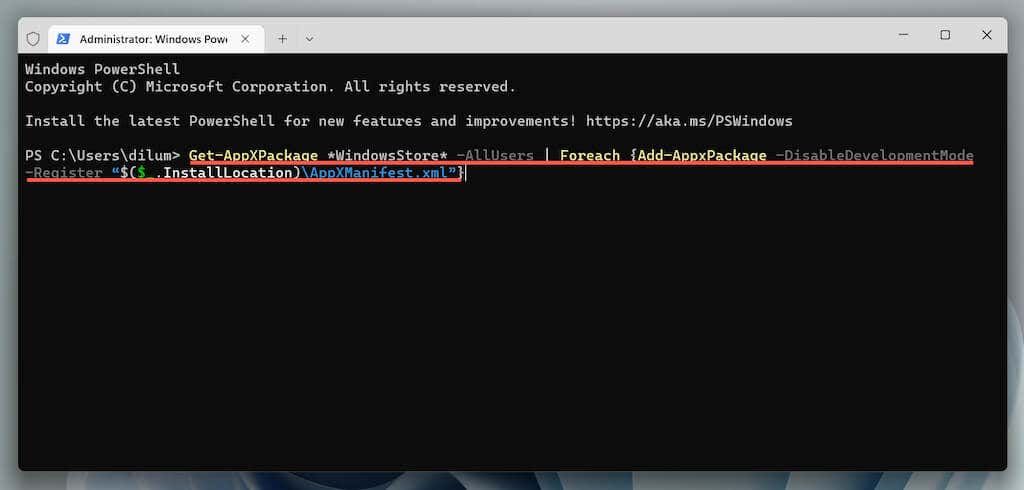
Reinstalați Magazinul Microsoft pentru a remedia instalarea unei aplicații corupte
Deschideți o consolă Windows PowerShell avansată și executați cele două comenzi de mai jos:
Actualizați Microsoft Windows pentru a remedia problemele legate de sistem
Deschideți aplicația Setări , selectați Actualizare Windows și selectați Verificați actualizarea . Dacă vedeți actualizări în așteptare, selectați Descărcați și instalați ..
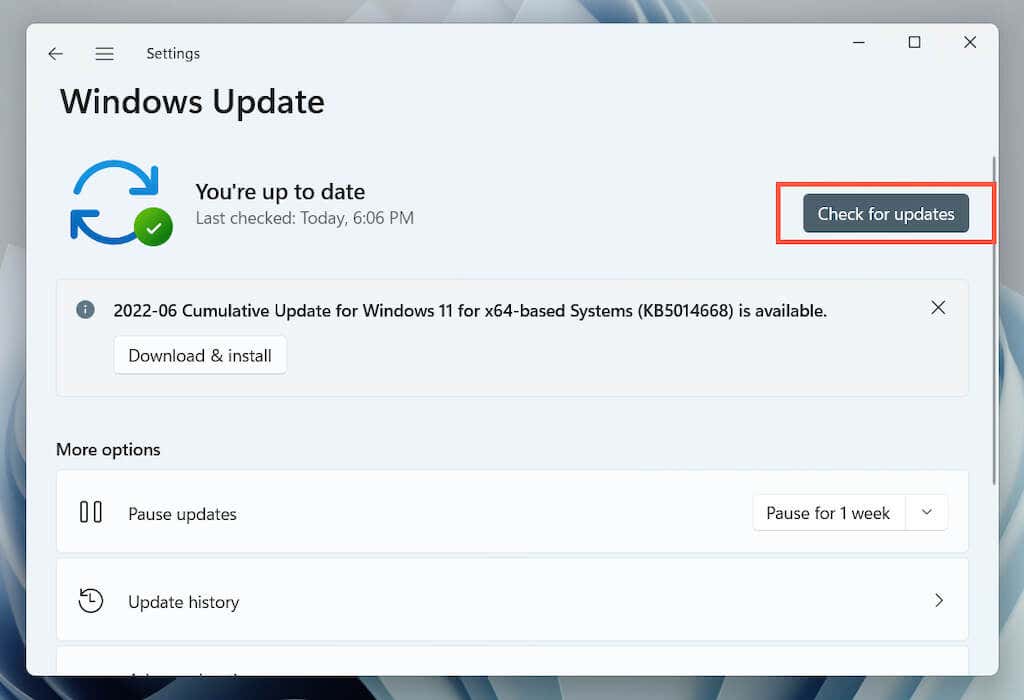
Efectuați o scanare SFC și DISM pentru a remedia fișierele de sistem corupte
Deschideți o consolă Windows PowerShell avansată. Apoi, rulați System File Checker și instrumentul DISM unul după altul:
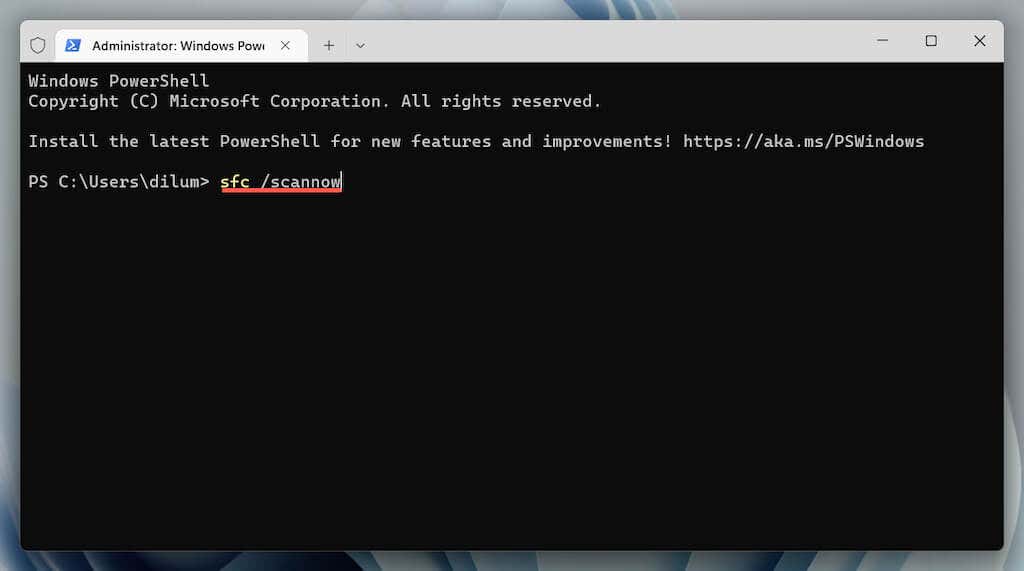
Ștergeți memoria cache a magazinului Microsoft
Folosirea instrumentului WSReset.exe pentru a șterge memoria cache a Microsoft Store este cea mai bună modalitate de a rezolva problemele persistente ale aplicației. Cu toate acestea, unele probleme vor necesita depanare suplimentară, iar remediile de mai sus sunt un loc excelent de început.
.