Nu vă simțiți rău pentru că aveți probleme la ștergerea unei pagini în Microsoft Word. Deși pare că ar trebui să fie o sarcină simplă, ștergerea unei pagini din Word poate fi extrem de frustrantă. Chiar și cei mai experimentați utilizatori din domeniul tehnologiei pot găsi cu greu ștergerea unei pagini în Word.
Problema pare să se întâmple cel mai adesea atunci când doriți să ștergeți o pagină goală la sfârșitul documentului. Indiferent ce faceți, nu puteți șterge pagina goală. Acest lucru se poate întâmpla din mai multe motive, dar nu vă faceți griji. Dacă încercați sugestiile de mai jos, una dintre ele este obligată să vă rezolve problema.
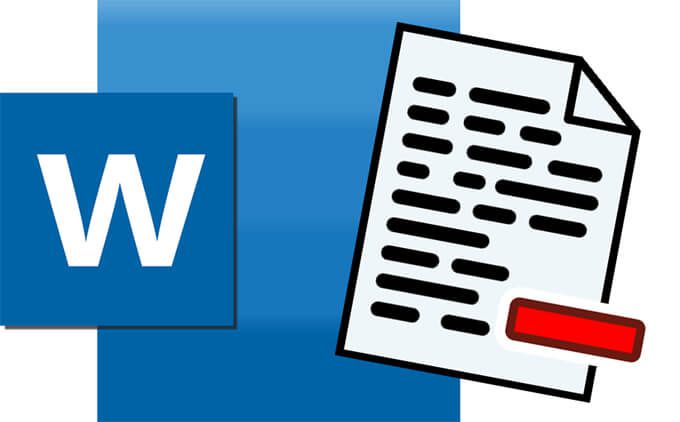
3 moduri de ștergere o Pagină în Microsoft Word
Iată trei moduri în care puteți șterge o pagină din documentul dvs. Microsoft Word. Dacă o metodă nu funcționează, încercați-le pe celelalte!
1. Ștergeți o pagină goală finală în Word folosind tastatura dvs.
Această metodă este foarte simplă și funcționează de cele mai multe ori.
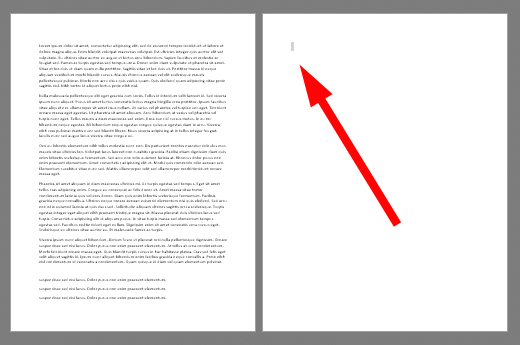
2. Ștergeți o pagină necompletată eliminând întreruperea de pagină
Prin activarea semnelor de paragraf și a altor simboluri ascunse, veți vedea unde Microsoft Word a inserat o întrerupere de pagină. Odată ce știți unde este pauza de pagină, o puteți șterge. Puteți utiliza această metodă pentru a șterge o pagină goală finală din documentul dvs.

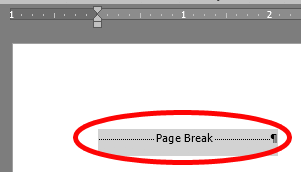
3. Ștergeți o pagină goală în Word prin intermediul meniului Vizualizare
Această metodă de ștergere a unei pagini goale dintr-un document Word este bună pentru ștergerea oricărei pagini goale, indiferent unde se află în document.
In_content_1 all: [300x250] / dfp: [640x360]->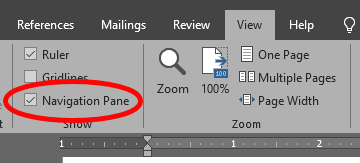
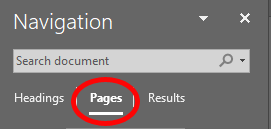
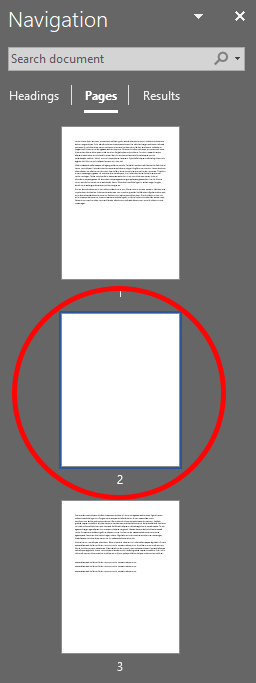
Depanare Ștergerea unei pagini în Word
Uneori Word va adăuga un paragraf la sfârșitul documentul dvs. care pur și simplu nu poate fi șters, chiar dacă nu are text în el. Dacă metodele de mai sus nu funcționează pentru a șterge o pagină goală din documentul dvs. Microsoft Word, iată câteva lucruri de încercat.
Faceți acel paragraf final, invizibil, cât mai mic posibil

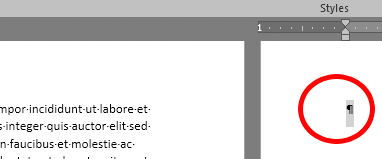
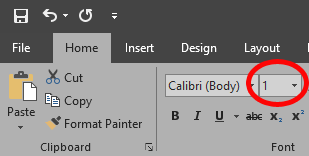
Ajustați marja inferioară a documentului dvs.
Dacă acel paragraf final plictisitor este încăîmpins pe o pagină goală la sfârșitul documentului, puteți încerca să ajustați partea de jos a documentului marjă pentru a face loc.
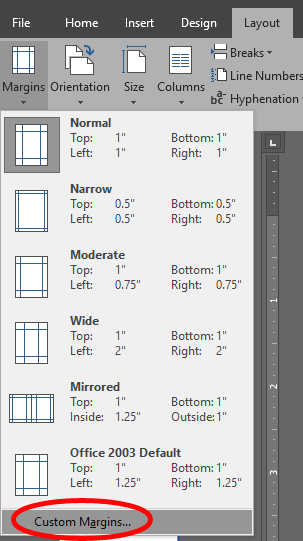
Convertiți documentul în PDF și ștergeți pagina goală din proces
Dacă toate celelalte nu reușesc, puteți șterge pagina goală finală convertind documentul în PDF.
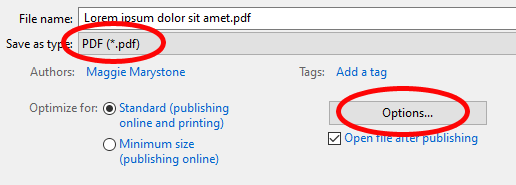
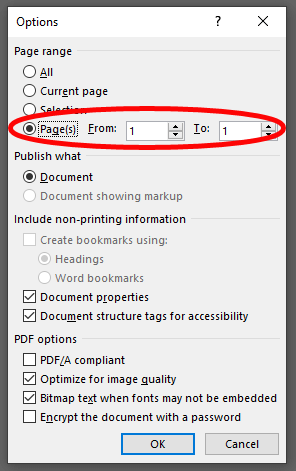
Acum veți avea o versiune PDF a documentului fără pagina goală finală. Dacă doriți, puteți converti PDF-ul înapoi în Word.
Cum se poate converti PDF în Word
Conversia unui Document PDF într-un document Microsoft Word folosit pentru au nevoie de software de la terți și a fost cu adevărat dureros. Word include acum această funcție în mod nativ.
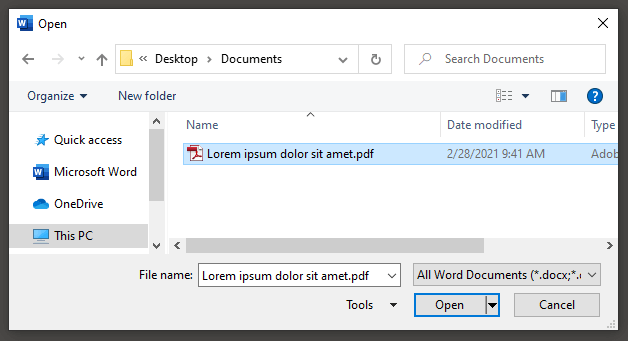

Odată ce Word a terminat de convertit PDF în Word, documentul Word se va deschide. Deoarece nu ați inclus acea pagină goală finală când ați convertit din Word în PDF, pagina goală va dispărea din document atunci când convertiți PDF-ul înapoi în Word.