Procesoarele de text au parcurs un drum lung de la începutul anilor 1980, când Microsoft a lansat Microsoft Word pentru MS-DOS. Caracteristica sa revoluționară a fost că a fost concepută pentru a fi utilizată cu un mouse. Versiunile de astăzi ale Microsoft Word includ funcții pe care utilizatorii nici măcar nu le-au putut imagina pe atunci, inclusiv utilizarea funcției AutoText a Microsoft Word pentru a crea conținut mai rapid și cu mai puține greșeli.
Dacă utilizați Word mult, este posibil să existe fraze, blocuri de text sau grafică pe care le utilizați frecvent. Funcțiile AutoCorrect și AutoText ale Word sunt create pentru a vă ajuta să inserați rapid acele intrări repetitive, economisind timp. Exemple ar putea fi adăugarea semnăturii dvs. la sfârșitul unei scrisori sau inserarea limbajului în documente precum contracte sau cereri de propuneri.

Diferența dintre corectarea automată și Text automat
În Microsoft Word, Corecția automată vă permite să creați fragmente de text reutilizabile - până la 255 de caractere. Aceste fragmente sunt apoi disponibile pentru dvs. nu numai în Word, ci și în toate aplicațiile Office, cum ar fi Outlook și Power Point, de asemenea.
Text automat, pe de altă parte mâna, este mult mai robustă. Este conceput pentru a controla blocuri de text mult mai mari. Intrările de text automat pe care le creați sunt salvate cu șablonul Word și nusunt disponibile în celelalte aplicații Office pe care le utilizați. Atât AutoCorrect, cât și AutoText sunt disponibile în versiunile desktop și online ale Microsoft Word.
Cum să creați și să utilizați AutoCorrect
Pentru a configura și utiliza o intrare AutoCorrect, deschideți un document cu textul dvs. doriți să convertiți într-un fragment reutilizabil. În exemplul de mai jos, configurăm Corecția automată pentru a insera un bloc scurt de text atunci când tastăm -123<.>
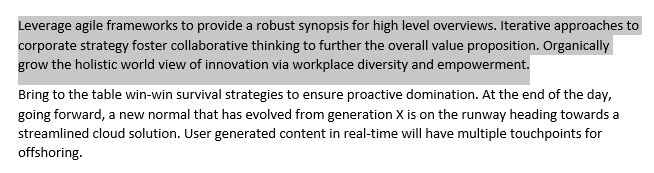
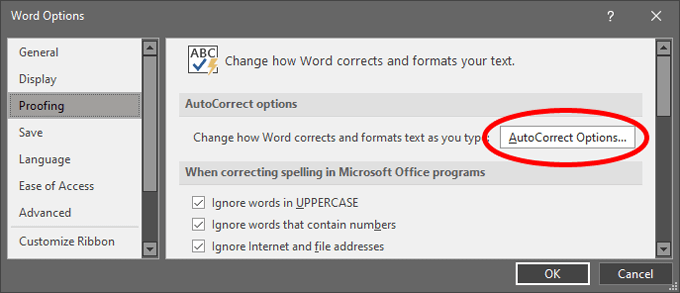
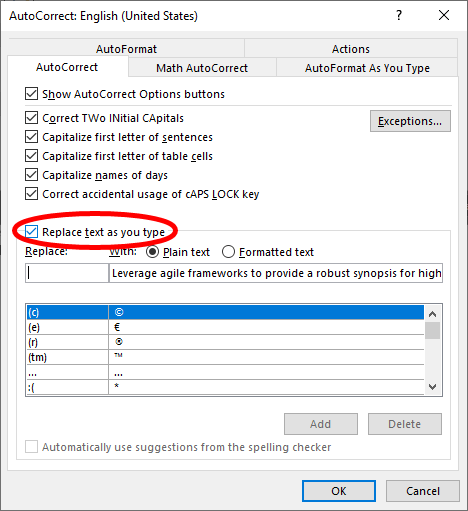
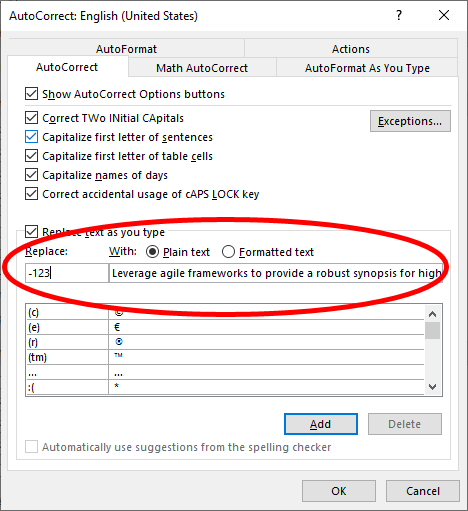
Utilizarea unei intrări de corectare automată
Acum, pentru a utiliza intrarea de corectare automată pe care ați creat-o urmând pașii de mai sus, trebuie doar să tastați -123în documentul dvs. Word, iar acele caractere vor fi înlocuite cu blocul de text selectat la pasul 1 .
Cum să creați și să utilizați text automat
Dacă doriți să inserați automat blocuri de text care au mai mult de 255 de caractere sau care includ imagini, utilizați text automat în loc de corectare automată.
Crearea unei noi intrări de text automat
Din nou, începeți prin deschiderea unui document care are textul pe care doriți să îl transformați într-un fragment reutilizabil.
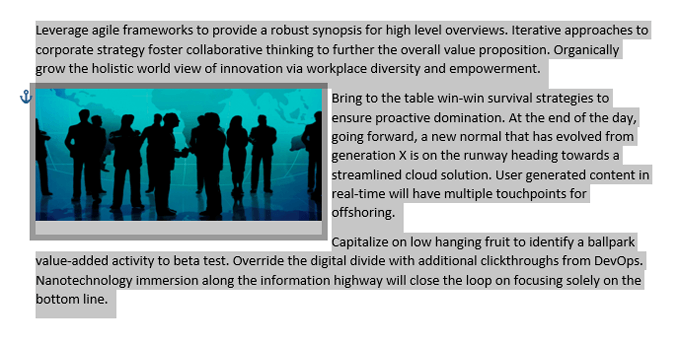
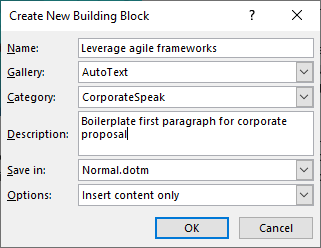
Utilizarea unei intrări de text automat Microsoft Word
Acum, pentru a utiliza intrarea de text automat pe care tocmai ați creat-o, urmați acești pași.
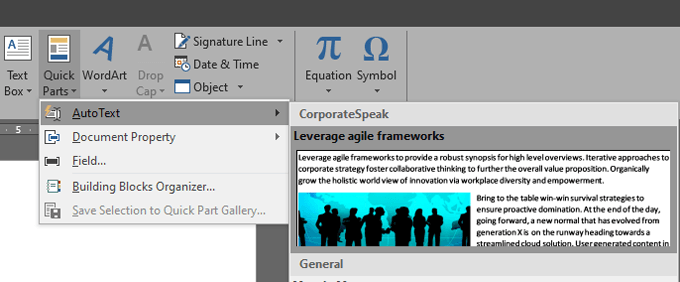
Utilizarea unei intrări de text automat prin corectare automată
Alternativ, puteți insera intrarea de text automat pe care ați creat-o tastând numele intrării. Această metodă utilizează în esență funcționalitatea AutoCorrect. De exemplu, folosind intrarea AutoText de mai sus, ați putea începe să tastați „Leverage frameworks agile” și veți vedea un sfat de instrumente care spune „(Apăsați ENTER pentru a insera).”
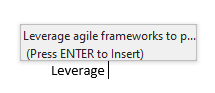
Când apăsați Enter, întregul Blocarea textului automat va fi inserată în documentul dvs.
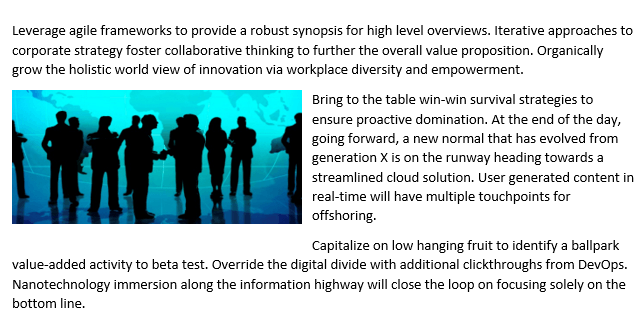
Dacă nu vedeți sfatul de instrumente „(Apăsați ENTER pentru a insera)”, va trebui să activați Afișați sugestii de completare automată. Puteți face acest lucru accesând Fișier>Opțiuni>Avansatși bifați caseta de lângă Afișați sugestii de completare automată.
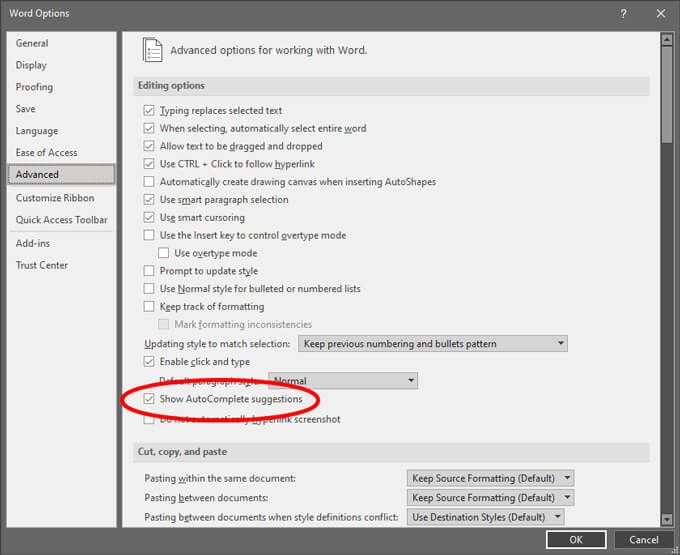
Adăugarea unei intrări de text automat la bara de instrumente cu acces rapid
Dacă doriți să reduceți numărul de acțiuni pe care trebuie să le întreprindeți pentru a insera textul automat Microsoft Word, puteți adăuga intrarea la bara de instrumente pentru acces rapid.
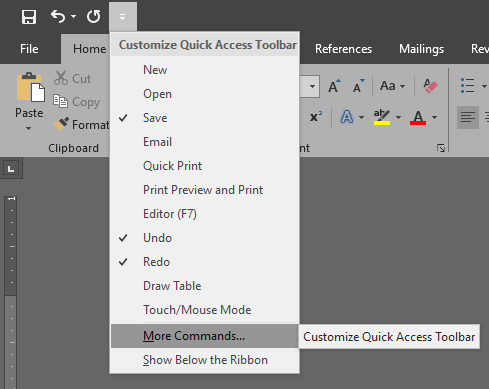
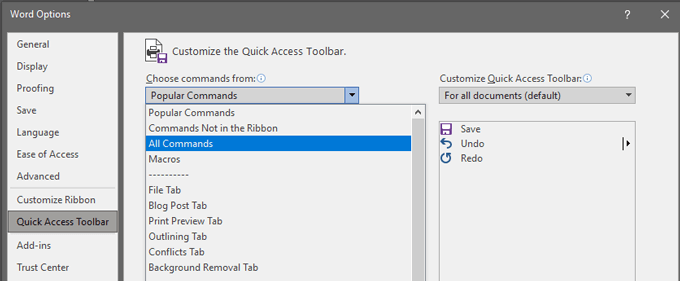
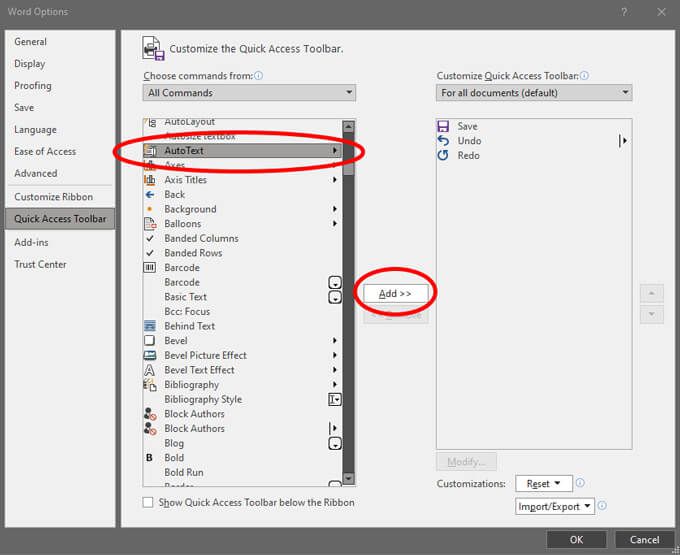
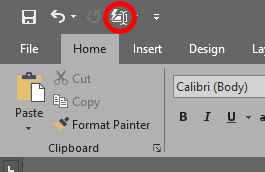
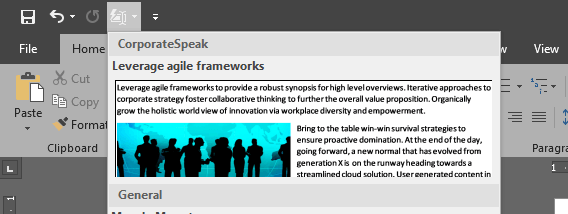
Utilizarea unei intrări de text automat printr-o comandă rapidă
Un alt mod de a introduceți o intrare AutoText prin crearea unei comenzi rapide de la tastatură.
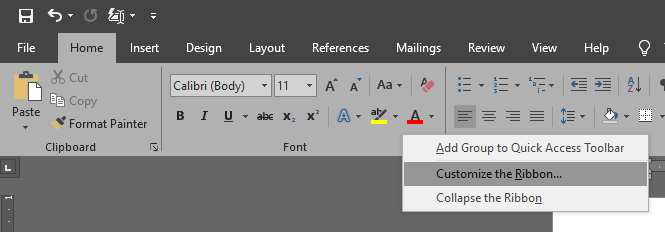
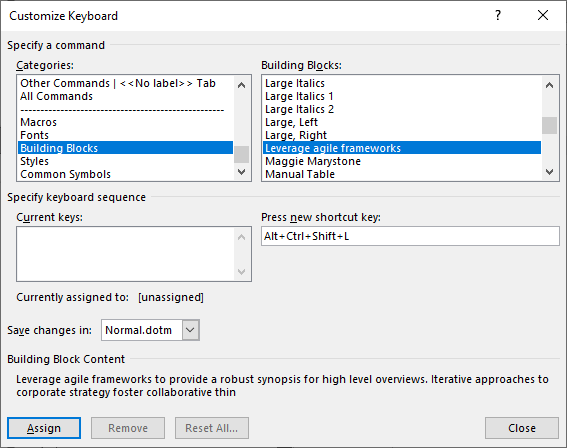
Fiți mai inteligent și mai rapid cu trucurile pe care le-ai învățat
Chiar dacă nu ești cu adevărat o persoană orientată spre detalii, sfaturile de mai sus vor face să pară că ești! Veți economisi timp și veți face mai puține erori când compuneți un document Word dacă profitați de aceste funcții. Dacă doriți, faceți un pas mai departe și creați câteva macrocomenzi în Word pentru orice serie de acțiuni pe care le întreprindeți în mod repetat.