Efectuarea acelorași acțiuni din nou și din nou nu este doar plictisitor, dar poate fi și o pierdere de timp și o pierdere a productivitate. Acest lucru este valabil mai ales pentru utilizatori începători Excel, care s-ar putea să nu-și dea seama că este ușor să automatizeze sarcinile obișnuite prin înregistrarea unei macrocomenzi. Dar ce este o macro Excel?
Macrocomenzile Excel vă permit să automatizați multe dintre sarcinile obișnuite pe care le veți efectua, de la inserarea formulelor la formatarea datelor. Nu trebuie să fiți programator pentru a le crea, deoarece Excel vă poate înregistra acțiunile pe măsură ce le efectuați. Dacă doriți să știți cum să înregistrați o macro în Excel, va trebui să urmați pașii de mai jos.
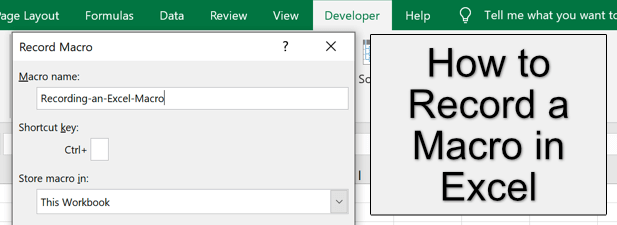
Ce este o macro Excel?
O macrocomandă Excel este un set de instrucțiuni înregistrate, creat manual în VBA (Visual Basic pentru aplicații) sau înregistrat automat utilizând instrumentul Excel Înregistrare macro. O macrocomandă vă permite să salvați orice număr de acțiuni obișnuite, cum ar fi ștergerea coloanelor goale, schimbarea formatării textului sau inserarea de noi formule într-un registru de lucru.
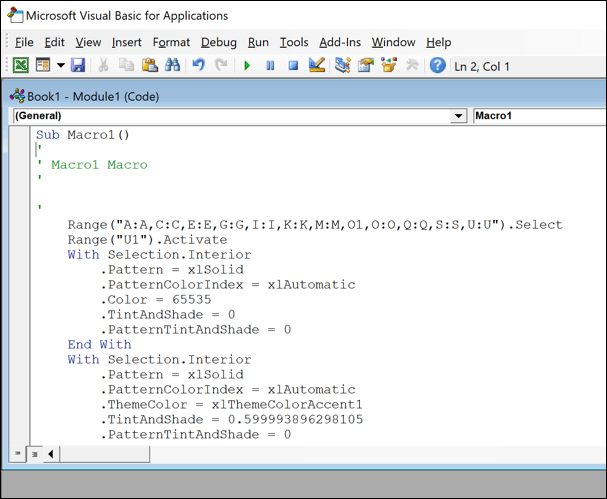
Aceste acțiuni salvate pot fi apoi executate cu faceți clic pe un buton sau utilizând o comandă rapidă de la tastatură specifică Fiecare macrocomandă are o comandă rapidă specifică pe care o puteți utiliza pentru a repeta rapid acțiunea.
Dacă utilizați Excel pentru a înregistra o macrocomandă, veți reduce timpul necesar pentru a crea sau edita o foaie de calcul, accelerând flux de lucru în proces.
Cum să înregistrați o macro în Excel
Cel mai simplu mod de a crea o nouă macro în Microsoft Excel este să o înregistrați utilizând Instrumentul Înregistrare macro, pe care îl puteți utiliza în Excel pe Windows sau Mac. Din păcate, nu este posibil să înregistrați o macro în Excel Online.
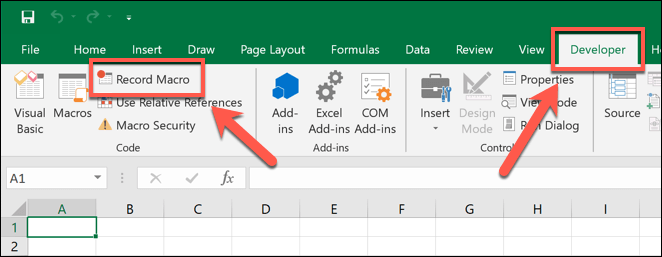
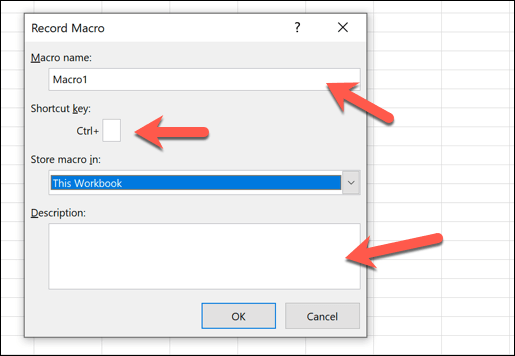
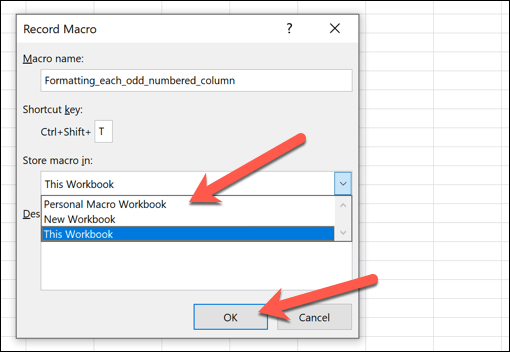
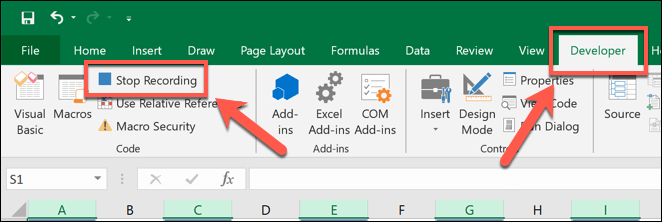
Rularea, editarea sau ștergerea macro-urilor Microsoft Excel existente
În funcție de locația de salvare selectată în Înregistrare macrofereastra, Macro-ul înregistrat va fi gata să ruleze în registrul de lucru deschis sau într-un registru de lucru nou deschis.
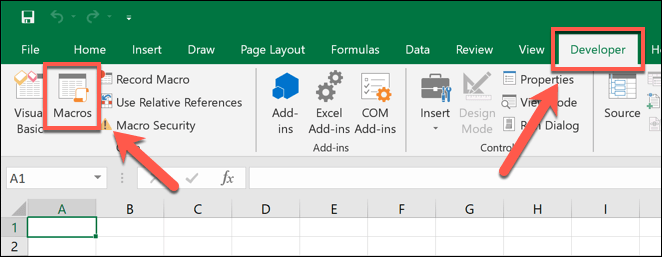
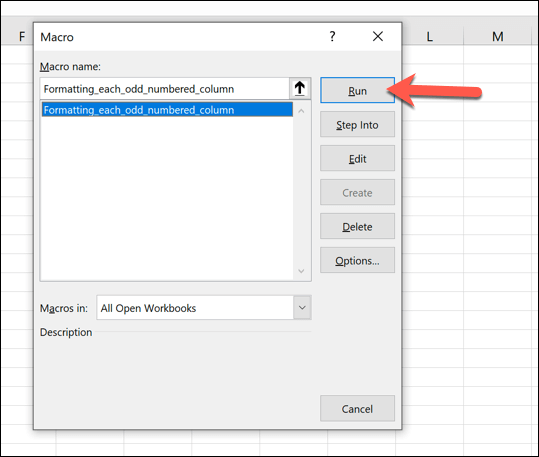
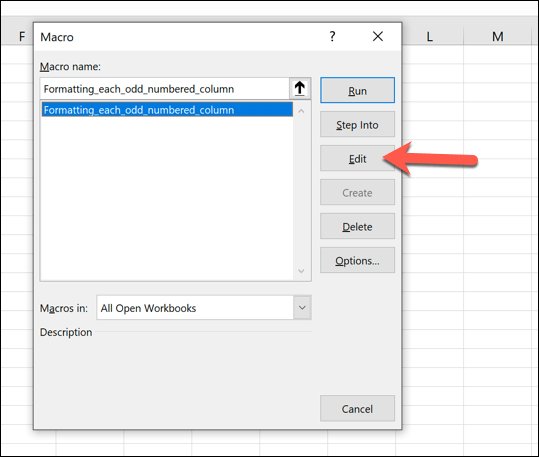
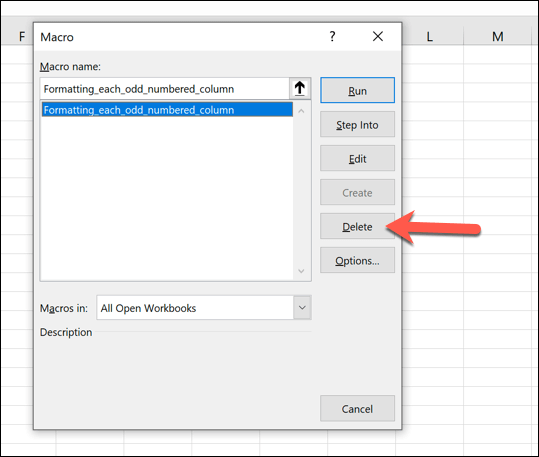
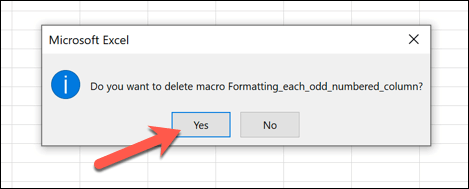
Salvarea fișierelor Excel cu macro-uri înregistrate
Registrele de lucru Excel sunt de obicei salvate în formatul de fișier XLSX(sau XLSpentru registrele de lucru create în Excel 2007 și mai vechi). Acest tip de fișier acceptă majoritatea datelor Excel, dar exclude orice macro Excel salvat.
Pentru a salva un fișier Excel cu macro-uri înregistrate, va trebui să utilizați în schimb formatul de fișier XLSM.
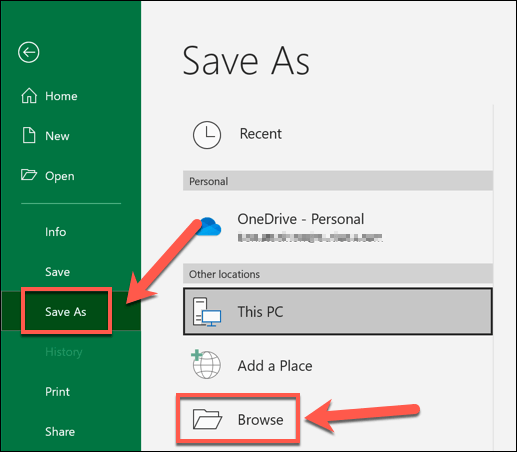
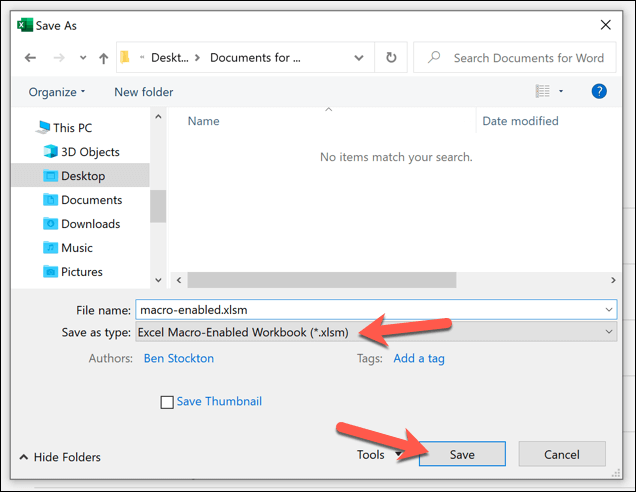
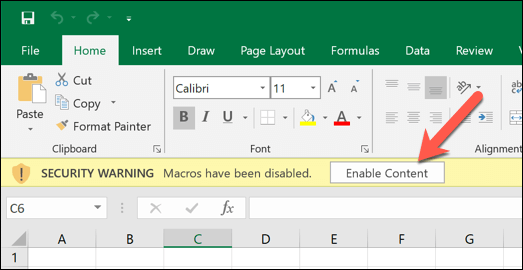
Partajarea fișierelor Excel cu macro-uri înregistrate
Macrocomenzile Excel sunt utile, dar includ și riscuri potențiale de securitate. Dacă deschideți un fișier Excel care conține macrocomenzi dintr-o sursă pe care nu o recunoașteți sau nu aveți încredere, atunci permiteți fișierului respectiv să ruleze cod periculos pe computerul dvs.
Din acest motiv, furnizorii de e-mail online Gmail blochează automat utilizatorii să trimită fișiere XLSM(registru de lucru Excel activat pentru macro) către alți utilizatori. Dacă se întâmplă acest lucru, este posibil să puteți utiliza servicii de partajare de fișiere ca Google Drive pentru a-l partaja online cu alți utilizatori.
Dacă doriți să partajați fișierul Excel cu macro-activare cu alt utilizator în apropiere, ați putea să vă uitați și la metode locale de transfer de fișiere pentru a-l partaja cu un alt computer sau Mac sau cu alte dispozitive precum smartphone-uri.
Fișierele Excel activate pentru macro pot fi împachetate cu viruși sau alte programe malware, deci dacă deschideți un fișier Excel în care nu aveți încredere, poate fi necesar să căutați malware ulterior să vă asigurați că PC-ul dvs. nu este compromis. Sau scanează fișierul în sine înainte de a-l deschide.
Sfaturi și trucuri avansate Excel
Înregistrarea unei macro este doar una Trucul Excel care vă pot ajuta să economisiți timp, dar există și alte caracteristici Excel care vă pot face și mai productivi. Utilizatorii puternici ar putea fi interesați de folosind Excel pentru răzuirea datelor online, în timp ce analiștii de date ar putea fi curioși de cum se utilizează COUNTIFS, SUMIFS și AVERAGEIFS pentru o analiză extinsă a datelor.
Dacă preferați să lucrați în echipă sau dacă vă confruntați cu o formulă Excel complicată, puteți, de asemenea, să colaborează la foi de calcul Excel utilizând un registru de lucru partajat. Este posibil să găsiți că Foi de calcul Google este o opțiune mai bună pentru colaborarea online, cu multe dintre aceleași funcții și caracteristici.