Când computerul dvs. încetinește brusc din cauza unui proces aleatoriu, poate fi ușor să presupuneți că este un malware – dar, ocazional, este din cauza unui program Windows legitim. LSALSO.exe este un astfel de proces Windows care adesea funcționează defectuos, cauzând o utilizare extrem de mare a procesorului.
În acest articol, vom explica ce este procesul LSALSO.exe, de ce cauzează o utilizare ridicată a procesorului și cum să-l remediem.

Ce este LSALSO.exe?
LSALSO.exe (sau LSA Isolated) este un fișier executabil Windows legitim care este asociat procesului Microsoft Credential Guard și KeyGuard. Este un proces esențial cunoscut sub numele de „trustlet”. Acesta este un proces securizat care ajută sistemul de operare Windows să completeze apelurile de sistem.
LSALSO.exe există într-un mediu securizat numit Virtual Secure Mode (VSM) ca proces IUM (Izolated User Mode). VSM-urile sunt o caracteristică de securitate introdusă în Windows 10 care asigură că procesele din diferite niveluri de încredere virtuale (VTL) nu pot accesa memoria în alte VTL-uri. În esență, acest lucru previne accesul neadecvat (protejarea împotriva programelor malware și a altor probleme de securitate).
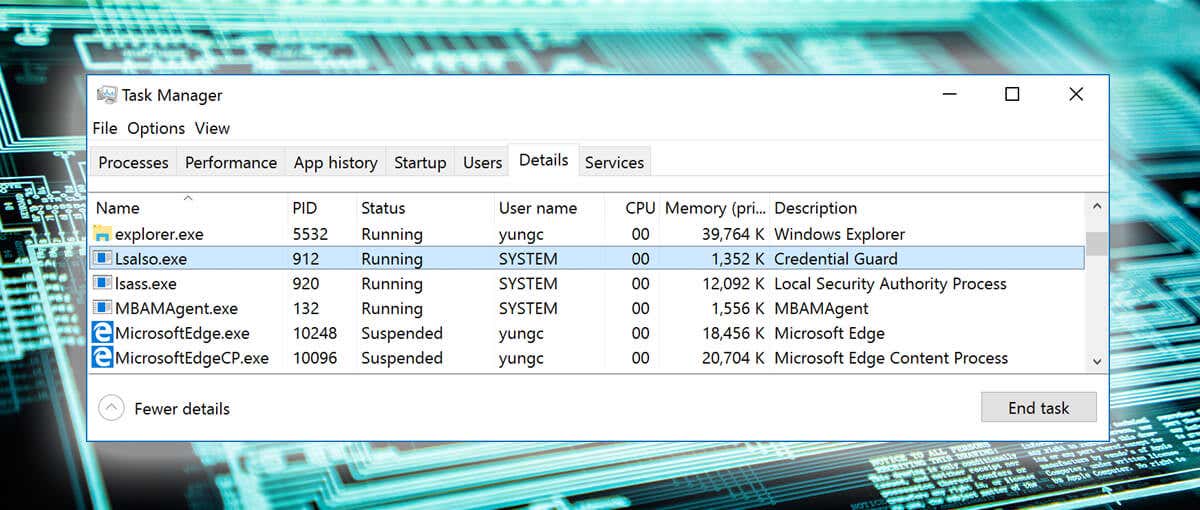
Autoritatea locală de securitate (LSASS) gestionează politica de sistem, autentificarea utilizatorilor și gestionează datele sensibile, cum ar fi hash-urile parolelor și cheile Kerberos. Procesul LSALSO.exe asigură că sistemul poate comunica între diferite VTL-uri. Pe scurt, LSALSO.exe rulează în VTL1 și partajează comunicarea criptată cu LSASS.exe în VTL0, împiedicând rularea codului rău intenționat în VTL0.
De ce LSALSO.exe are o utilizare mare a procesorului?
În timp ce LSALSO.exe este un proces Microsoft Windows sigur și de încredere, este adesea asociat cu utilizarea ridicată a procesorului. Acest lucru este cauzat de obicei atunci când driverele sau alte aplicații încearcă să încarce un fișier DLL (Dynamic Link Library) în LSALSO.exe. Ocazional, în timpul acestui proces, sistemul se destabiliza, provocând o utilizare crescută a sistemului.

Cu toate acestea, există și alte cauze potențiale ale utilizării ridicate a procesorului în LSALSO.exe, inclusiv,
Cum să remediați utilizarea ridicată a procesorului LSALSO.exeh2>
Iată 5 moduri de a remedia procesul LSALSO.exe atunci când acesta cauzează o utilizare ridicată a procesorului:
1. Verificați procesul LSALSO.exe
Primul pas este să vă asigurați dacă procesul LSALSO.exe este legitim sau nu. Pentru a face acest lucru:
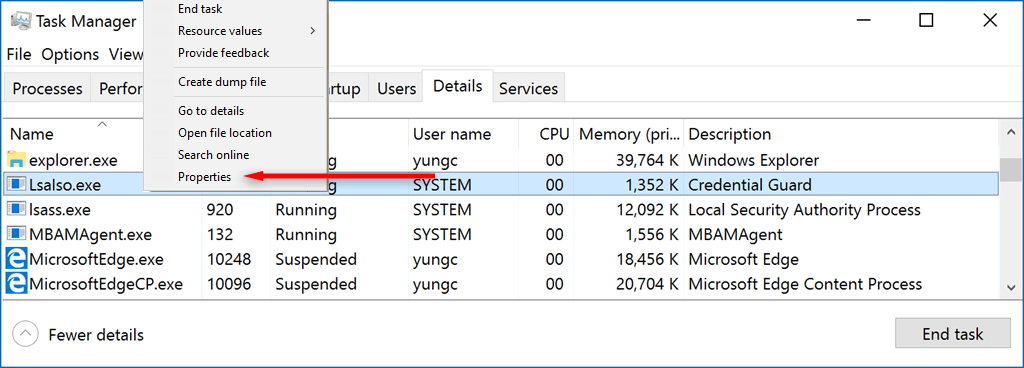
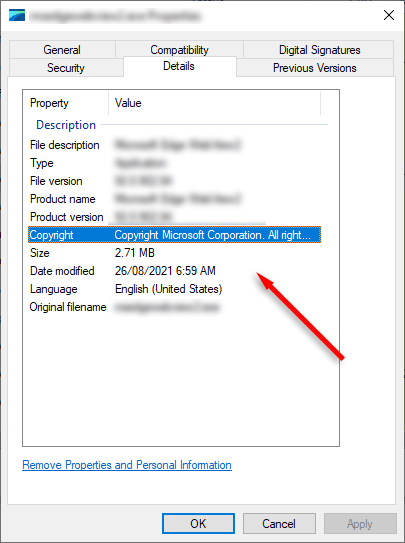
În orice caz, este o idee bună să vă scanați computerul pentru eventuale programe malware și viruși. Deschideți software-ul antivirus și scanați-vă computerul. Dacă nu aveți instalat un antivirus terță parte, puteți utiliza Windows Defender după cum urmează:
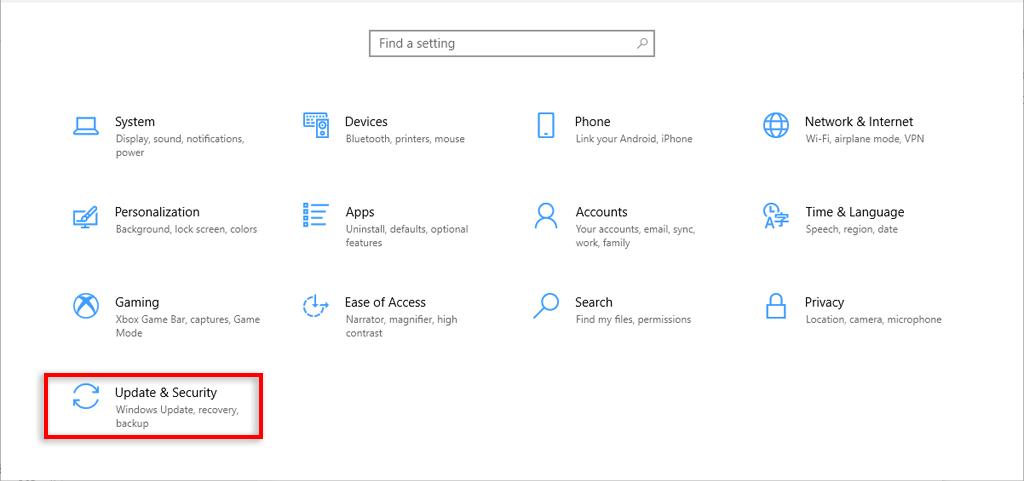
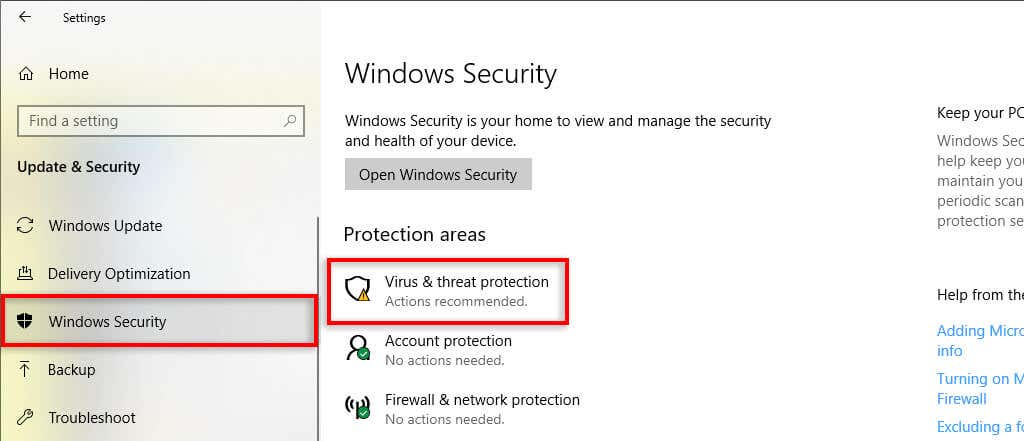
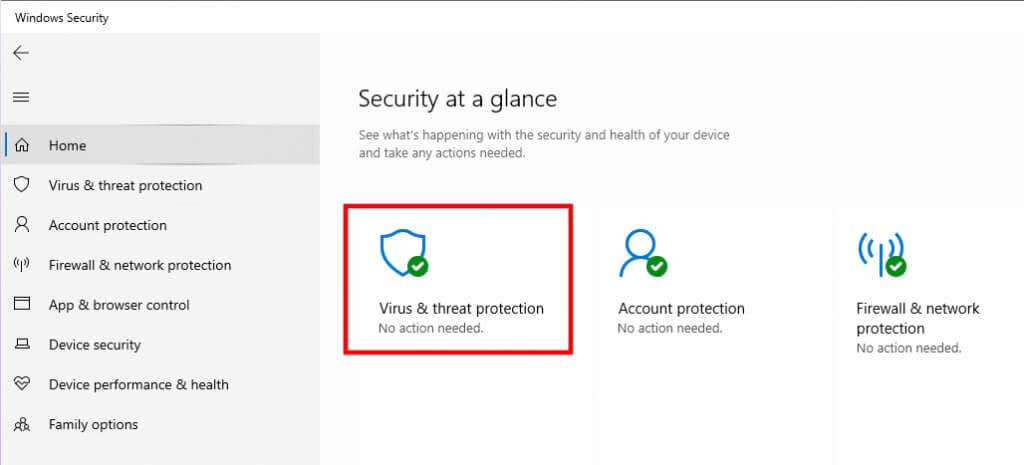
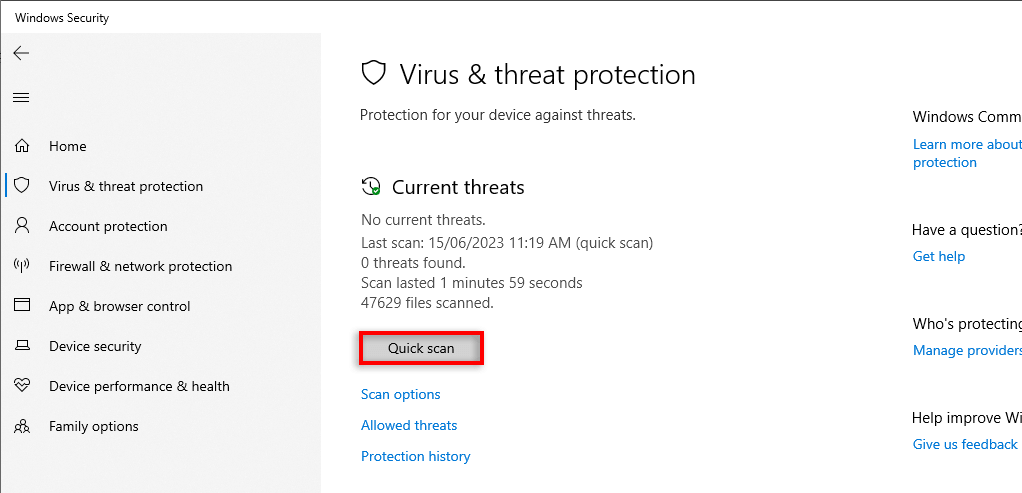
2. Utilizați procesul de eliminare pentru a găsi cauza
Din păcate, nu este posibil să utilizați Instrumentele de depanare Windows pentru a verifica cauzele creșterii CPU LSAISO.exe. Aceasta înseamnă că va trebui să utilizați procesul de eliminare pentru a elimina aplicațiile și driverele care ar putea fi vinovate.
Primul pas este să dezactivați cât mai multe aplicații posibil până când fișierul LSALSO.exe încetează să crească. Pentru a face acest lucru:
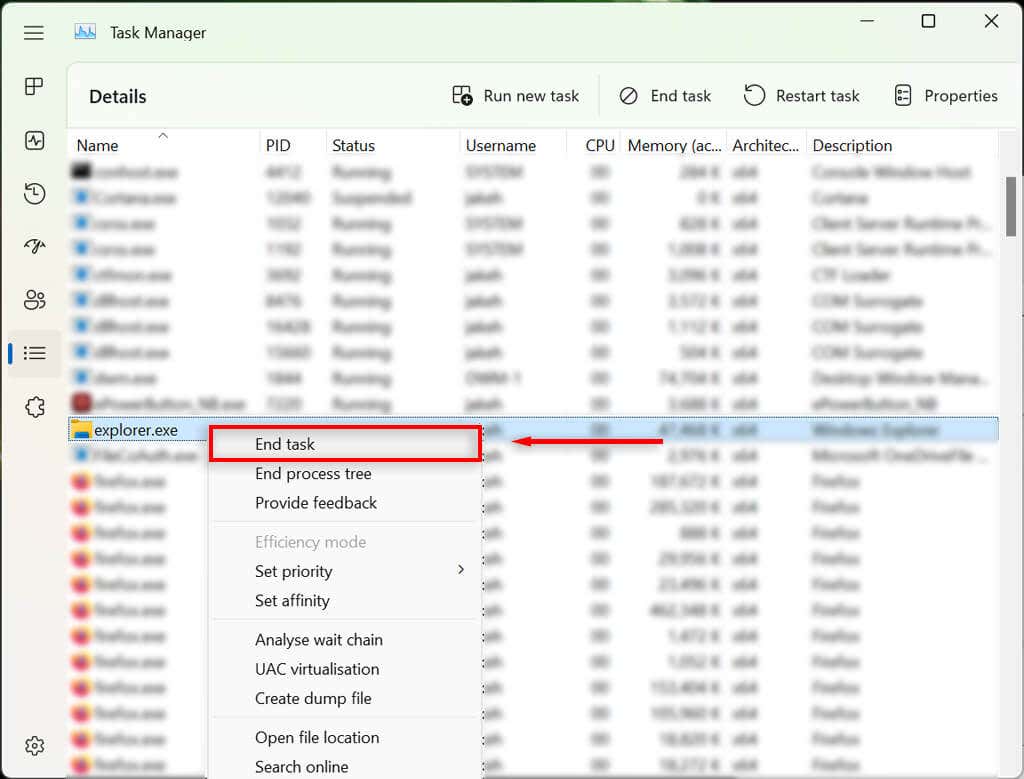
Dacă încheierea unei anumite sarcini oprește LSALSO.exe să nu crească, știți cu ce aveți de-a face. Poate fi o singură dată, caz în care nu va trebui să faceți nimic. Cu toate acestea, dacă se întâmplă din nou (cu același proces), ar trebui să actualizați sau să dezinstalați acea aplicație pentru a preveni incidente viitoare.
3. Actualizați-vă driverele
Dacă sarcina LSALSO.exe arată încă o utilizare ridicată a procesorului, este timpul să o dezactivați sau actualizați manual driverele.
Pentru a face acest lucru:
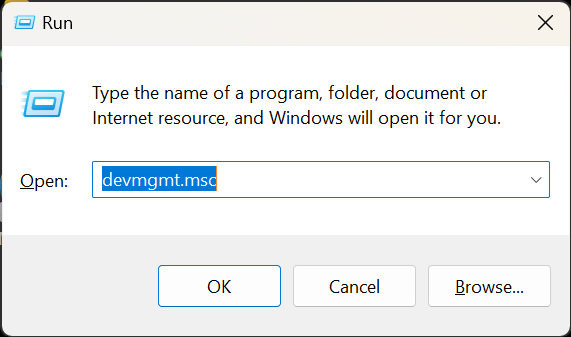
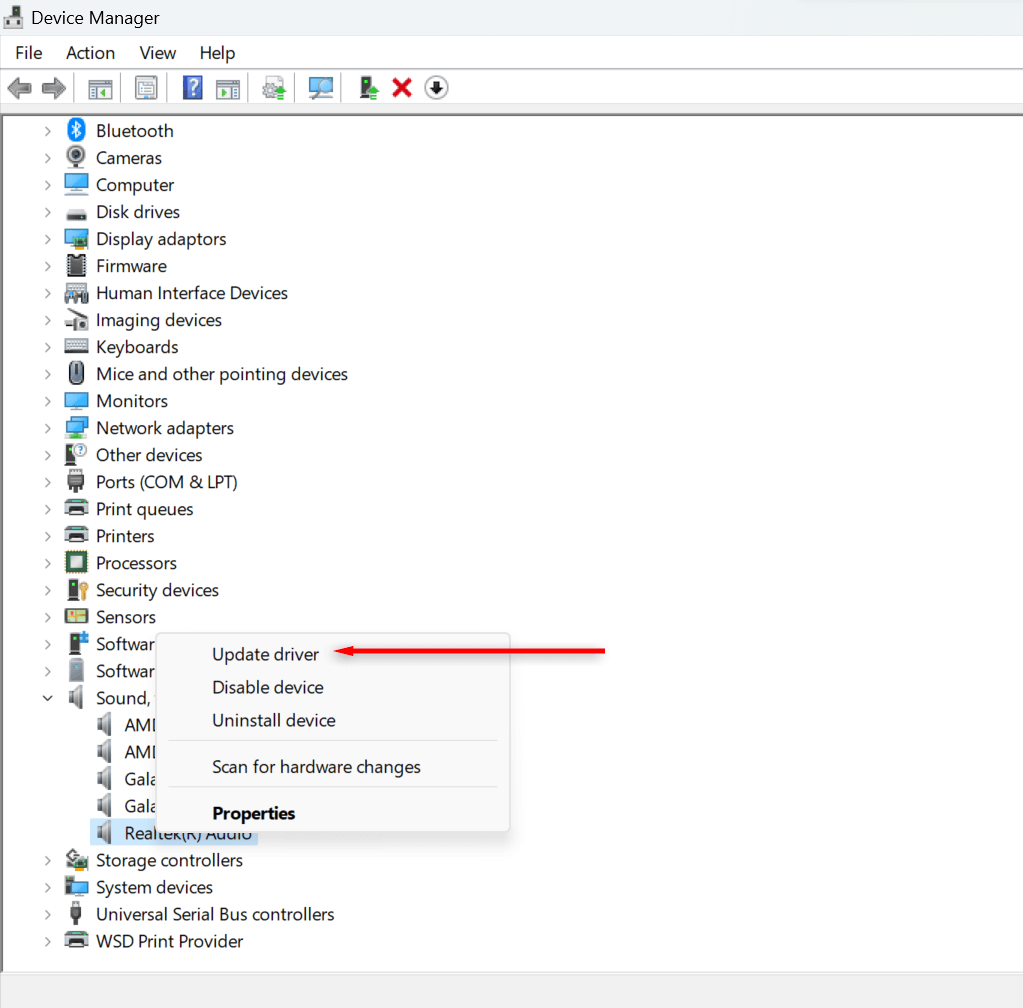
4. Verificați dacă există APC-uri în coadă
Deși nu puteți utiliza instrumentele de depanare ale Windows pentru a găsi aplicații defecte, le puteți utiliza pentru a determina dacă un driver este defect.
Mai întâi, descărcați și instalați Windows Depanator (WinDbg). Dacă versiunea dvs. de Windows este anterioară actualizării Windows 10 Anniversary, va trebui să instalați Studio vizual și să descărcați versiunea corectă a Kit de drivere Windows (WDK).
În continuare, trebuie să creați un dump de memorie kernel în timpul creșterii CPU. Acest lucru vă va ajuta să determinați care driver este de vină.
Pentru a face acest lucru:
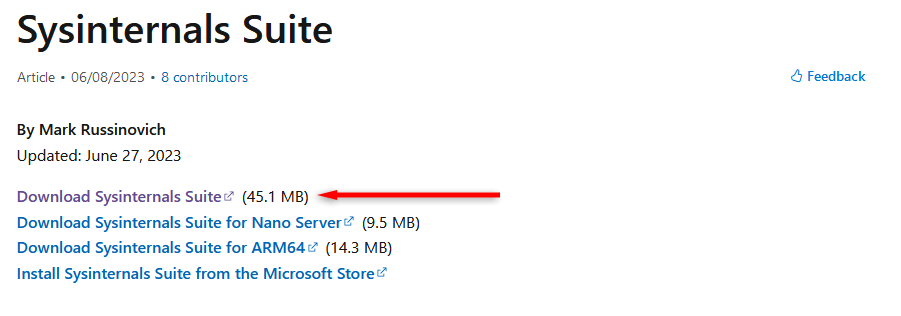
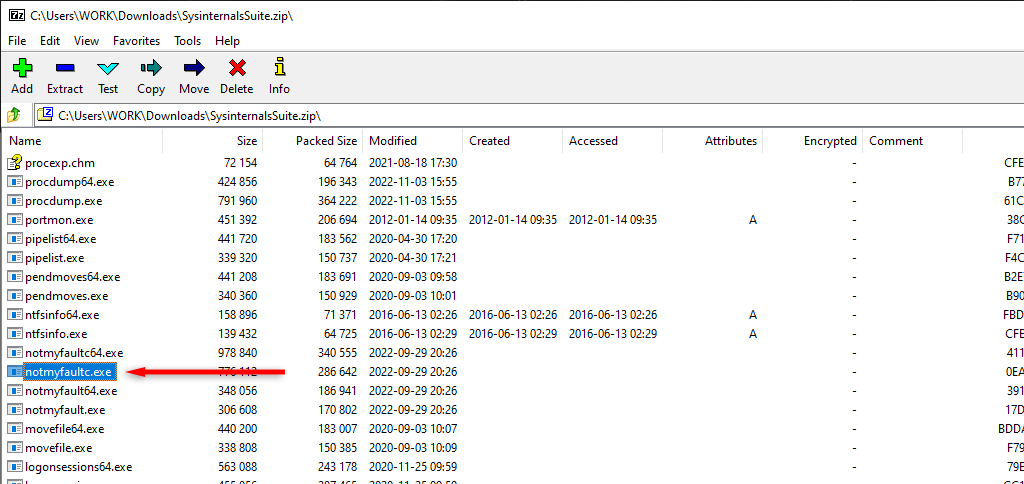
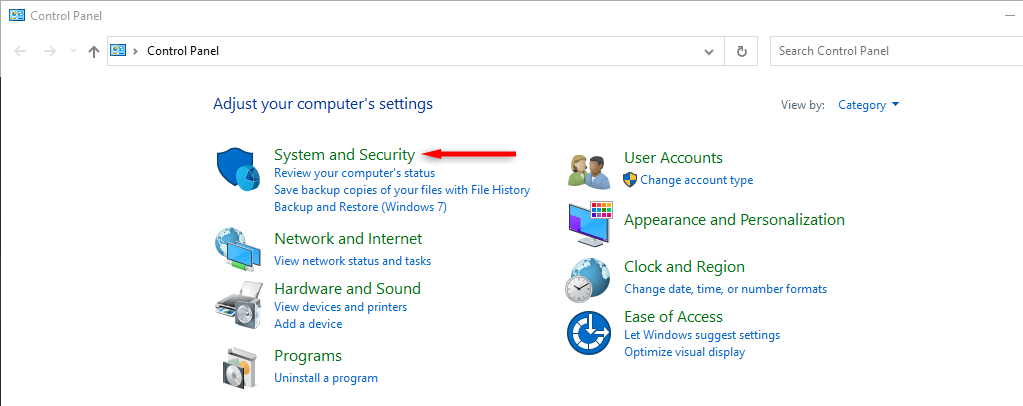
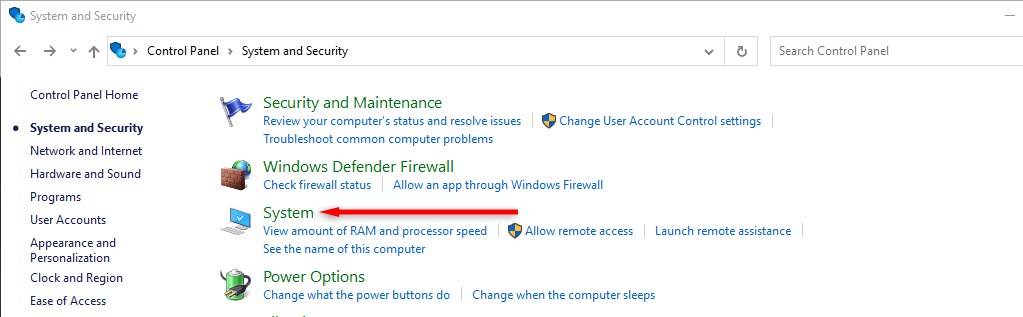
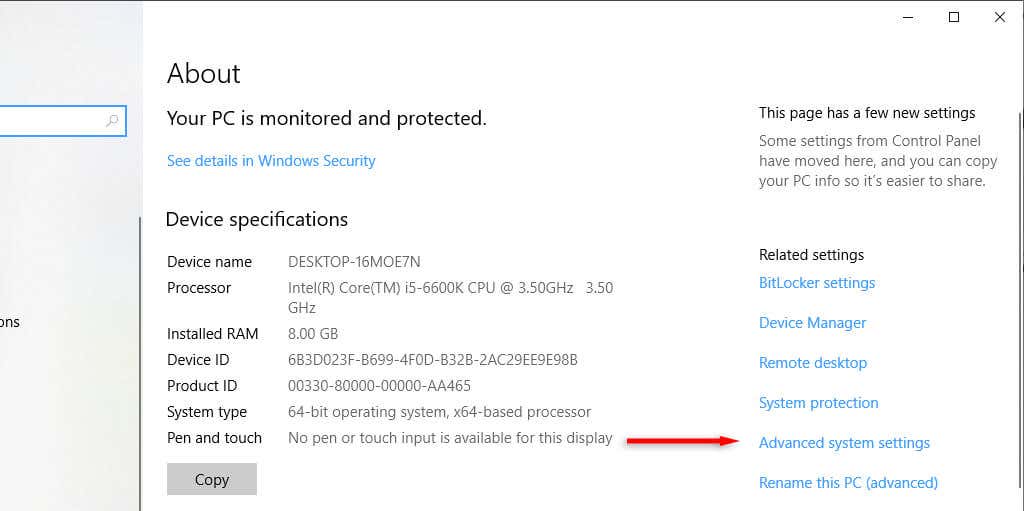
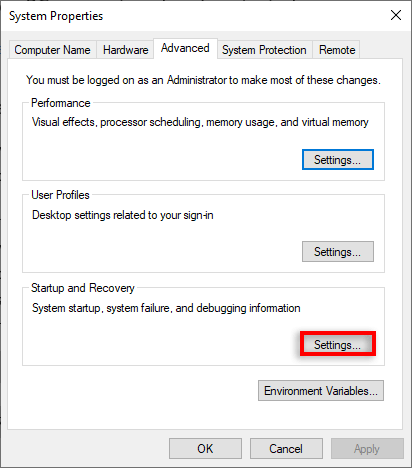
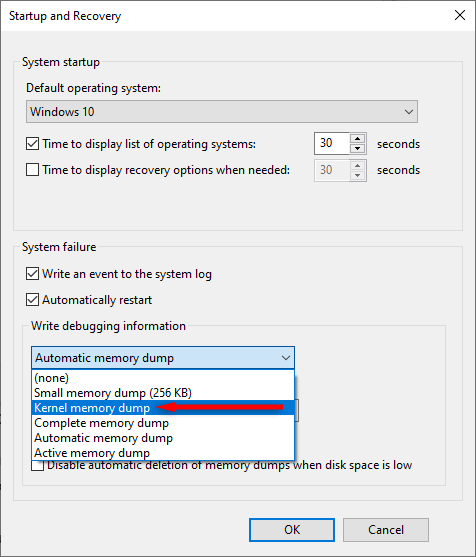
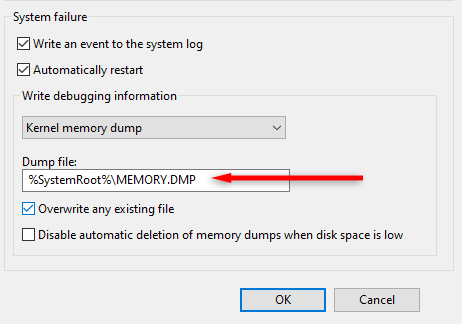
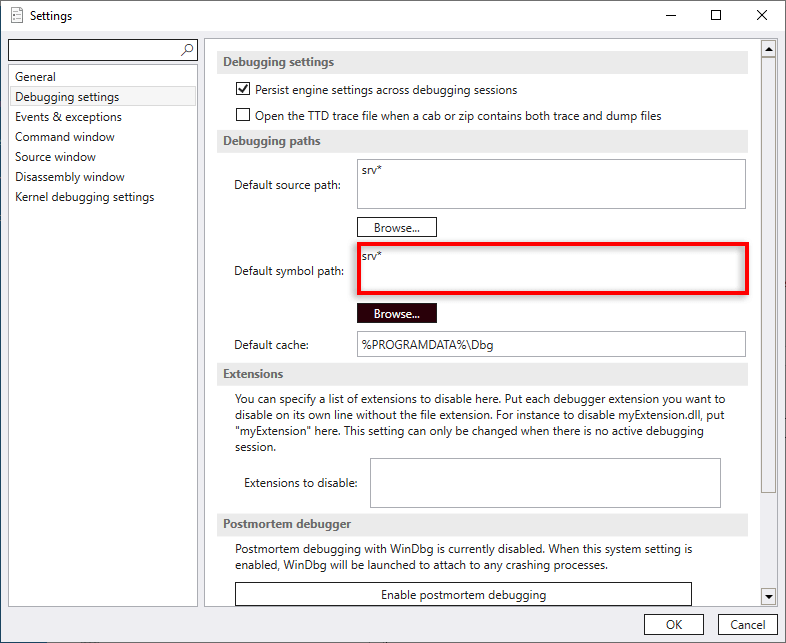
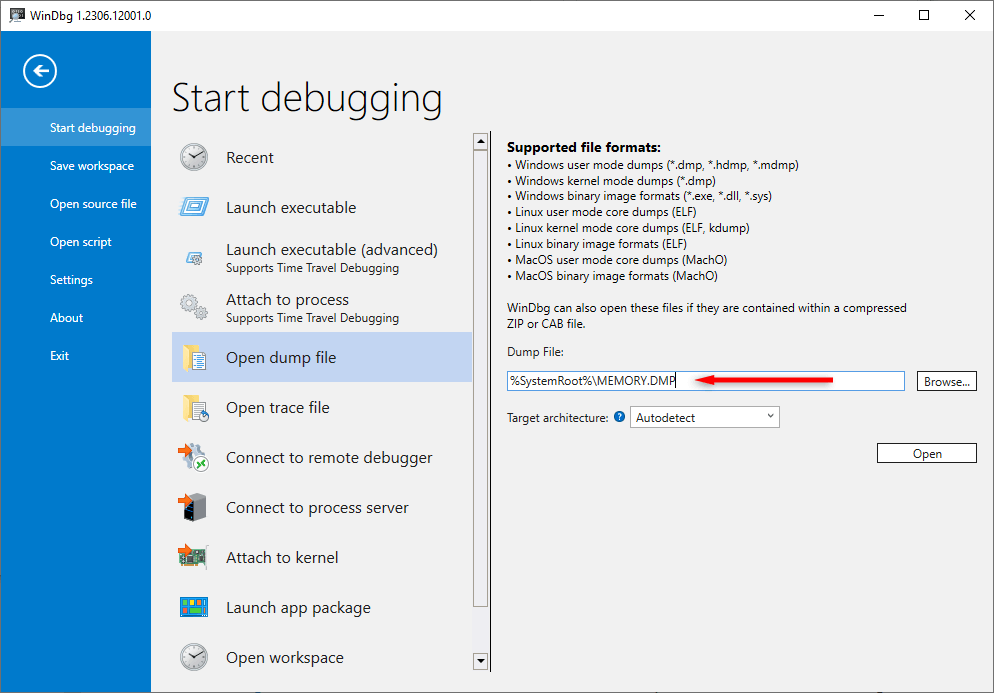

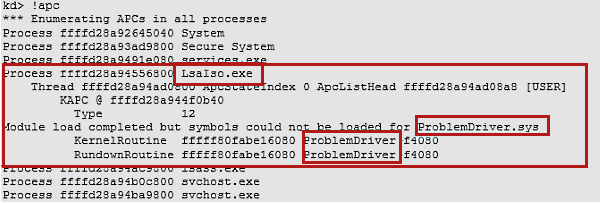
Dacă niciun driver nu este listat sub LSALSO.exe, înseamnă că nu există APC-uri în coadă.
5. Resetați Windows
Dacă metodele de mai sus nu v-au ajutat să rezolvați problema de utilizare ridicată a procesorului, puteți încerca să resetați Windows la valorile implicite din fabrică. Adesea, aceasta remediază orice problemă reziduală cu driverele și alte aplicații și readuce procesul LSALSO.exe la starea sa implicită.
Consultați ghidurile noastre aprofundate despre cum să reveniți la setările din fabrică Windows 10 și Windows 11.
Reduceți Utilizarea procesorului pentru rezultate mai bune
Nu există nimic mai rău decât un proces aleatoriu care să vă mestece resursele sistemului fără un motiv evident. Sperăm că acest ghid de depanare v-a ajutat să vă rezolvați problemele cu LSALSO.exe și să vă faceți din nou computerul să funcționeze normal..
.