PC-ul cu Windows 11 se îngheață când porniți computerul? Dacă da, este posibil să aveți probleme la accesarea fișierelor și aplicațiilor dvs. Diverse elemente pot cauza blocarea computerului la pornire. Vă vom arăta cum să remediați aceste elemente, astfel încât computerul să nu fie blocat pe ecranul de pornire.
Unele motive comune PC-ul tău se blochează la pornire sunt că ați atașat un dispozitiv defect la computer, fișierele de sistem Windows sunt corupte, driverele instalate sunt depășite, aveți o aplicație rău intenționată instalată pe computer, și multe altele.

1.Deconectați dispozitivele inutile de pe computer
Dacă computerul dvs. a început să înghețe după ce ați atașat un dispozitiv la aparat, este posibil ca acel dispozitiv să fie defect. Astfel de componente hardware determină funcționarea defectuoasă a computerului în multe moduri, inclusiv provocând blocarea întregului sistem la pornire.
În acest caz, eliminați toate dispozitivele hardware suplimentare l-ați atașat la computer. Astfel de dispozitive pot include o cameră web externă, un joystick sau orice altceva care nu este o tastatură sau un mouse.
Când ați deconectat acele dispozitive suplimentare, reporniți computerul și vedeți dacă sistemul dvs. încă se blochează.
2.Utilizați Repararea pornirii Windows
Când Windows nu pornește sau întâmpină alte probleme de pornire, puteți utilizați un utilitar de sistem încorporat pentru a vă rezolva problemele. Accesați Windows Startup Repair, un instrument care vă permite să găsiți și să rezolvați problemele legate de pornirea computerului.
Dacă aparatul dvs. a declanșat deja un ecran albastru unde vedeți opțiunea Depanare, treceți la pasul al cincilea de mai jos.
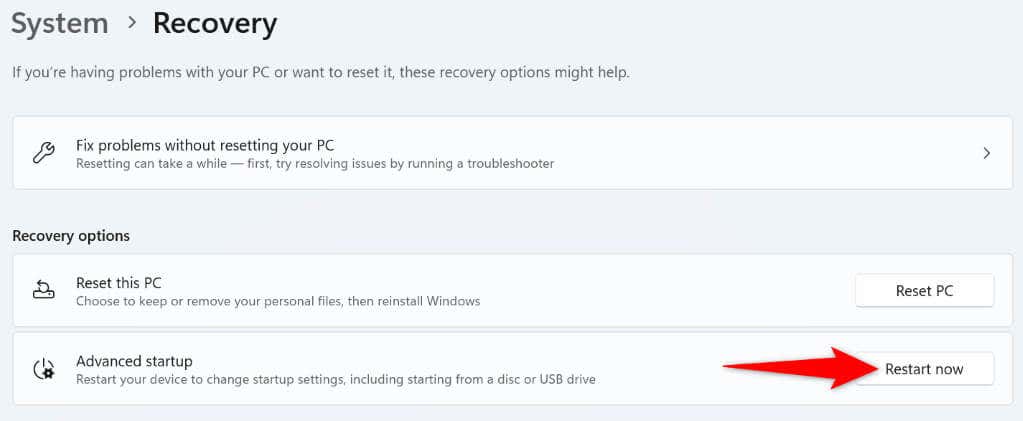
3.Utilizați Instrumentul de diagnosticare a memoriei Windows
Problemele de memorie ale Windows pot face ca computerul să se înghețe, deoarece sistemul dumneavoastră nu poate funcționa cu memoria volatilă pentru a stoca fișiere temporare. În acest caz, utilizați un utilitar Windows încorporat la detectați și rezolvați problemele de memorie.
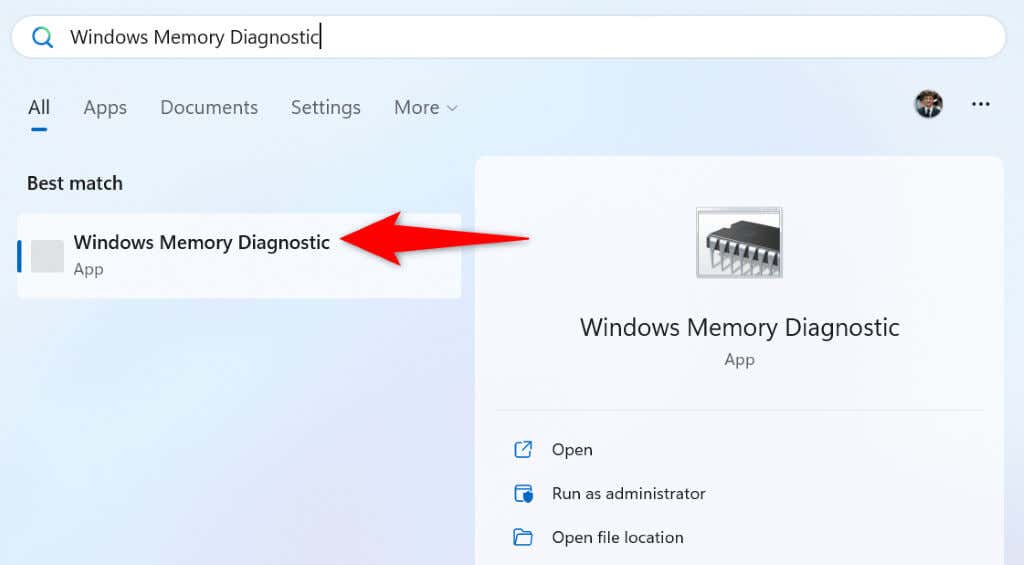
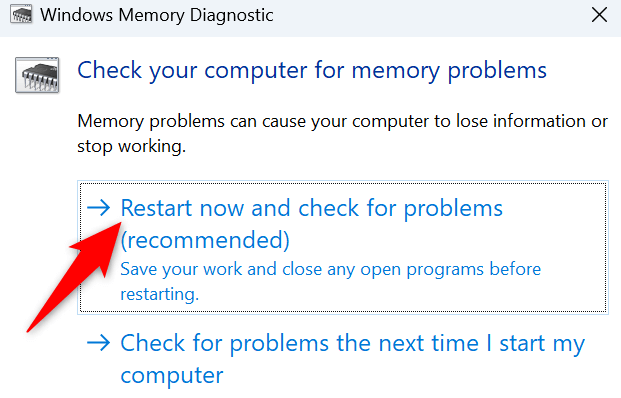
4.Dezactivați pornirea rapidă pe computerul dvs.
Funcția de pornire rapidă permite computerului dvs. Windows să pornească mai rapid. Funcția face acest lucru punând computerul în hibernare în loc să închidă complet aparatul. Uneori, această funcționalitate face ca mașina să înghețe la pornire.
În acest caz, dezactivați funcția și vedeți dacă asta vă rezolvă problema. Puteți reactiva funcția oricând doriți.
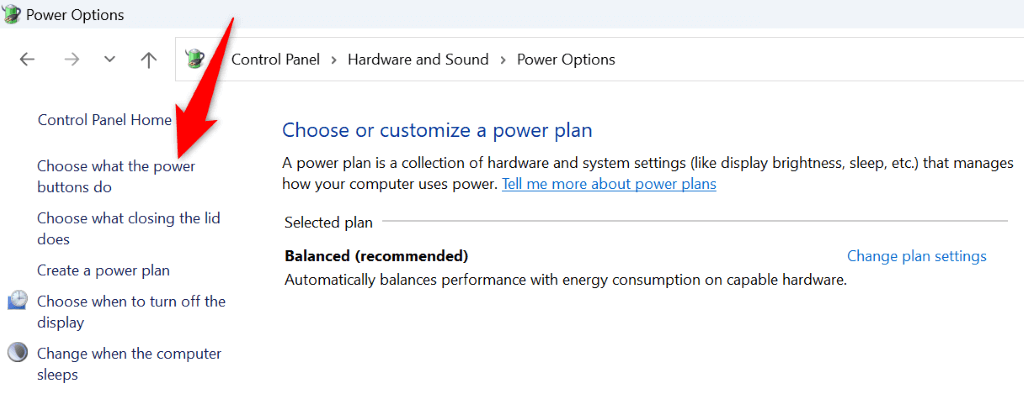
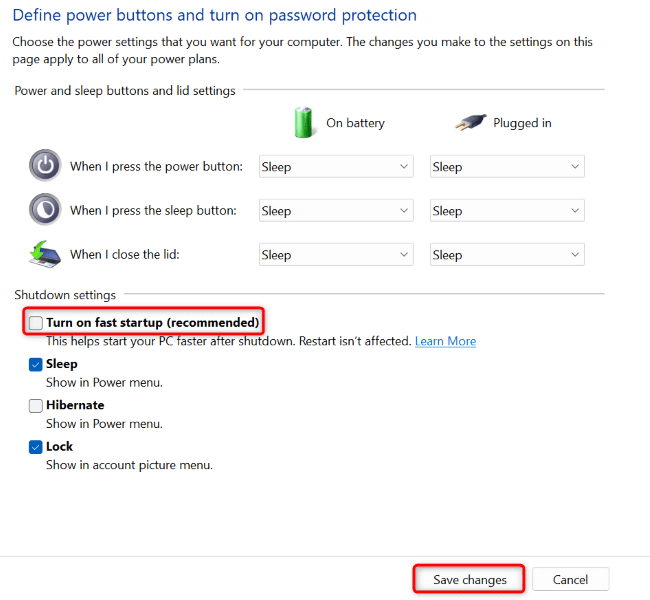
5.Remediați fișierele de sistem corupte ale Windows 11
Fișierele de sistem corupte pot face ca multe funcții Windows 11 să nu funcționeze sau să funcționeze defectuos. Problema de înghețare la pornire poate fi rezultatul unor fișiere de sistem proaste. În acest caz, puteți utilizați instrumentul SFC (System File Checker) încorporat al computerului să găsiți și să remediați toate fișierele de sistem deteriorate.
Acest instrument rulează dintr-o fereastră de linie de comandă. Puteți lansa o fereastră CMD din meniul Start al computerului sau din ecranul Opțiuni avansate.
DISM.exe /Online /Cleanup-image /Restorehealth
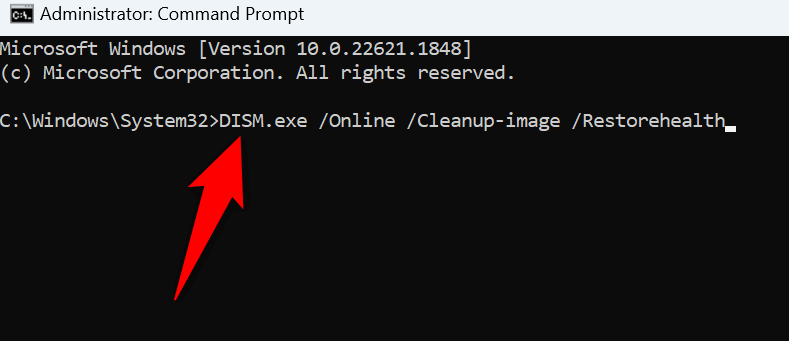
6.Actualizați Windows 11 și driverele de dispozitiv.
Versiunile învechite de Windows sau de drivere pot cauza funcționarea defectuoasă a aparatului dvs. în multe feluri. Este posibil să utilizați o versiune veche de Windows sau de driver, ceea ce face ca sistemul dumneavoastră să se înghețe la pornire.
În acest caz, actualiza Windows precum și șoferii tăi pentru a vă remedia eventual problema.
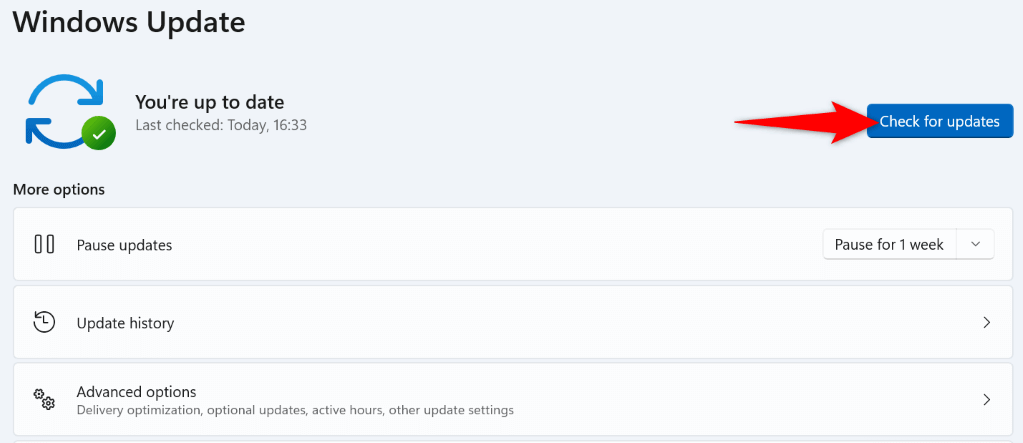
Procedura de mai sus actualizează și driverele instalate. Cu toate acestea, executați o verificare manuală a actualizării driverelor pentru placa dvs. grafică pentru a actualiza eventuale driverele lipsă:
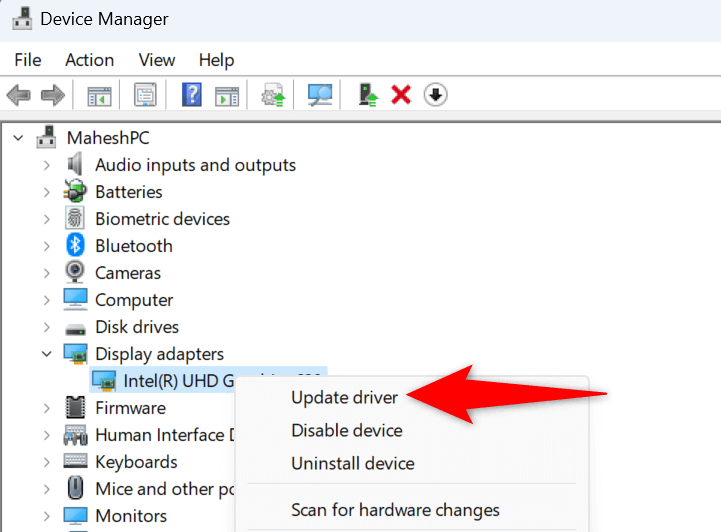
7.Restaurați-vă sistemul la un punct de restaurare creat în trecut
Uneori, modificările pe care le faceți PC-ului dvs. ajung să facă ca funcțiile sistemului să nu funcționeze. Este posibil să fi modificat o opțiune de pe computer, care a afectat negativ sistemul dvs.
În acest caz, utilizați instrumentul de restaurare a sistemului încorporat din Windows pentru a anula modificările și a restabili sistemul la un punct de restaurare creat în trecut.
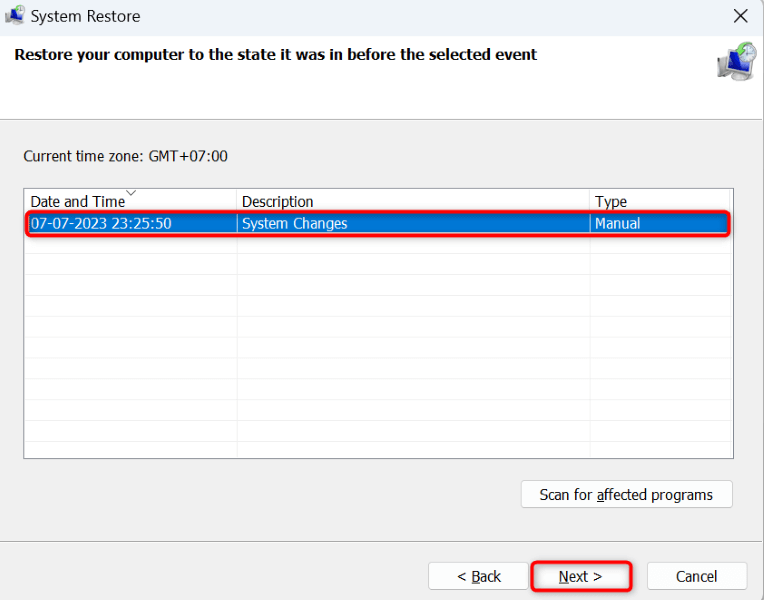
8.Curățați computerul cu Windows 11
Dacă computerul dvs. continuă să înghețe la pornire, una sau mai multe dintre aplicațiile dvs. instalate pot fi vinovate. Este posibil să fi instalat o aplicație rău intenționată care face ca sistemul dumneavoastră să nu mai răspundă la pornire. În acest caz, verificați dacă o aplicație instalată cauzează problema până la pornirea curată a computerului cu Windows..
Am scris un ghid pe acest subiect, așa că verificați-l pentru a afla cum să porniți computerul fără a încărca aplicații externe. Dacă computerul dvs. nu se blochează atunci când curățați pornirea sistemului, aplicațiile instalate sunt probabil vinovate. În acest caz, dezinstalează acele aplicații accesând Setări>Aplicații>Aplicații instalatepe computer.
Deblocarea unui computer cu Windows 11 înghețat folosind diverse moduri
Multe elemente pot să vă înghețe computerul cu Windows 11 la pornire. Dacă nu sunteți sigur de cauza exactă a problemei, urmați metodele descrise mai sus de sus în jos pentru a vă rezolva eventual problema. Aceste metode acoperă toate elementele posibile care ar putea cauza problema dvs.
După ce ați rezolvat problema, computerul se va porni exact așa cum ar trebui.
.