Uneori, aveți nevoie de o aplicație sau de un script pentru a rula în continuare, indiferent dacă sunteți conectat sau nu la computer. Poate că este un Script PowerShell pentru monitorizarea porturilor sau un server web care găzduiește o pagină din rețeaua dvs. de acasă.
Ideea este că, dacă doriți ca un proces, un script sau un program să ruleze cât timp computerul este pornit, va trebui să creați un Serviciul Windows.

De ce am nevoie pentru a crea un serviciu Windows?
Pentru a crea un serviciu Windows în Windows 10, există câteva condiții prealabile:
Ce este managerul de servicii care nu suge?
Da, nu puteți renunța la un astfel de nume fără a-l explica. Sigur că numele este regretabil, dar este corect. Managerul de servicii care nu suge (NSSM) este, fără îndoială, cel mai simplu mod de a crea un serviciu Windows, care este atât fiabil, cât și configurabil. În plus, este gratuit și Software open source (OSS).
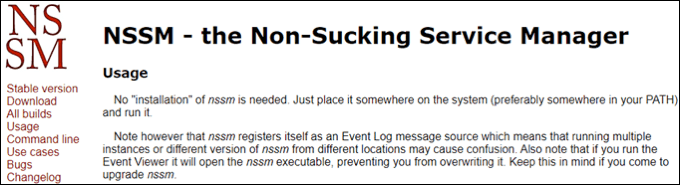
NSSM poate fi utilizat prin Prompt de comandă Windows sau printr-o interfață grafică pentru utilizator (GUI) ). Aceasta înseamnă că oricine îl poate folosi. NSSM poate fi utilizat pe orice versiune de Windows care revine și include Windows 2000. Există versiuni 32 de biți și 64 de biți. Dacă utilizați un computer pe 64 de biți, încercați mai întâi versiunea respectivă. Dacă nu funcționează, reveniți la versiunea pe 32 de biți.
Puteți descărcați NSSM de pe site, clonează NSSM de la Git sau instalați NSSM cu Chocolatey. Chocolatey este un manager de pachete pentru Windows. Metodele de instalare vor varia în funcție de ruta pe care o parcurgeți. Vă rugăm să consultați instrucțiunile NSSM. Pentru exemplul nostru, descărcăm de pe site-ul NSSM și îl instalăm în C: \ WINDOWS \ system32.
In_content_1 all: [300x250] / dfp: [640x360]->Creați un serviciu Windows cu NSSM
Pentru acest exemplu, vom crea un serviciu dintr-un Script PowerShell pentru înregistrare Procentul mediu de încărcare a procesorului.
Notă: Toate liniile de mai jos urmate de simbolul # sunt comentarii și nu vor afecta scriptul.
CLS #Optional. I like to use this to clear the terminal when testing.#Make sure you have a folder called Logs in the same directory as this script #The log is where the records will be stored. Start-Transcript -Path "$PSScriptRoot\Logs\log-CPULoadPercentage-$(get-date -f yyyy-MM-dd).txt" -Append #While loop keeps it running until manually stopped While ($True){ #Creates a timestamp to know when the measurement was taken $timeStamp = get-date -f yyyy-MM-h:mm:ss #Gets the average load percentage at that time, then waits 5 seconds to do it again. $cpuLoadPercent = Get-CimInstance win32_processor | Measure-Object -Property LoadPercentage -Average | Select-Object Average;Start-Sleep -Seconds 5 #Isolates just the average so there isn't a weird @{Average=13} string $cpuLoadPercent = $cpuLoadPercent.Average #writes results to screen, or in this case to the log Write-Host "$timeStamp CPU Load Percentage $cpuLoadPercent" } Stop-Transcript

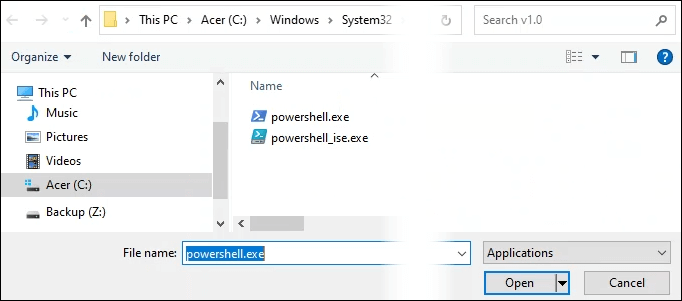
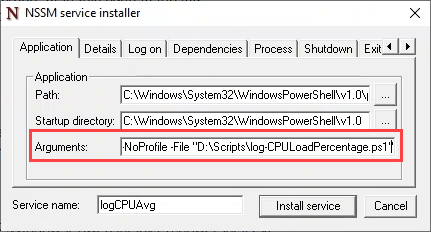
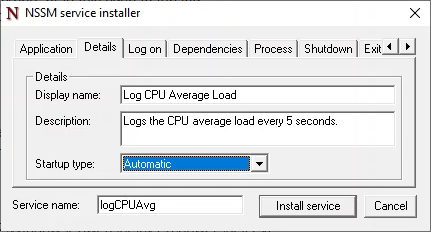
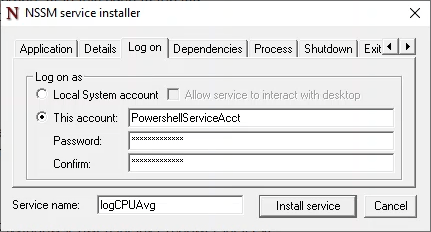
Există câteva alte file care pot fi utilizate pentru a personaliza serviciu. Pentru acest exercițiu, valorile implicite din aceste file sunt suficiente. Selectați butonul Instalare serviciu.
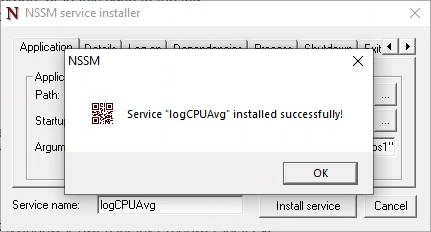



Eliminarea unui serviciu Windows Cu NSSM
Poate că nu mai trebuie să încărcați monitorizează-ți procesorul, așa că ați dori să scăpați de serviciu. Din fericire, NSSM face acest lucru ușor.
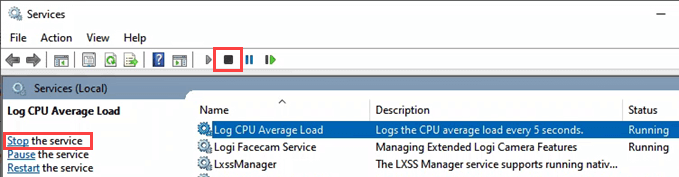

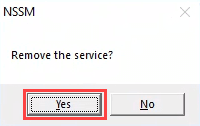
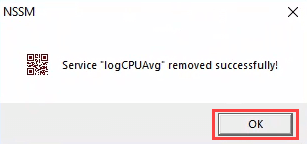
Atât. Este o idee bună să verificați managerul de servicii pentru a vă asigura că serviciul nu mai este acolo. Dacă veți vedea în continuare serviciul, poate fi necesar să reîmprospătați ecranul și acesta ar trebui să dispară.
Serviciile sunt o modalitate excelentă de a rula aplicații sau scripturi care trebuie să ruleze tot timpul, reporniți singuri dacă nu reușesc sau aveți nevoie de privilegii diferite de utilizatorul actual. Dacă nu aveți nevoie de aplicația sau scriptul dvs. pentru a face toate aceste lucruri, luați în considerare folosind o sarcină programată în schimb.