
Deoarece nu se imprimă în mod implicit, vă vom arăta cum să imprimați foi de lucru Excel cu linii de grilă folosind atât aplicația desktop, cât și Microsoft Excel pe web.
Dacă imprimați o foaie de calcul Excel cu multe date, vă recomandăm să includeți liniile de grilă. Acestea vă oferă margini subtile în jurul celulelor dvs. fără a fi nevoie să le adăugați manual, făcând astfel datele mai ușor de citit.
Linii de grilă versus chenarele celulelor în Excel
Avantajul de a folosind linii de grilă față de chenarele celulelor atunci când imprimați în Excel este că acestea apar automat în jurul datelor dvs. atunci când marcați opțiunea așa cum este descris mai jos.
În mod implicit, liniile de grilă cuprind numai datele din foaia dvs. Aceasta înseamnă că, dacă adăugați sau eliminați date mai târziu, liniile de grilă acceptă automat acele modificări.
În schimb, atunci când aplicați chenare de celule datelor dvs. pentru imprimare, acele linii nu se actualizează automat. Prin urmare, dacă adăugați sau eliminați date mai târziu, trebuie să ajustați manual acele margini de celule înainte de a imprima.
Dacă adăugați margini de celule la foaia dvs. din alt motiv și doriți să imprimați și liniile de grilă, ambele se vor afișa atunci când imprimați foaia. Chenarurile pe care le aplicați pur și simplu apar ca linii mai îndrăznețe când imprimați (sau colorate conform setărilor dvs. de chenar), așa cum se arată mai jos.
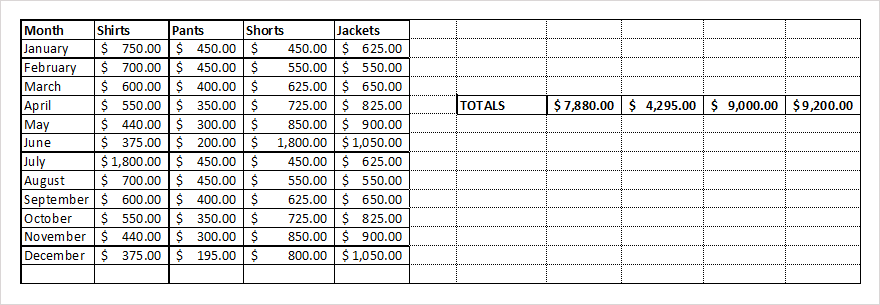
Cum se imprimă Excel cu linii de grilă pe desktop
Puteți imprima linii de grilă în Excel pe Windows și Mac ajustând aceeași setare. Cu toate acestea, Excel pe Windows oferă o altă modalitate de a adăuga linii de grilă atunci când sunteți gata să imprimați.
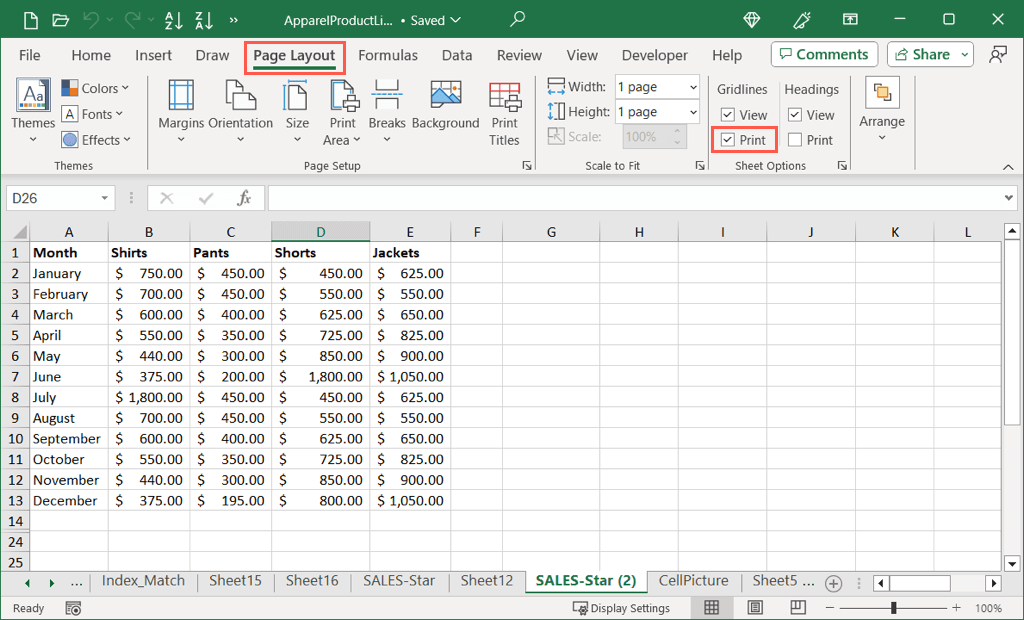
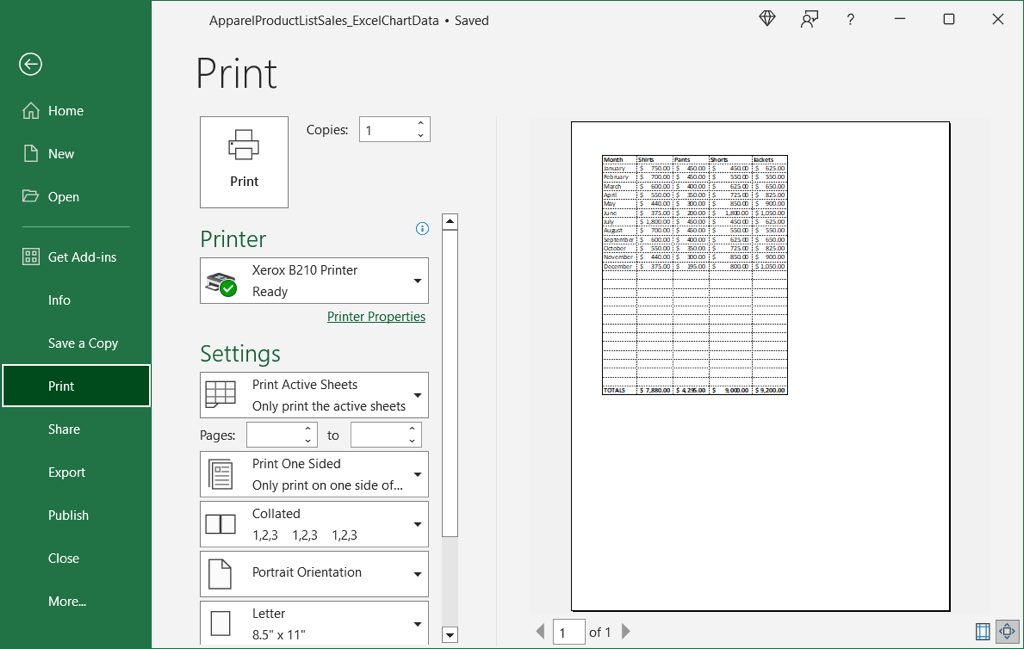
Dacă doriți să imprimați întregul registru de lucru cu linii de grilă, va trebui să le adăugați mai întâi la fiecare foaie individuală, urmând pașii de mai sus.
Afișați Linii de grilă în Previzualizarea imprimării pe Windows
Dacă uitați să marcați opțiunea Print pentru liniile de grilă din fila Aspect pagină, așa cum este descris mai sus și sunteți deja în previzualizarea tipăririi, puteți adăuga linii acolo dacă utilizați Excel pe Windows..
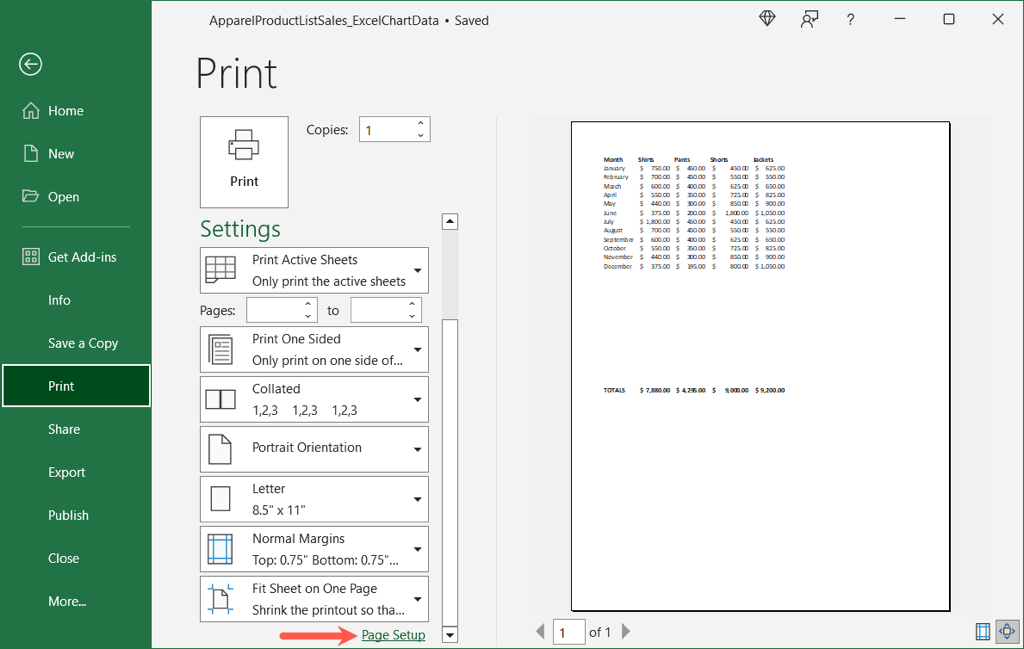
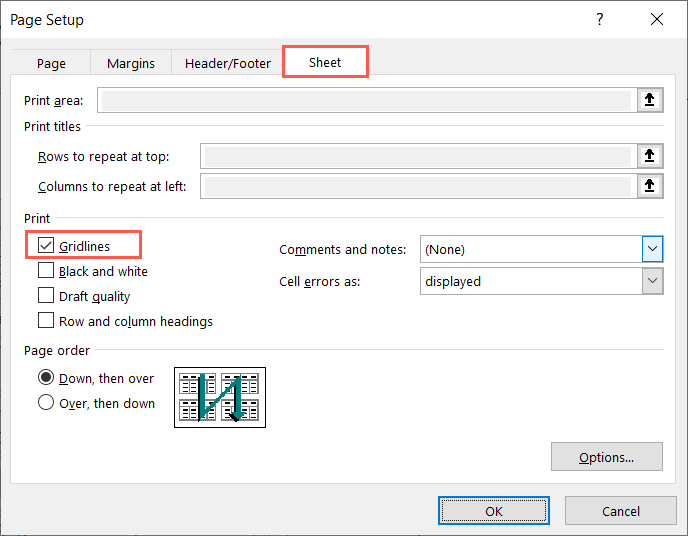
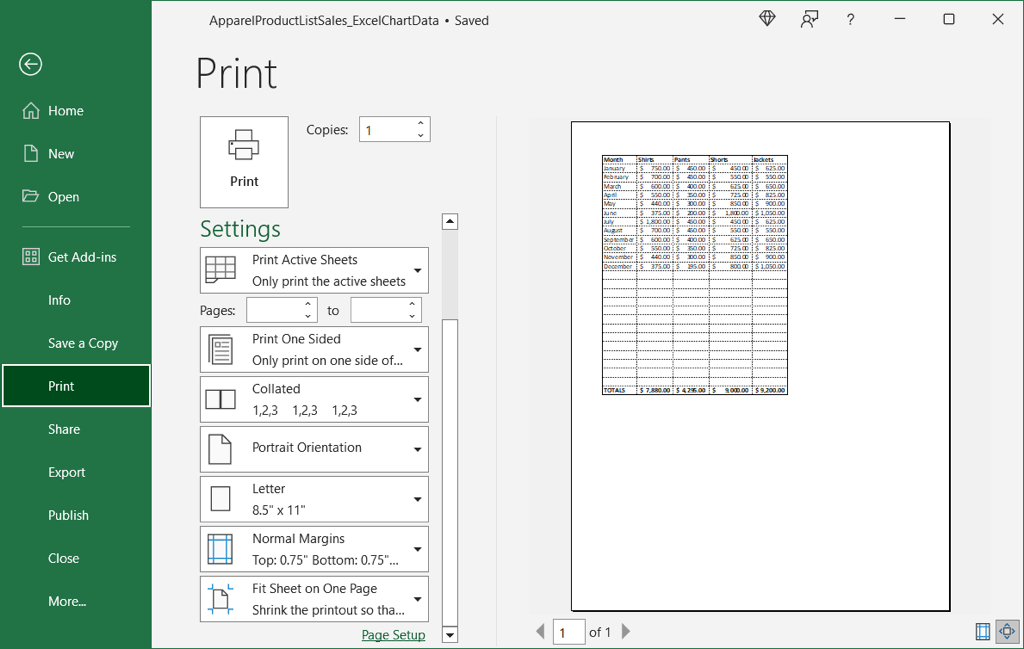
Urmați acești pași dacă doriți să imprimați alte foi din registrul de lucru cu linii de grilă.
Cum să imprimați Excel cu linii pe web
Dacă utilizați Excel pe web, puteți imprima cu ușurință liniile de grilă pentru foaia de lucru.
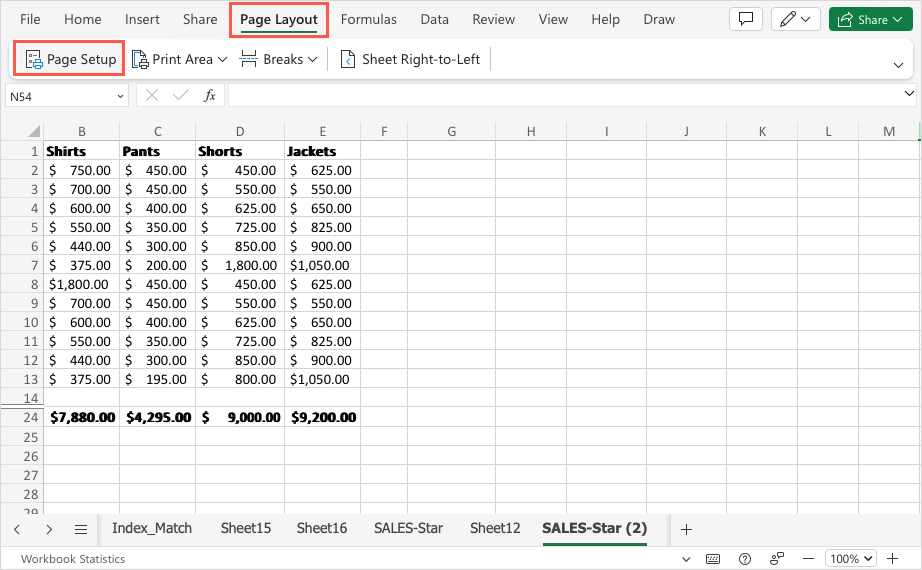
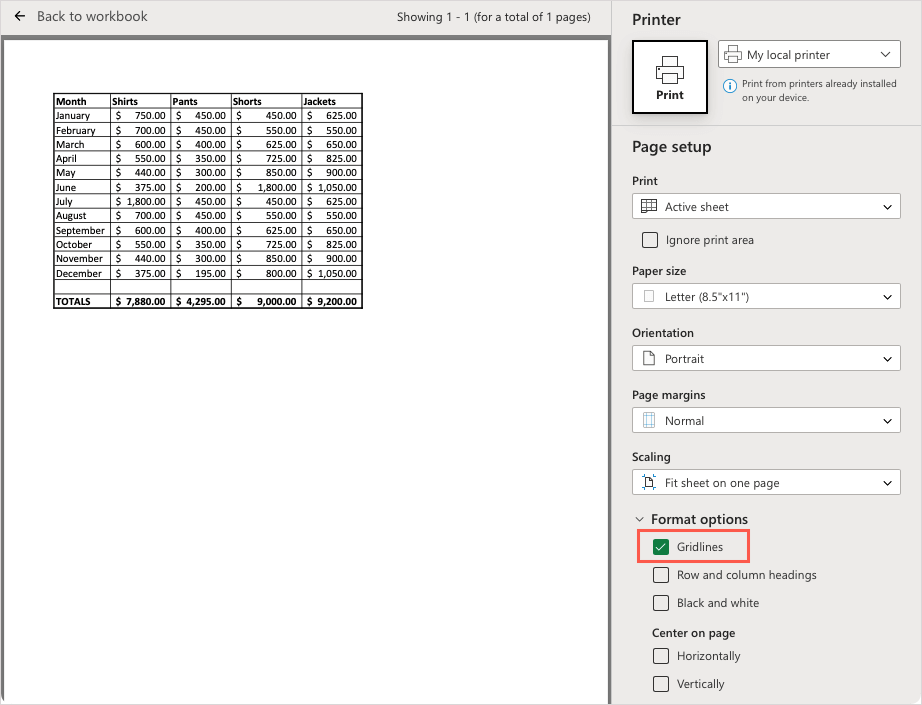
Ca și în aplicația desktop, dacă doriți să tipăriți întregul registru de lucru cu linii de grilă, va trebui să le adăugați la fiecare foaie individual, utilizând pașii de mai sus.