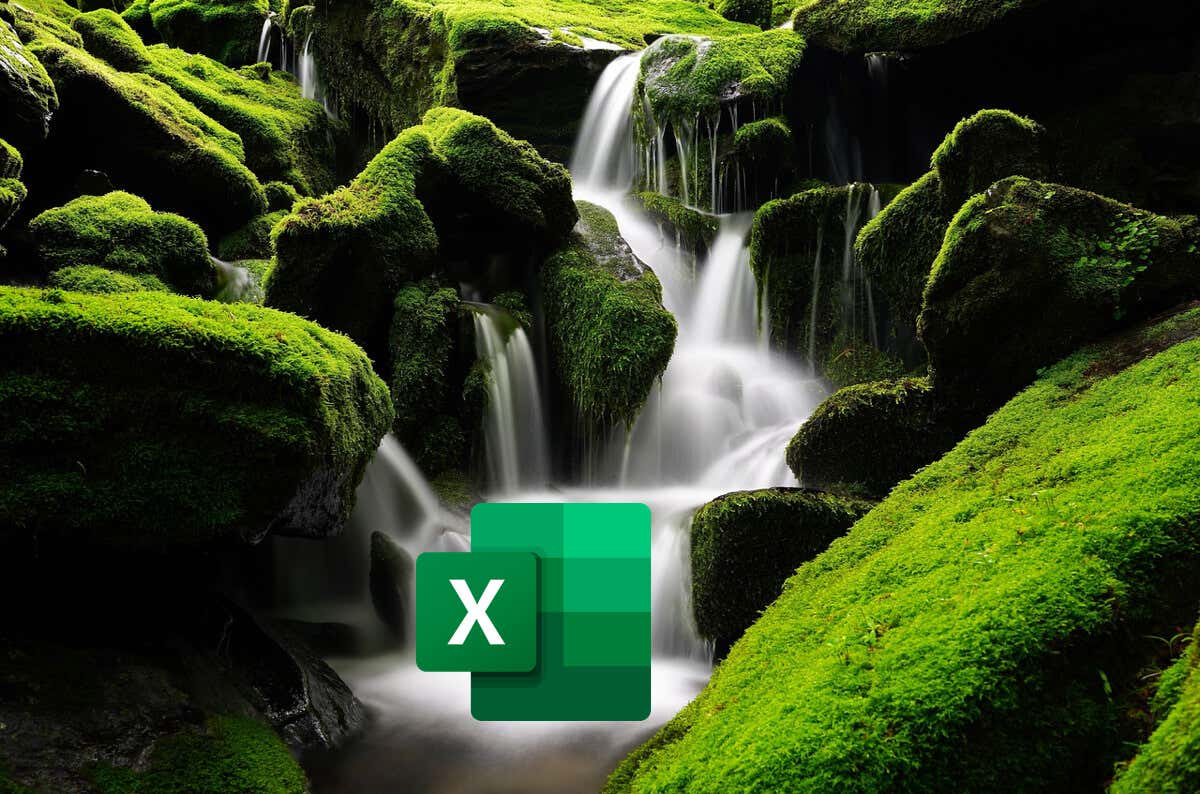
Cea mai simplă modalitate de a examina vizual informațiile care arată câștiguri sau pierderi în timp este să utilizați o diagramă în cascadă. Puteți crea o diagramă în cascadă în Microsoft Excel utilizând instrumente grafice încorporate, dar vă puteți crea și propria dvs. folosind o diagramă cu bare stivuite personalizată.
Pentru a crea o diagramă în cascadă în Excel, urmați pașii de mai jos.
Ce este o diagramă în cascadă?
O diagramă în cascadă este o diagramă care arată progresul unei valori în timp sau prin etape succesive. Mai simplu spus, o diagramă în cascadă arată cum se adună sau se scad lucrurile în timp, permițându-vă să vedeți câștigurile sau pierderile pe care le înregistrați.
Fiecare bară din grafic reprezintă un element separat care influențează pozitiv sau negativ totalul final. Afișând aceste date, este mai ușor să urmăriți modul în care componentele individuale contribuie la un total total.
Diagrama începe cu o valoare inițială, care este apoi ajustată printr-o serie de valori intermediare care fie cresc, fie descresc, ducând la un rezultat final. Veți găsi un grafic în cascadă util pentru analiza datelor financiare, cum ar fi fluxurile lunare de numerar sau nivelurile stocurilor.
O diagramă în cascadă va include valorile inițiale și finale, reprezentate de bare întregi care însemnează valorile intermediare. Acestea includ, de asemenea, pași intermediari,cu bare colorate care reflectă modificările incrementale, în care câștigurile sunt afișate într-o culoare (de obicei verde) și pierderile în alta (de obicei roșie).
Există, de asemenea, linii de legătură,care apar uneori între bare pentru a ajuta la conectarea vizuală a modificărilor secvențiale. Aspectul său distinctiv, asemănător cu o cascadă, provine de la barele plutitoare care par să cadă sau să se ridice din stabilitatea liniei de bază, de unde și numele — o cascadă.
Cum se creează o diagramă în cascadă în Microsoft Excel
Puteți folosi o diagramă cascadă în Microsoft Excel pentru a analiza vânzările de-a lungul timpului, pentru a verifica profitul (sau pierderea) net, pentru a compara veniturile din produse sau pentru a analiza modificările bugetului.
Pentru a crea o diagramă în cascadă care să dezvăluie impactul cumulativ al acestor valori asupra unui punct de plecare inițial, urmați acești pași. Acești pași vor funcționa pentru utilizatorii Excel de pe Windows sau Mac.
Cum se editează o diagramă în cascadă în Microsoft Excel
După crearea diagramei dvs, este timpul să-l reglați fin pentru claritate. Excel atribuie automat totalurile de început și de sfârșit ca bare întregi, în timp ce valorile intermediare apar ca coloane plutitoare care cresc sau coboară de la subtotalul precedent.
Prin personalizând culorile diagramei și adăugând etichete de date, veți face datele mai ușor de înțeles. Nu uitați să vă salvați periodic munca pentru a evita pierderea modificărilor.
Pentru a modifica formatarea diagramei în cascadă, urmați acești pași.
 figura>
figura>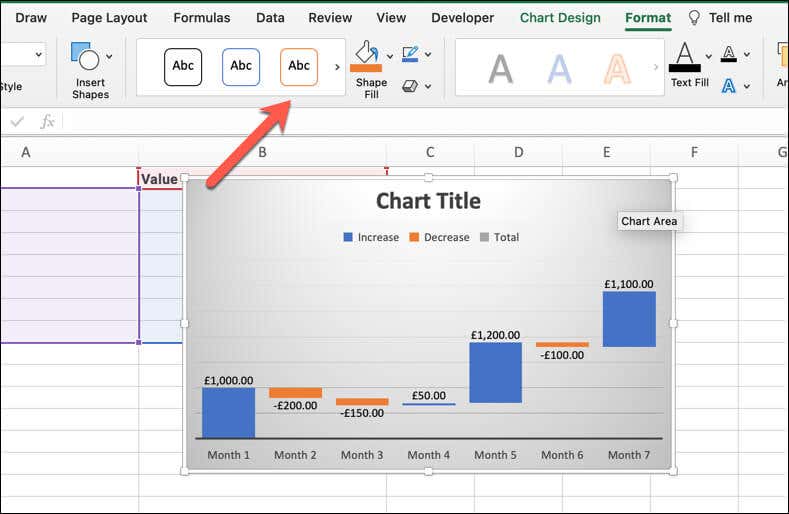
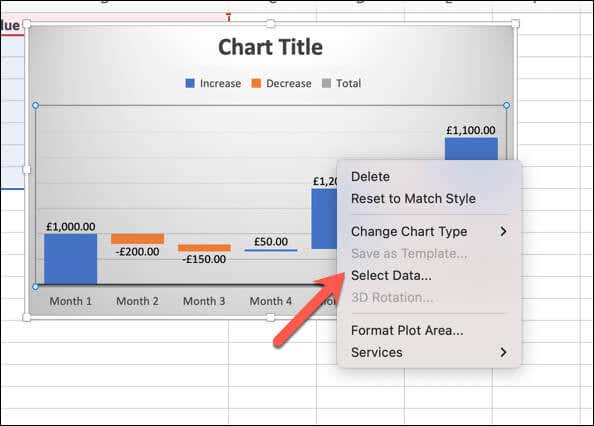
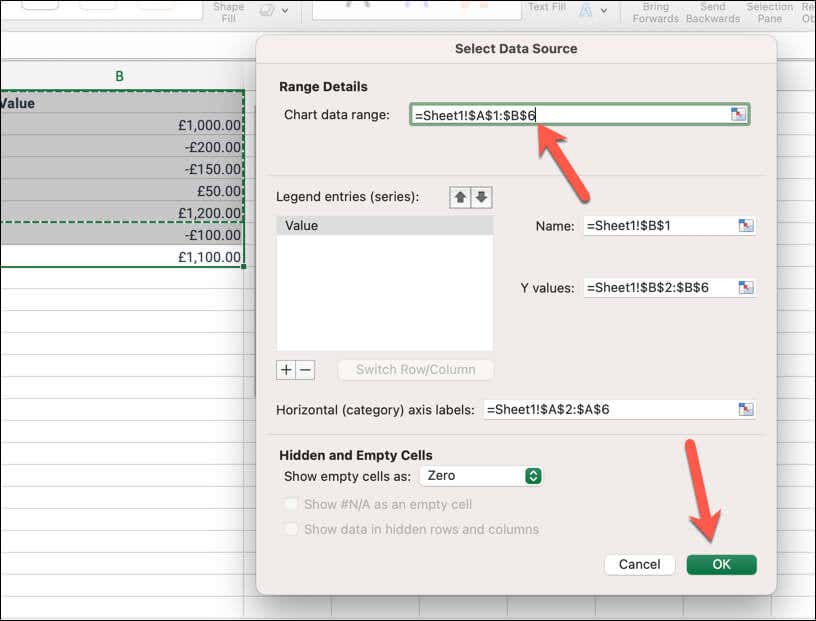
Cum să construiți o diagramă cu cascadă personalizată folosind o diagramă cu bare stivuite
Deși este mai mult efort, puteți crea o diagramă cu cascadă personalizată folosind un diagramă cu bare stivuite pentru a reflecta modificările incrementale ale datelor. Pentru a crea o diagramă în cascadă personalizată folosind o diagramă cu bare stivuite, urmați acești pași.
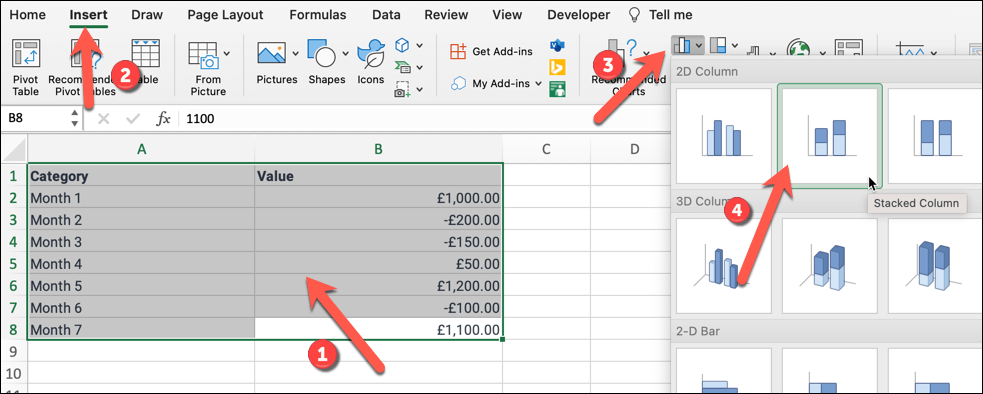
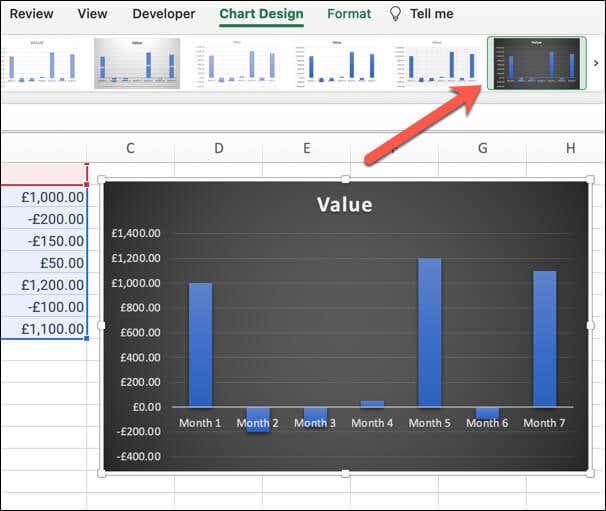 figura>
figura>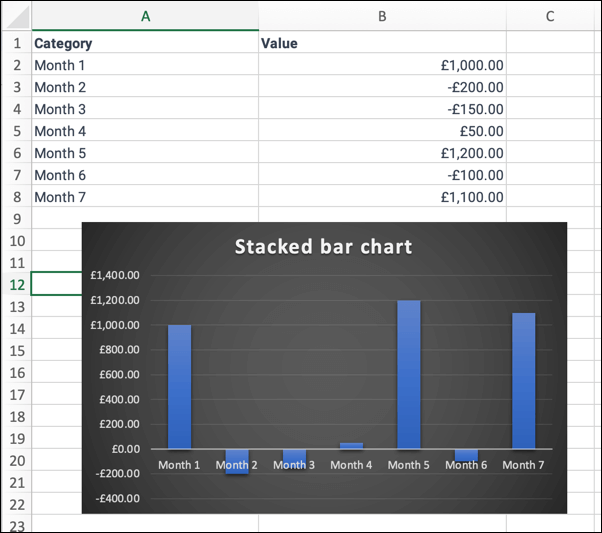
Vizualizarea datelor dvs. în Microsoft Excel
Prin crearea unei diagrame în cascadă în Excel, puteți vizualiza suișurile și coborâșurile din datele dvs. Este perfect pentru un raport de vânzări, dar nu vă fie teamă să încercați alte diagrame dacă nu vă oferă claritatea de care aveți nevoie sau dacă nu este potrivit pentru datele pe care le examinați.
De exemplu, dacă încercați să urmăriți timpul într-un proiect important, puteți folosi un Diagrama Gantt în Excel pentru a vă ajuta să faceți acest lucru.