Cursorul PC-ului tău Windows dispare din documentele Google Docs? Dacă da, este posibil ca browserul dvs. web să fie defect, setările cursorului mouse-ului să nu fie configurate sau altceva poate fi greșit pe sistemul dvs. Indiferent, puteți remedia elementul de bază pentru a vă rezolva problema și vă vom arăta cum să faceți exact asta pe computerul dvs. Windows 11 sau Windows 10.
Închideți și relansați browserul dvs. web
Primul remediați pentru a aplica când cursorul dvs. dispare din Google Docs este să închideți și să redeschideți browserul dvs. web. Acest lucru ajută la rezolvarea erorilor minore ale browserului dvs., dintre care unele pot cauza problema cu cursorul.
Asigurați-vă că ați salvat lucrările nesalvate înainte de a părăsi browserul.
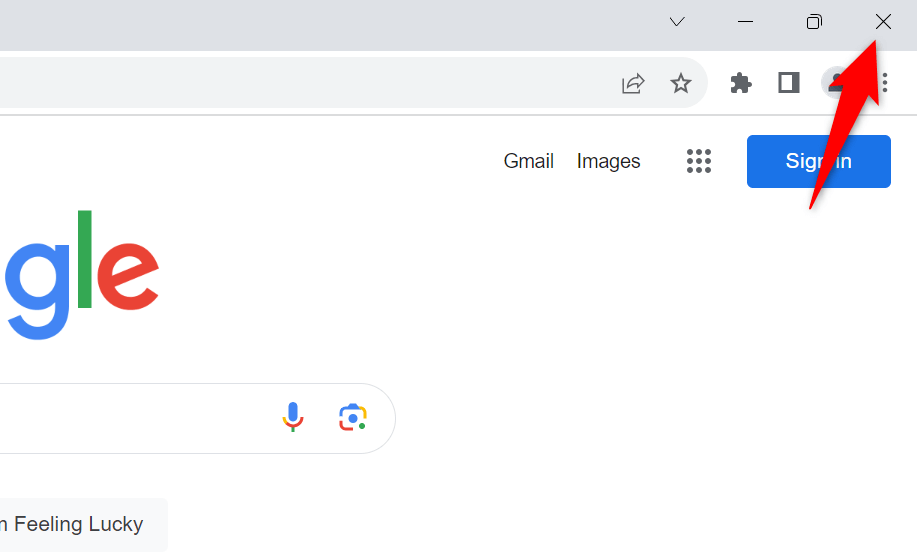
Puteți reporni Google Chrome, Mozilla Firefox, Microsoft Edge sau alt browser selectând Xîn colțul din dreapta sus al browserului. Apoi, deschideți meniul Startal computerului, găsiți browserul și selectați-l în rezultatele căutării. Dacă un browser refuză să se închidă, utilizați Managerul de activități pentru a forța închiderea browserului.
Împiedica ca Windows să-ți ascundă cursorul când tastați
Windows oferă o opțiune care vă permite să vă ascundeți cursorul atunci când introduceți ceva pe computer. Este posibil ca dvs. sau altcineva să fi activat această opțiune, ceea ce face ca cursorul să dispară în timp ce tastând pe Google Docs.
În acest caz, dezactivați această opțiune și problema dvs. ar trebui rezolvată.

Răsfoiți Accelerație hardware dezactivată în browserul dvs. web
Funcția accelerare hardware îmbunătățește performanța browserului dvs. web, dar uneori, această caracteristică cauzează probleme. Activarea acestei opțiuni poate fi motivul pentru care cursorul dvs. dispare din Google Docs.
În acest caz, dezactivați funcția și vedeți dacă aceasta vă rezolvă problema cu cursorul.
Google Chrome
.
Mozilla Firefox
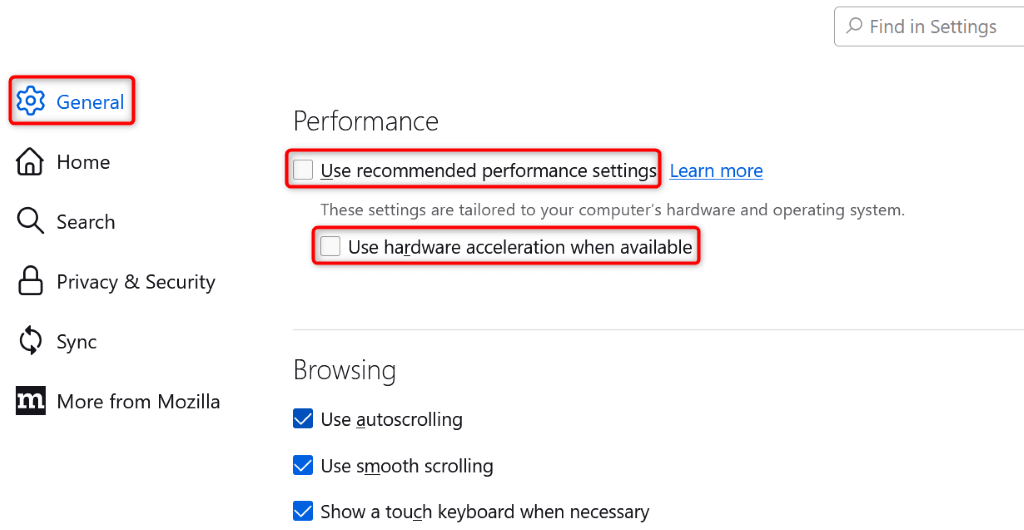
Microsoft Edge
- Închideți și redeschideți browserul.
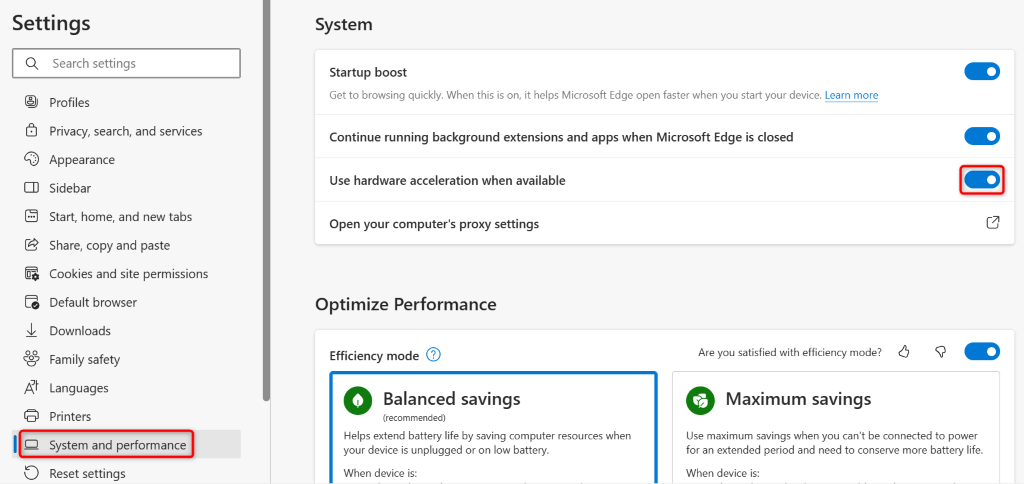
Actualizați-vă browserul web
Dacă versiunea browserului dvs. web este învechită, acesta poate fi motivul pentru care aveți probleme cu site-urile din browser. Browserele învechite au adesea multe erori, pe care le puteți remedia cu actualizarea browserului la cea mai recentă versiune.
Google Chrome
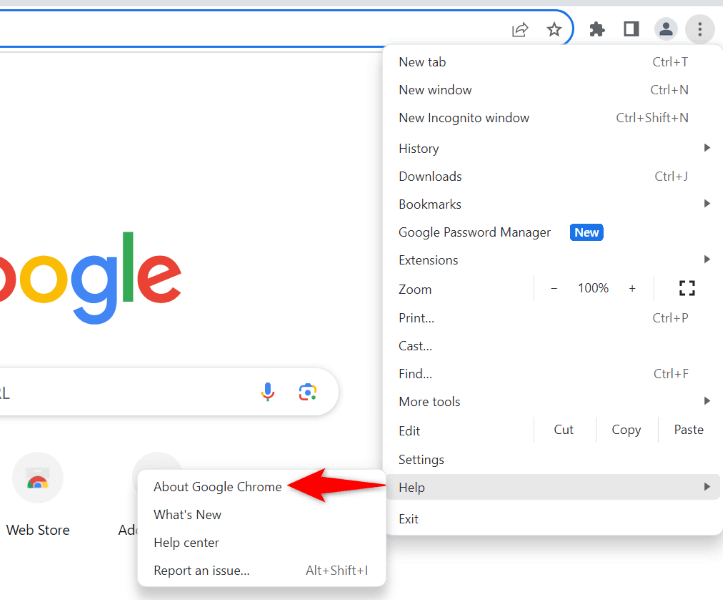
Mozilla Firefox
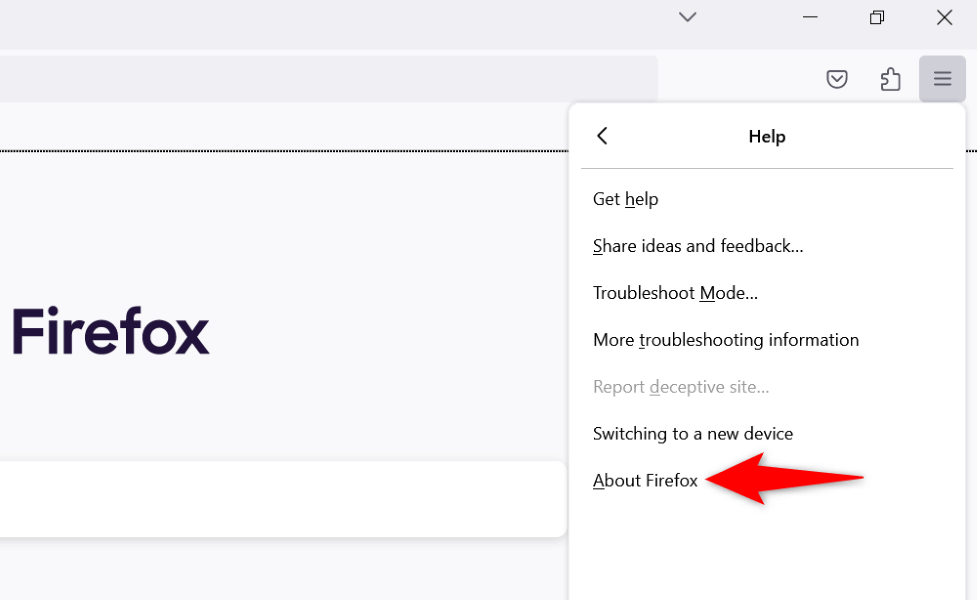
- .
Microsoft Edge
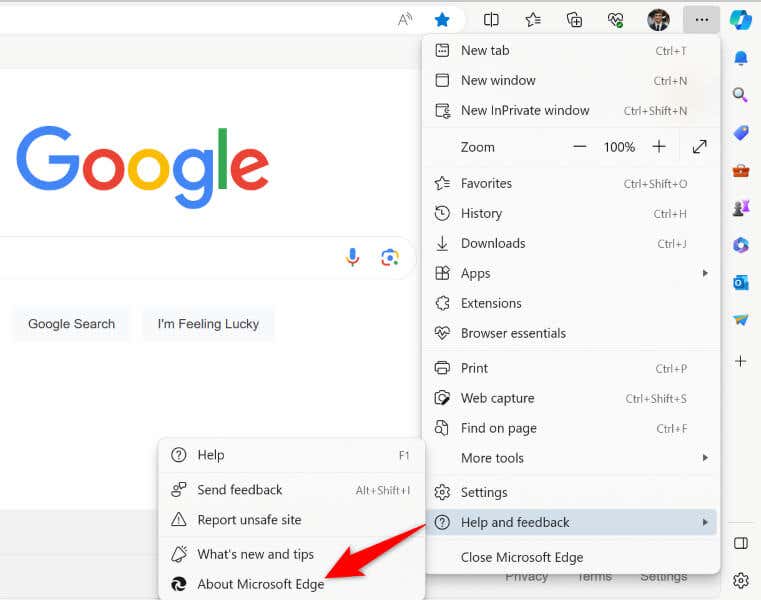
Schimbați culoarea cursorului pe Windows
Dacă cursorul dvs. rămâne invizibil în Google Docs, culoarea schimba cursorul, astfel încât să îl puteți identifica cu ușurință pe ecran. Rețineți că aceasta este o schimbare universală, ceea ce înseamnă că veți vedea noua culoare a cursorului dvs. peste tot pe sistem și nu doar pe Google Docs.
Pe Windows 11
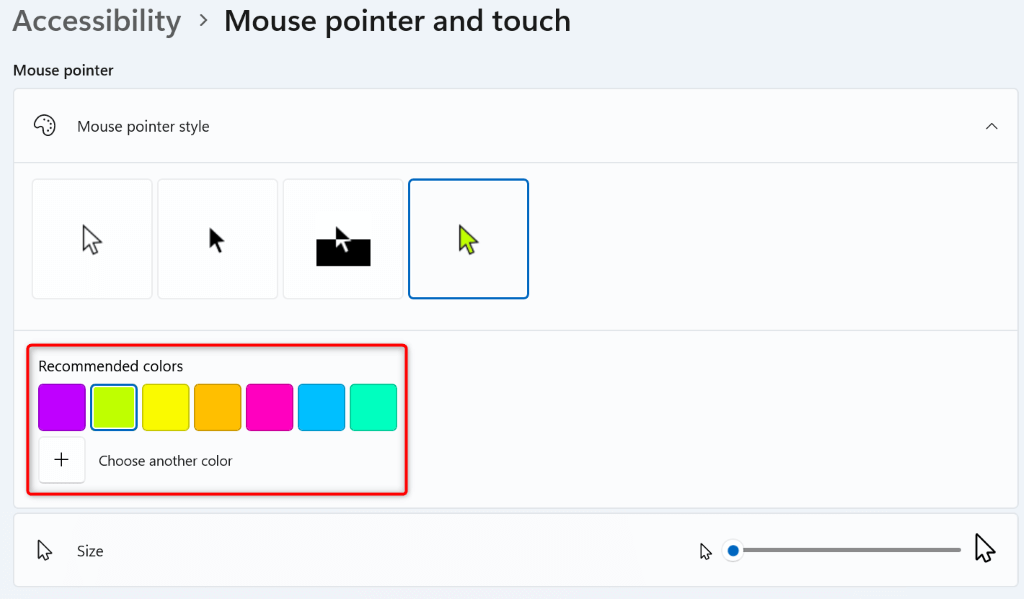
Pe Windows 10
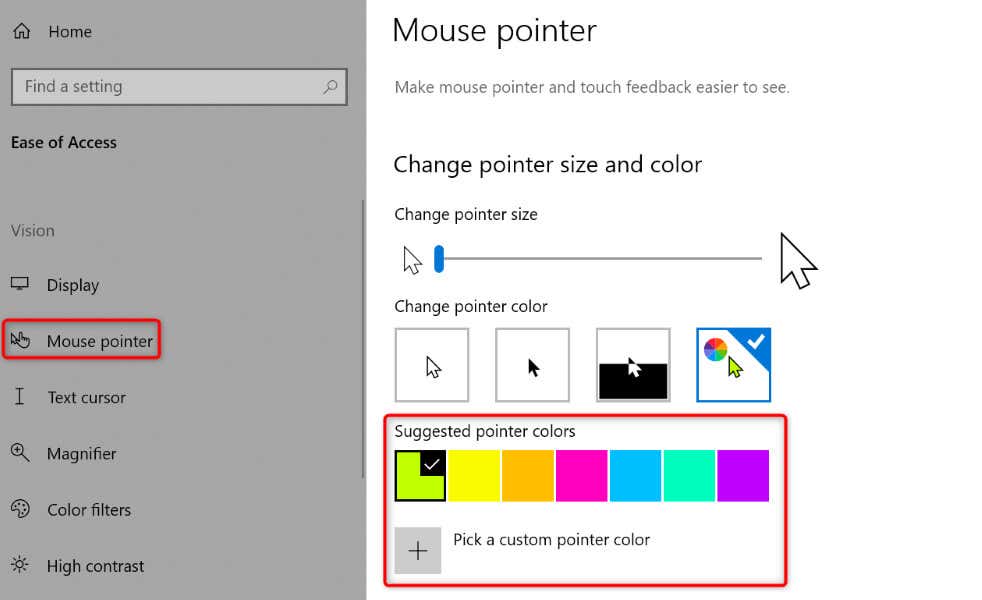 figure>
figure>Schimbați culoarea de fundal a paginii documentului Google Docs
Un motiv pentru care nu vă puteți vedea cursorul pe Google Docs este că atât culoarea de fundal a paginii Google Docs, cât și culoarea cursorului sunt aceleași. În acest caz, dacă nu doriți să schimbați culoarea cursorului, puteți să comutați la o culoare de pagină diferită în Google Docs pentru a vă asigura că cursorul rămâne vizibil.
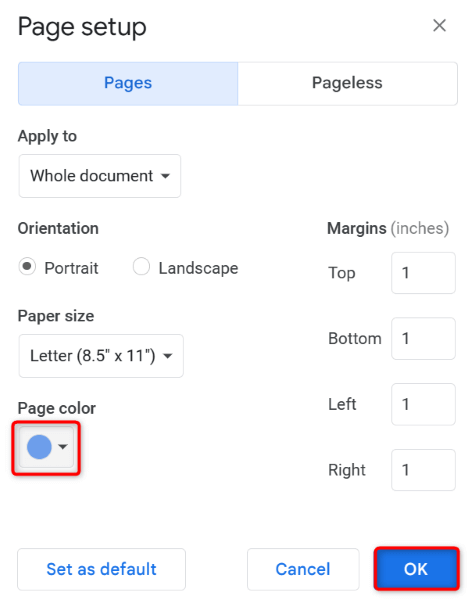
Dacă ați schimbat culoarea paginii în negru și textul documentului a devenit invizibil, schimbați culoarea fontului pentru a vedea din nou textul.
Aduceți înapoi cursorul dvs. dispărut pe Google Docs
Există diferite motive pentru erorile de cursor când lucrați cu Google Docs. Puteți încerca remedieri de bază, cum ar fi repornirea browserului web, pentru a vă remedia problema. Dacă acest lucru nu funcționează, aveți alte câteva modalități de a vă rezolva problema..