Aveți o eroare „Eliminați dispozitivul” când eliminați un dispozitiv Bluetooth de pe computerul cu Windows 11? Este eroarea specifică unui dispozitiv sau tuturor dispozitivelor Bluetooth asociate? Vă vom arăta cum să ștergeți forțat dispozitivele Bluetooth că Windows nu reușește să îl elimine.

Cum să forțați eliminarea unui dispozitiv Bluetooth Nu s-a șters
Eroarea „Eliminare eșuată” apare uneori când încercați să eliminați un dispozitiv Bluetooth care face schimb de date în mod activ cu computerul dvs. Eroarea se poate datora și infecției cu programe malware sau erori în sistemul de operare al computerului dvs.
Puteți elimina cu forță dispozitivul dezactivând Bluetooth-ul computerului sau dezinstalând driverul dispozitivului. Urmați instrucțiunile de depanare de mai jos pentru a dezactiva dispozitivul Bluetooth de pe computer.
Opriți și reporniți Bluetooth
Opriți și reporniți Bluetooth-ul computerului, apoi încercați să scoateți dispozitivul. Ca alternativă, dezactivați Bluetooth pe dispozitiv înainte de a-l elimina de pe computer.
Deschideți Centrul de acțiuni Windows (tasta Windows+ A), dezactivați Bluetoothși reporniți-l.

Ca alternativă, accesați Setări>Bluetooth și dispozitive, dezactivați Bluetoothși reporniți-l.
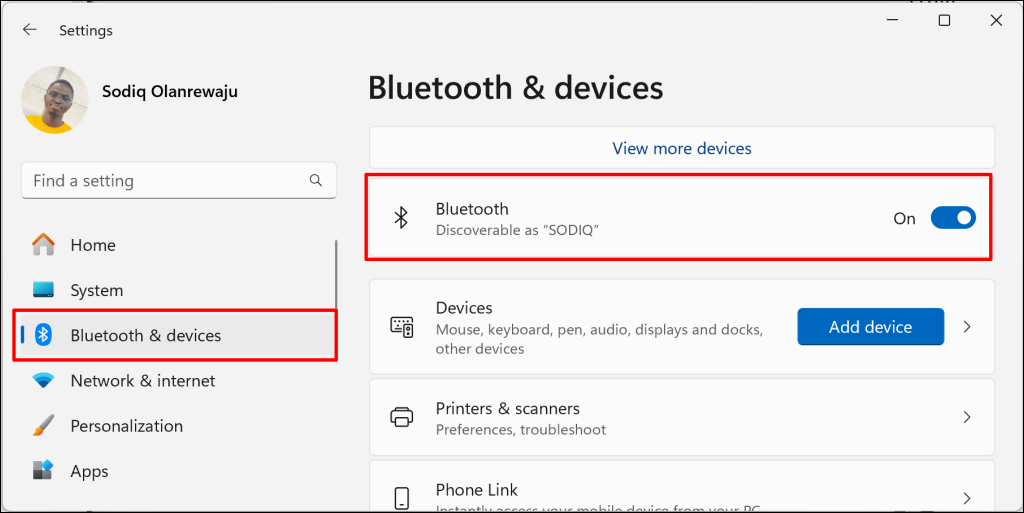
Eliminați dispozitivele Bluetooth prin Managerul de dispozitive
O modalitate alternativă de a elimina un dispozitiv Bluetooth din Windows este dezinstalarea driverului acestuia. Puteți elimina sau dezinstala driverul unui dispozitiv Bluetooth din meniul Setări Bluetooth Windows, Manager dispozitive sau Panoul de control.
Cum să eliminați driverul dispozitivului Bluetooth din Setările Bluetooth Windows
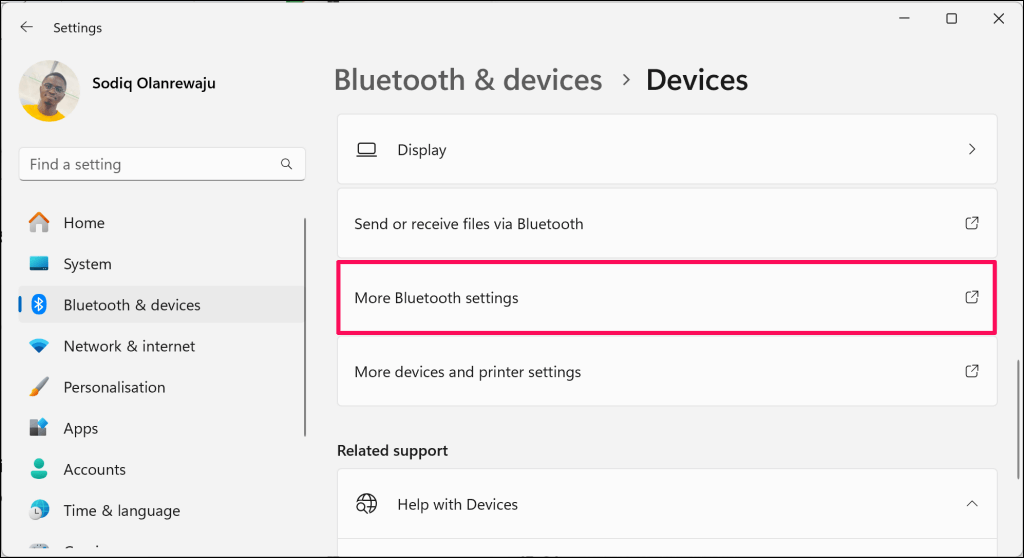
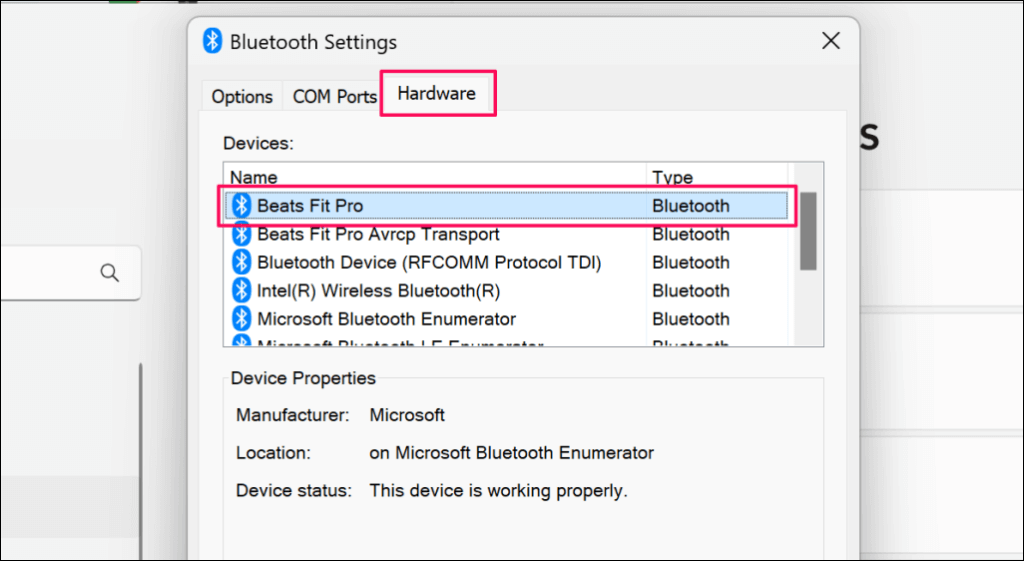
.
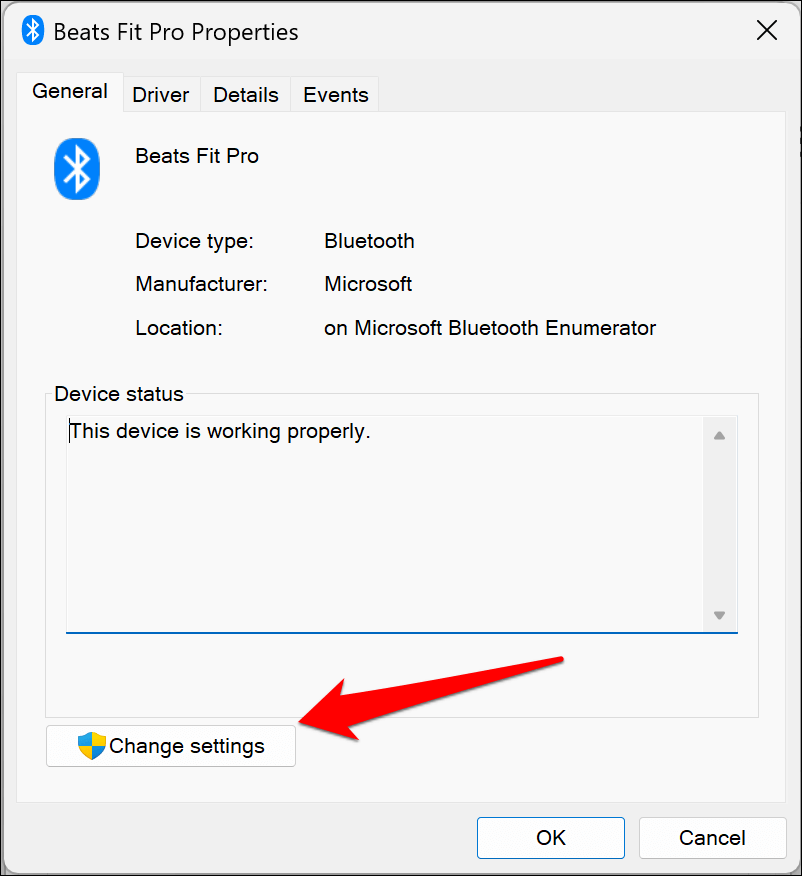
li>
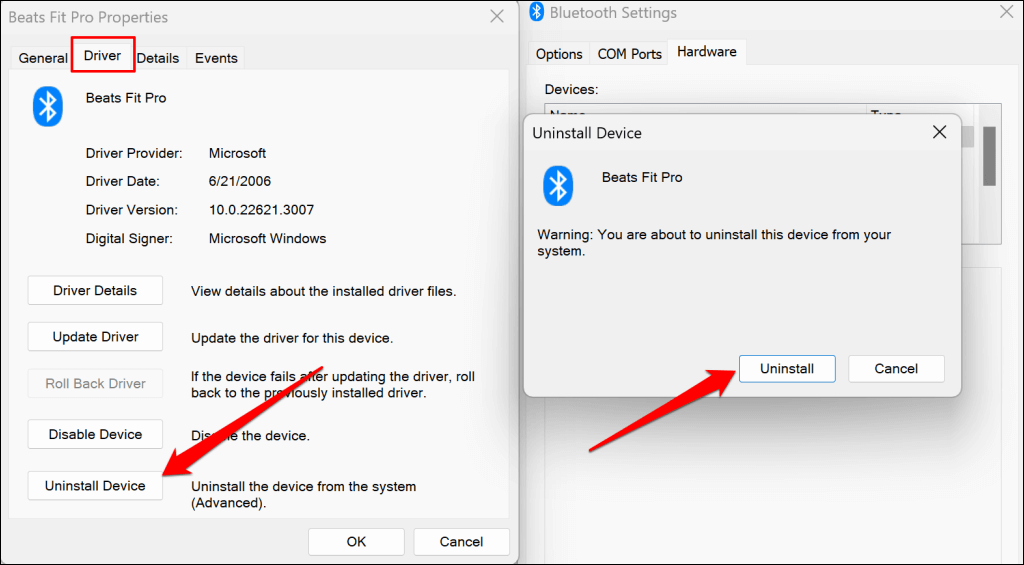
Cum să eliminați driverul de dispozitiv Bluetooth din Managerul de dispozitiv
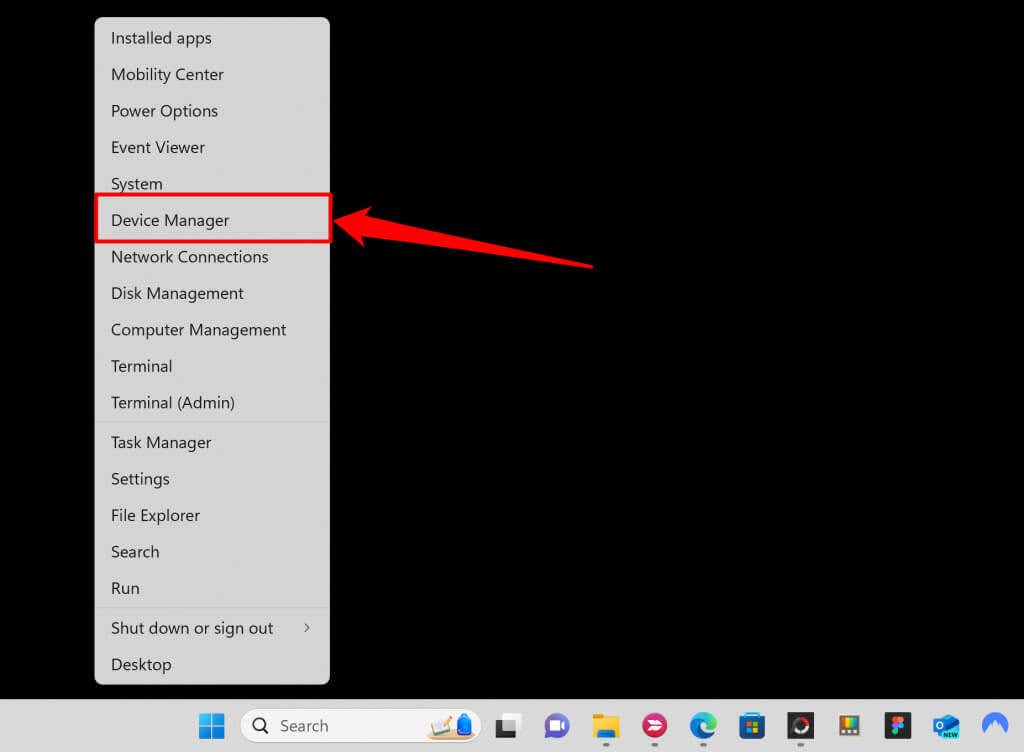

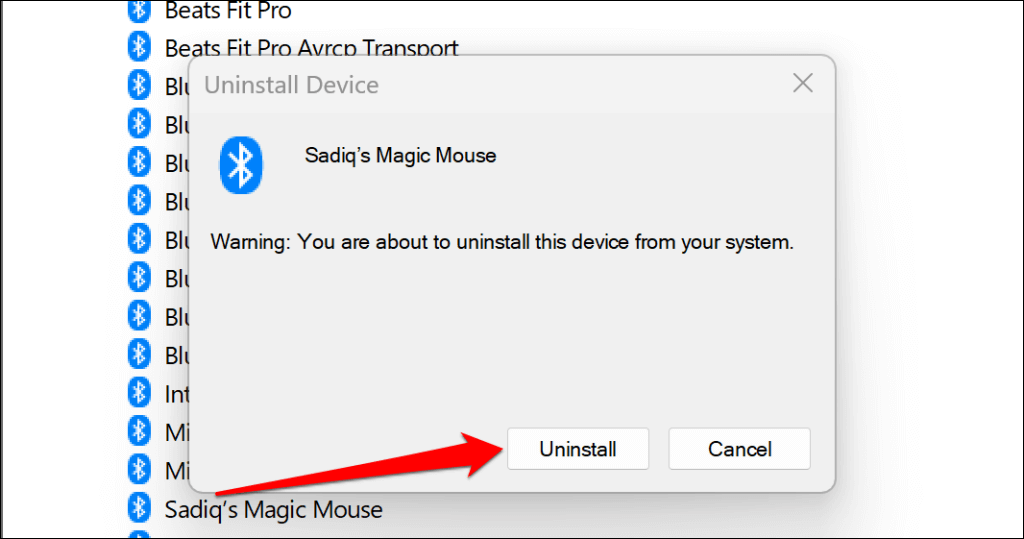
Cum să eliminați driverul de dispozitiv Bluetooth din panoul de control
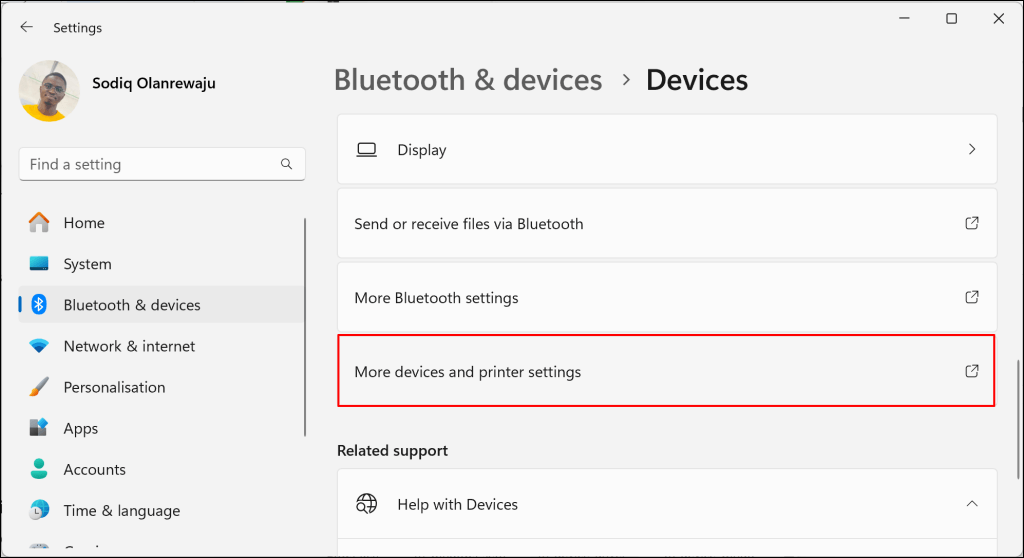
Aceasta va lansa ferestrele „Dispozitive și imprimante” din Panoul de control.
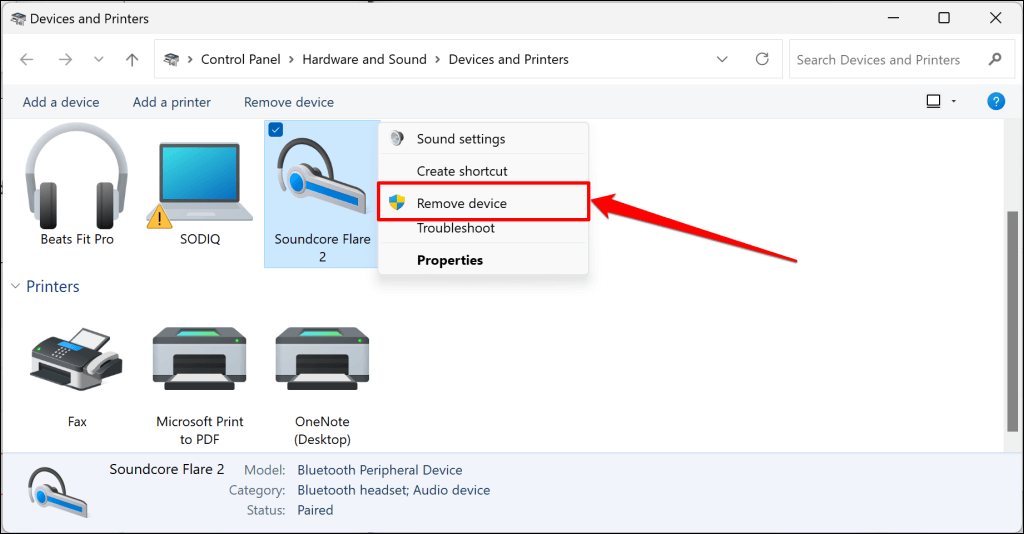
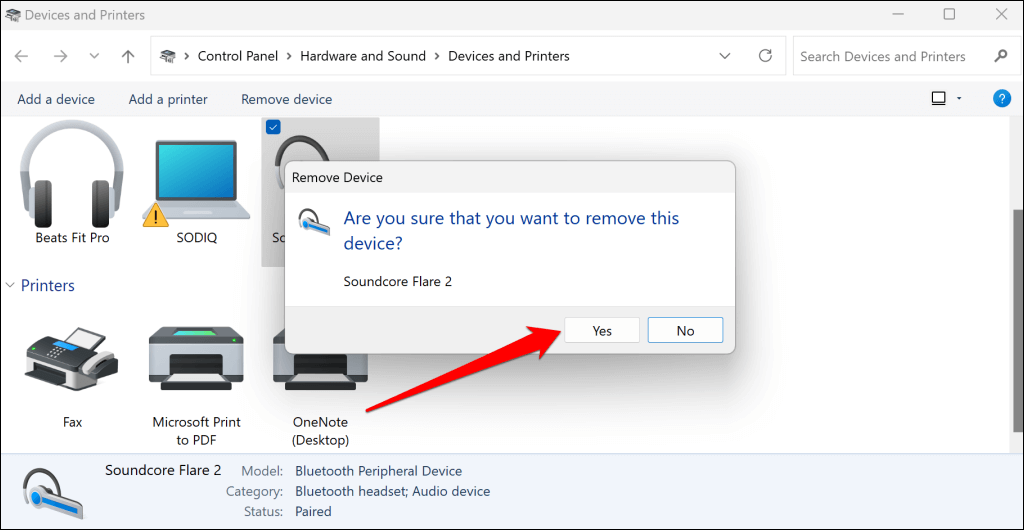
Rulați instrumentul de depanare Bluetooth
Instrumentul de depanare Windows Bluetooth încorporat poate ajuta la diagnosticarea și remedierea problemelor care cauzează eroarea „Eliminare eșuată”. Rulați instrumentul de depanare dacă Windows nu va elimina dispozitivul Bluetooth sau driverele acestuia.
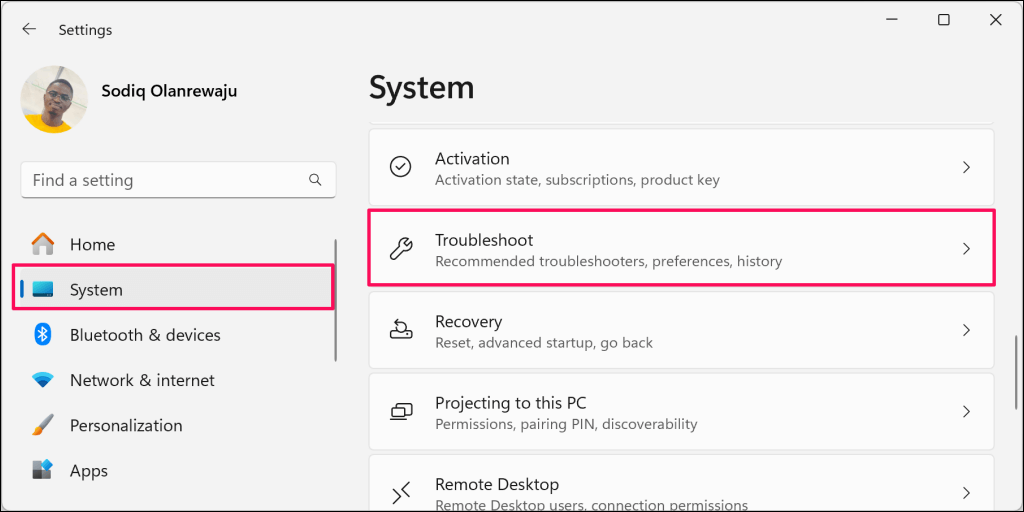
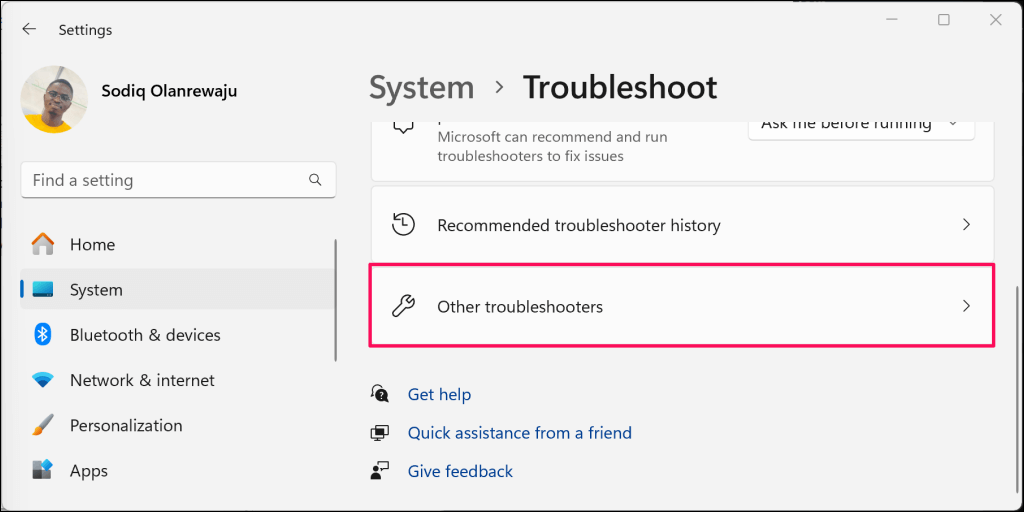
.
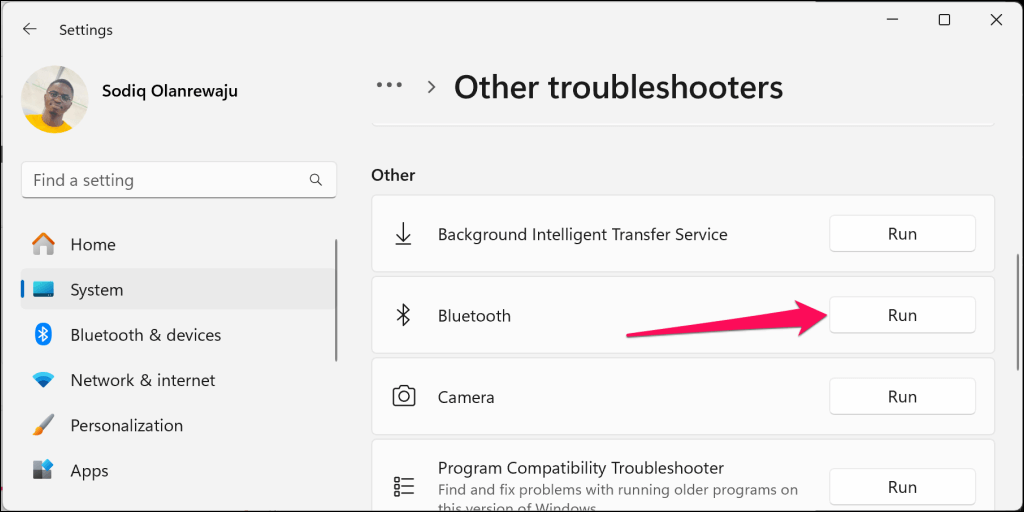
Aceasta va lansa Instrumentul de depanare a problemelor de conexiune Bluetooth în Obțineți aplicația Ajutor.
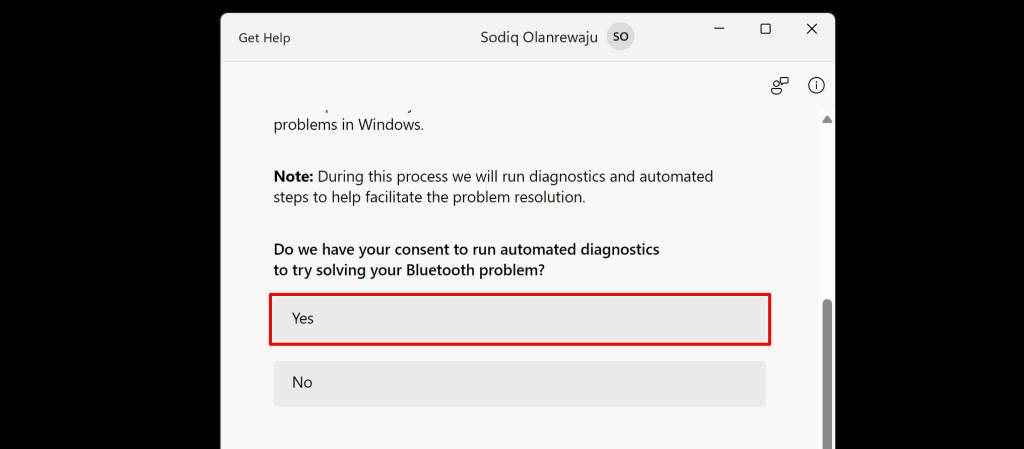
Urmați instrucțiunile până la sfârșit și verificați dacă puteți elimina dispozitivul Bluetooth.
Reporniți și reconfigurați serviciile Windows Bluetooth
Serviciul de asistență Bluetooth vă ajută computerul să descopere dispozitivele Bluetooth. Serviciul ajută și la gestionarea dispozitivelor Bluetooth asociate în Windows. Este posibil să întâmpinați probleme de asociere, utilizare sau eliminare a dispozitivelor Bluetooth dacă serviciul de asistență Bluetooth nu rulează. Sau dacă serviciul nu are acces de administrator local.
Urmați pașii de mai jos pentru a reporni serviciul de asistență Bluetooth și pentru a-i acorda permisiunea administrativă.
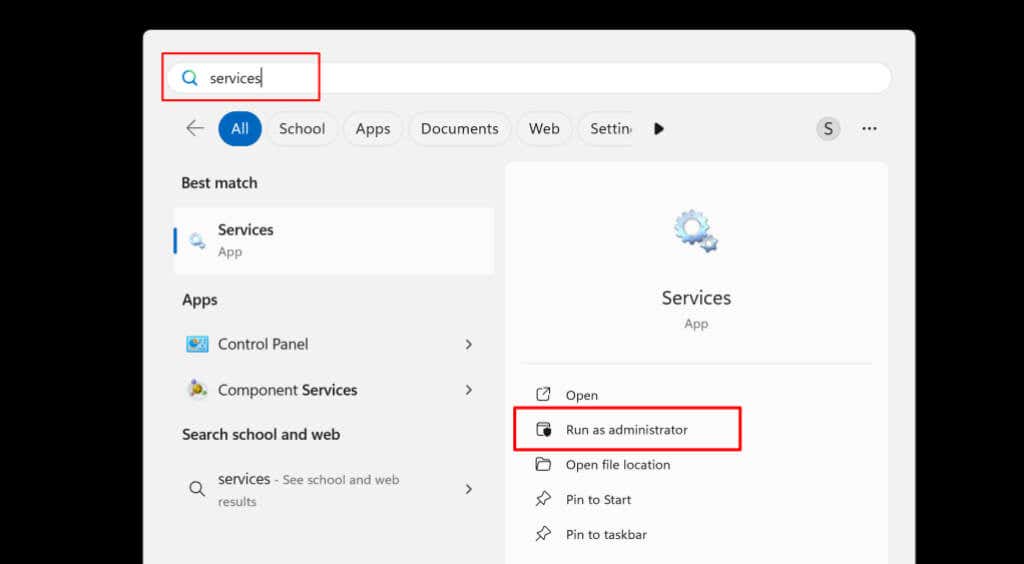
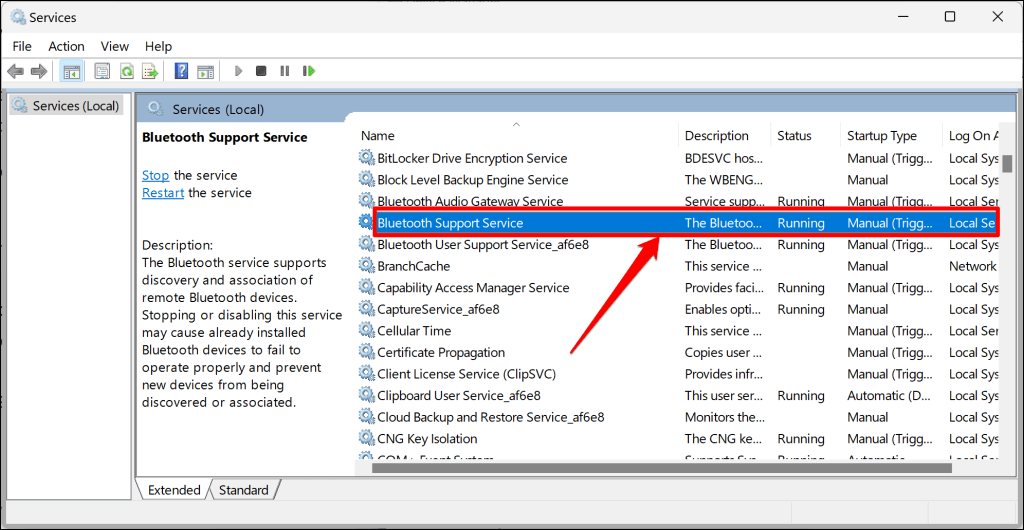
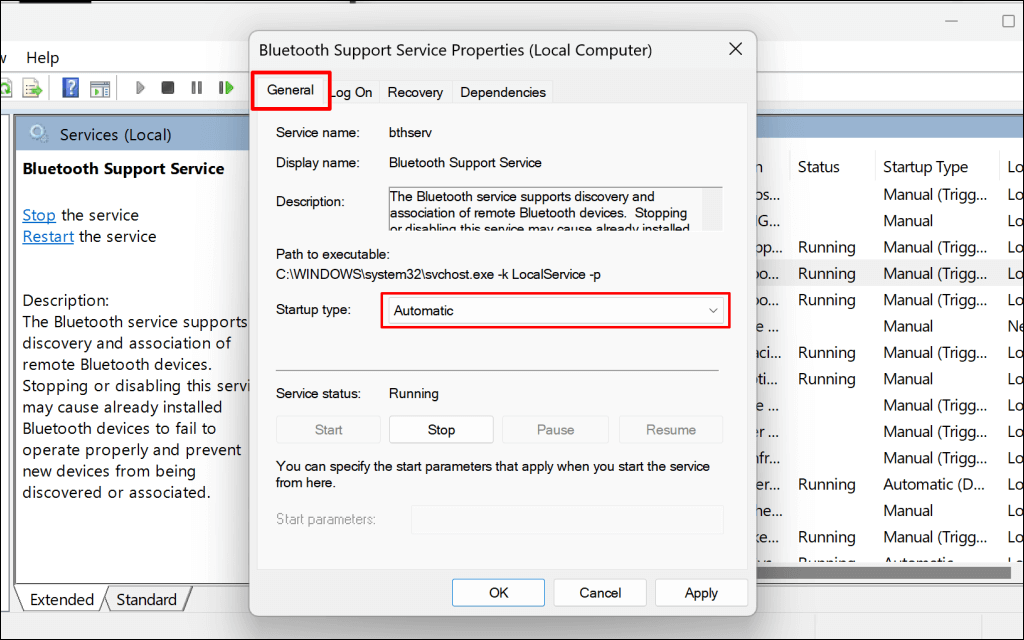
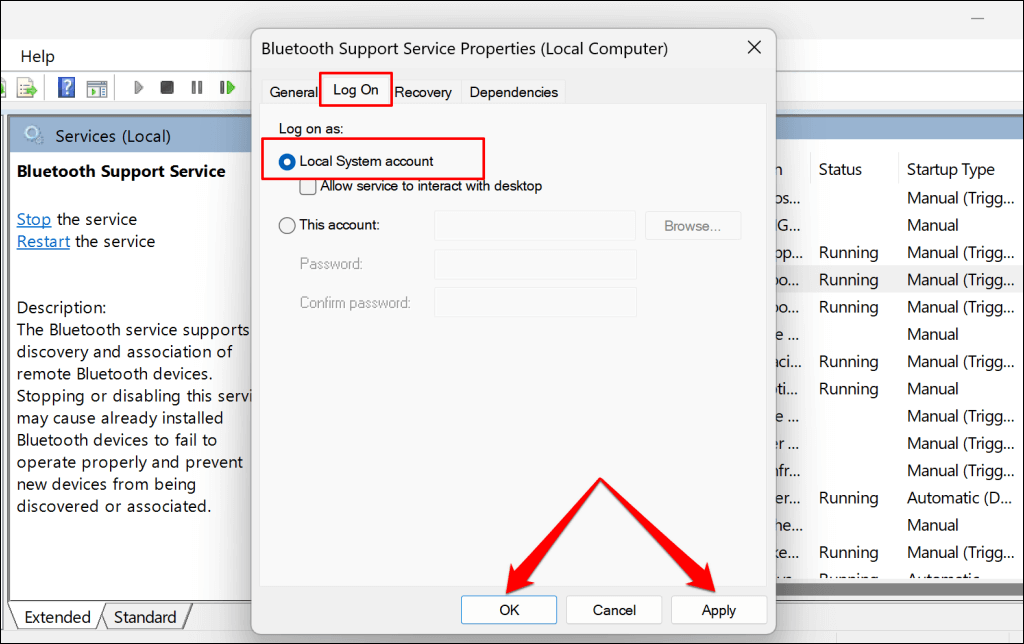

Reveniți la meniul „Bluetooth și dispozitive” din setările Windows și încercați din nou să scoateți dispozitivul Bluetooth. Repetați pașii de mai sus pentru Serviciul de asistență pentru utilizatori Bluetoothdacă eroarea „Eliminare eșuată” persistă. Serviciul asigură funcționarea fără probleme a funcțiilor Bluetooth în Windows.
.
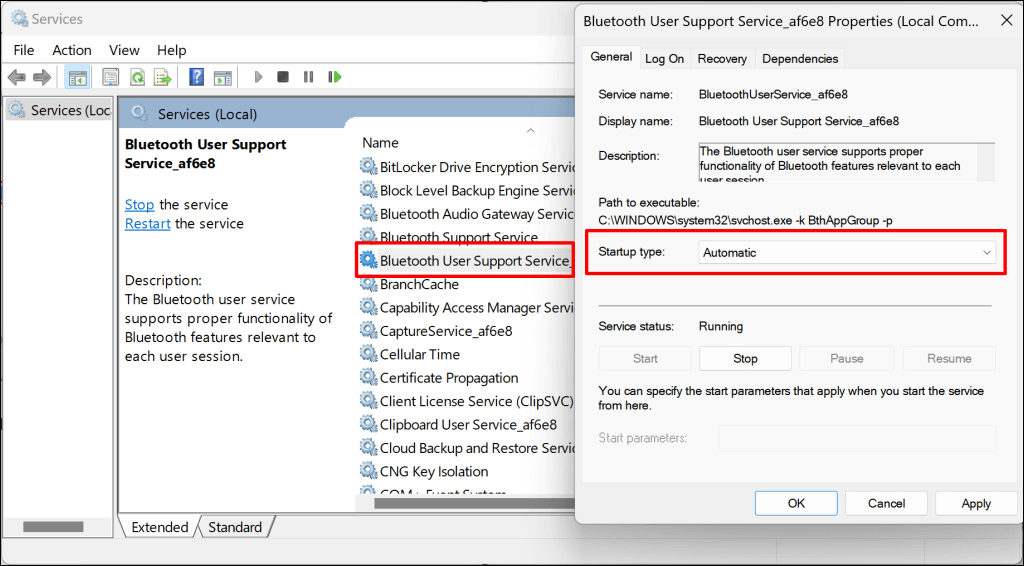
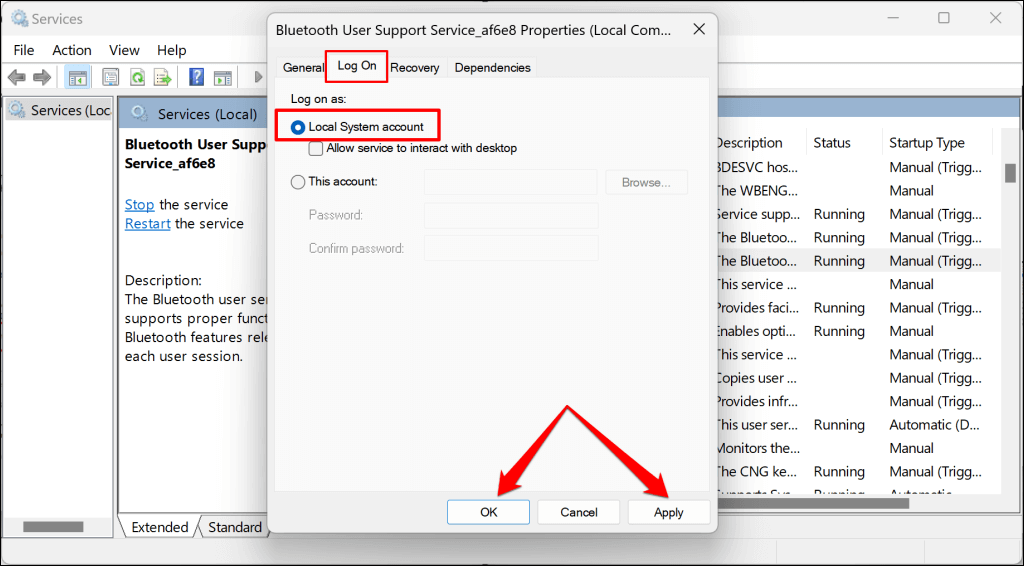
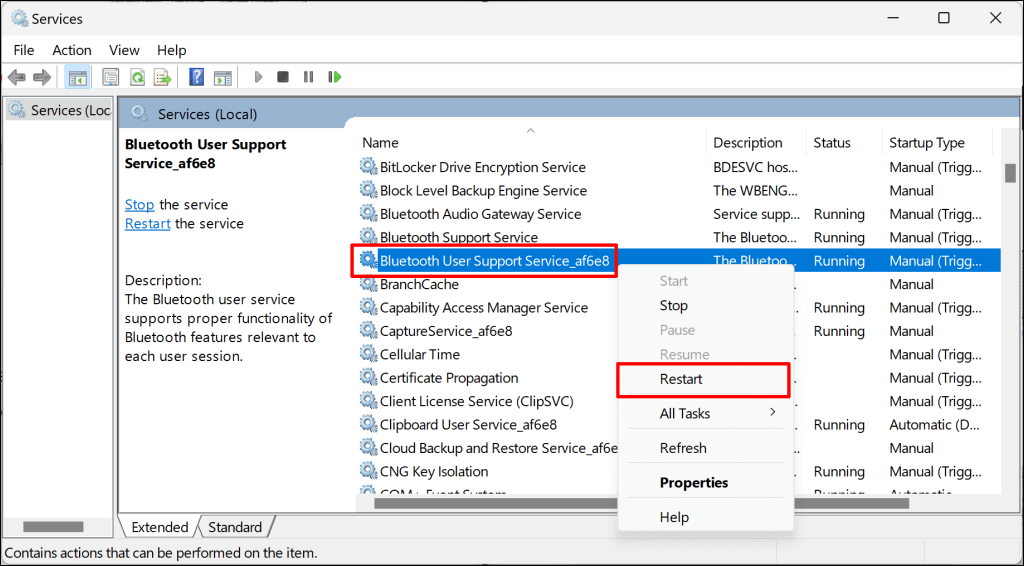
Actualizați-vă computerul
Asigurați-vă că computerul rulează cea mai recentă versiune Windows. Actualizările Windows sunt livrate uneori cu remedieri pentru erorile software care cauzează probleme de conectivitate Bluetooth.
Conectați-vă computerul la internet, accesați Setări>Actualizare Windowsși selectați Căutați actualizărisau Descărcați și instalați.
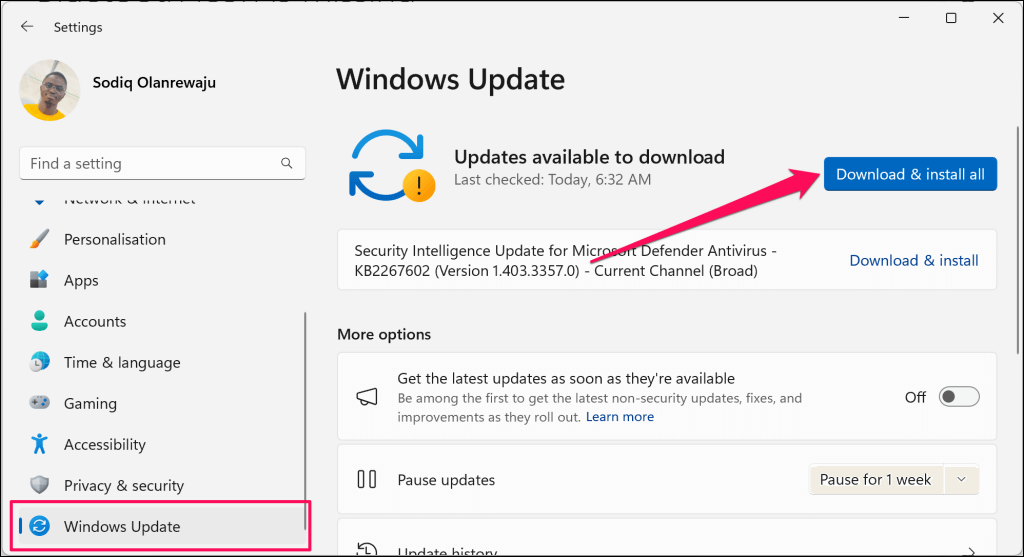
Ștergeți profilul Bluetooth al dispozitivului din Registrul Windows
De asemenea, puteți elimina dispozitivele Bluetooth încăpățânate din Windows prin Editorul de registru. Este un proces lung, dar simplu și a funcționat magic pentru unii utilizatori de Windows care au probleme similare cu dispozitivele Bluetooth.
Notă:Urmați pașii de mai jos cu atenție și evitați ștergerea fișierelor sau elementelor importante (în mod accidental) din registru. Încurcarea registrului poate prăbuși sistemul de operare al computerului. Vă recomandăm cu tărie crearea unui punct de restaurare a sistemului și copierea de rezervă a registrului Windows înainte de a continua. Acest lucru vă permite să vă recuperați computerul dacă ceva merge spre sud.
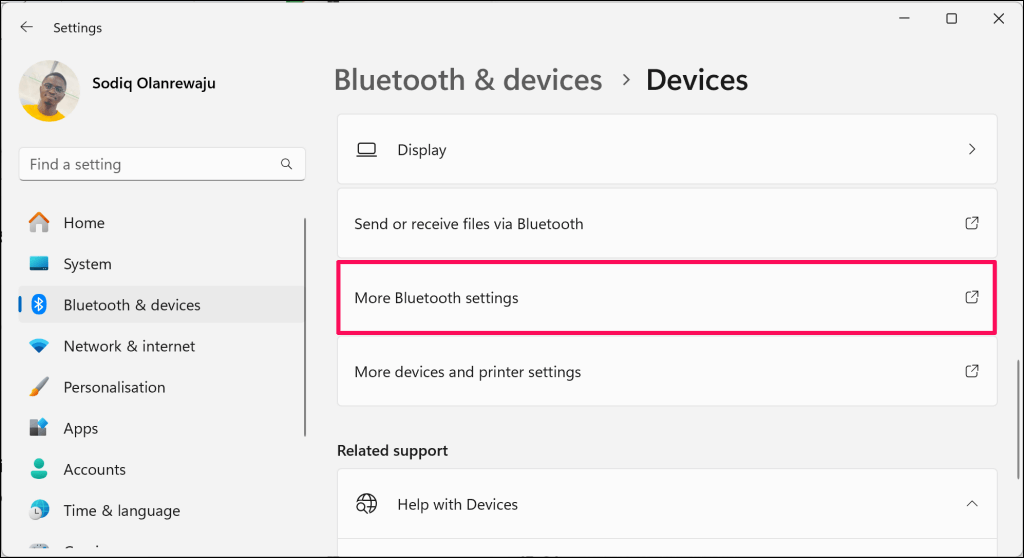
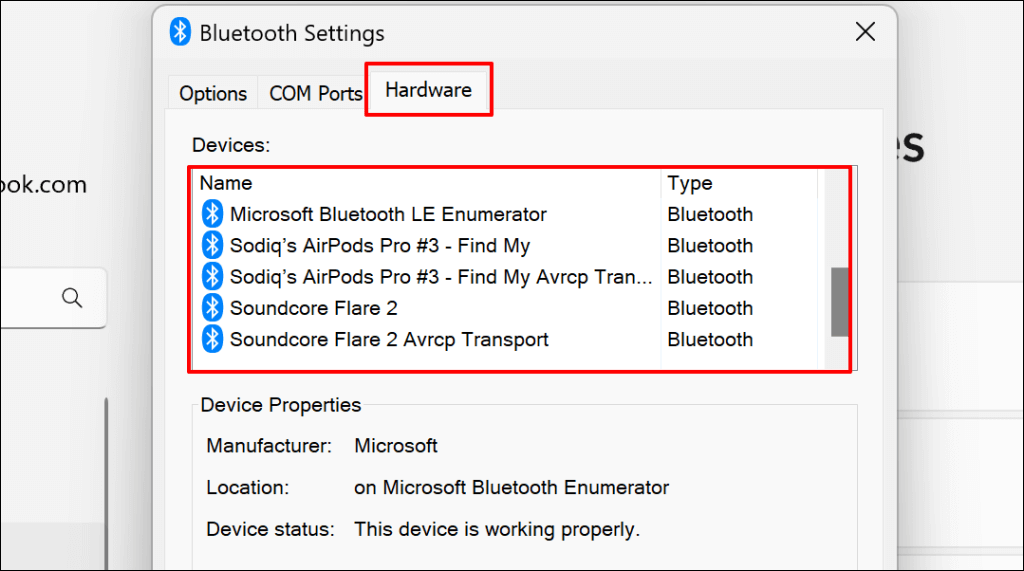
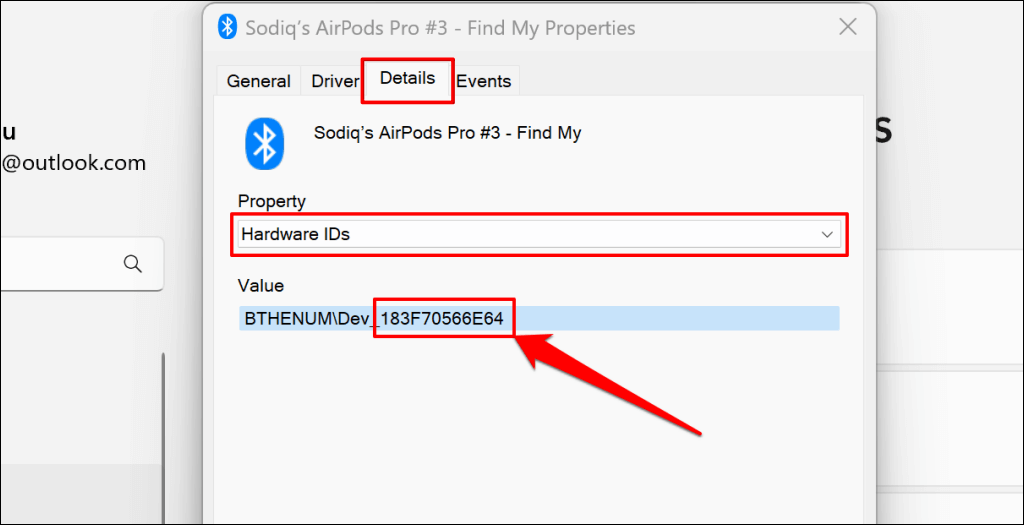
.
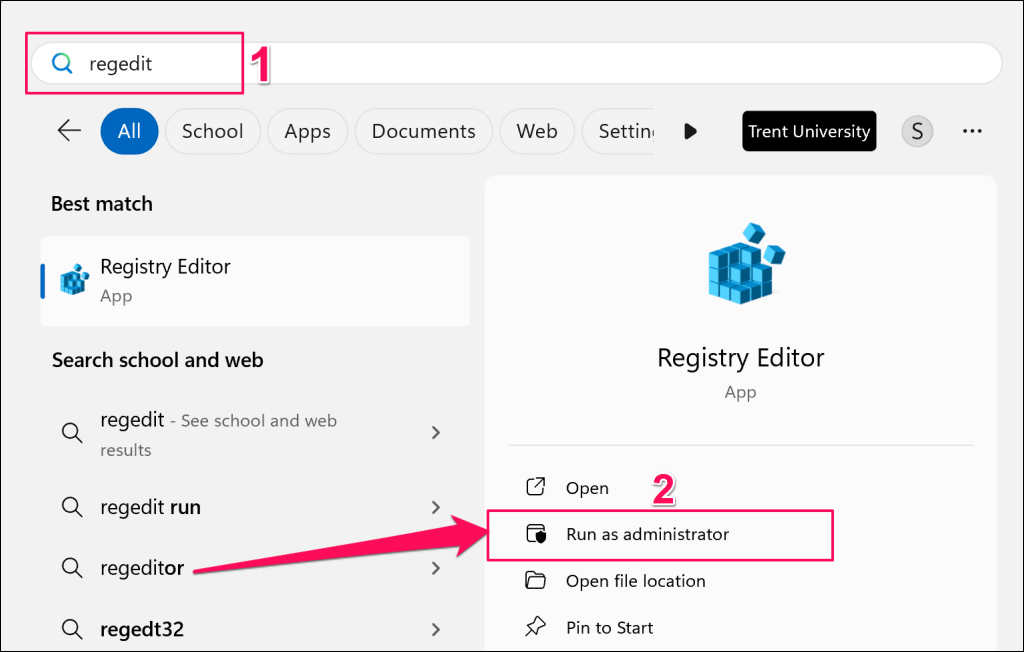

Aceasta ar trebui să deschidă folderul Dispozitive Bluetooth din bara laterală a Editorului de registru. Dosarul „Dispozitive” găzduiește subdosare reprezentând dispozitive Bluetooth (anterior sau în prezent) asociate cu computerul dvs.
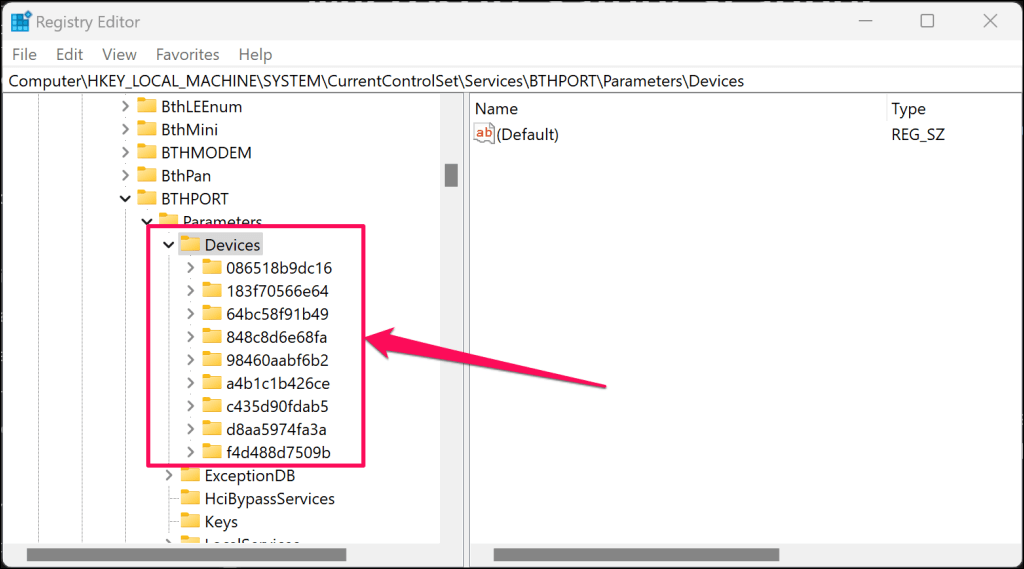
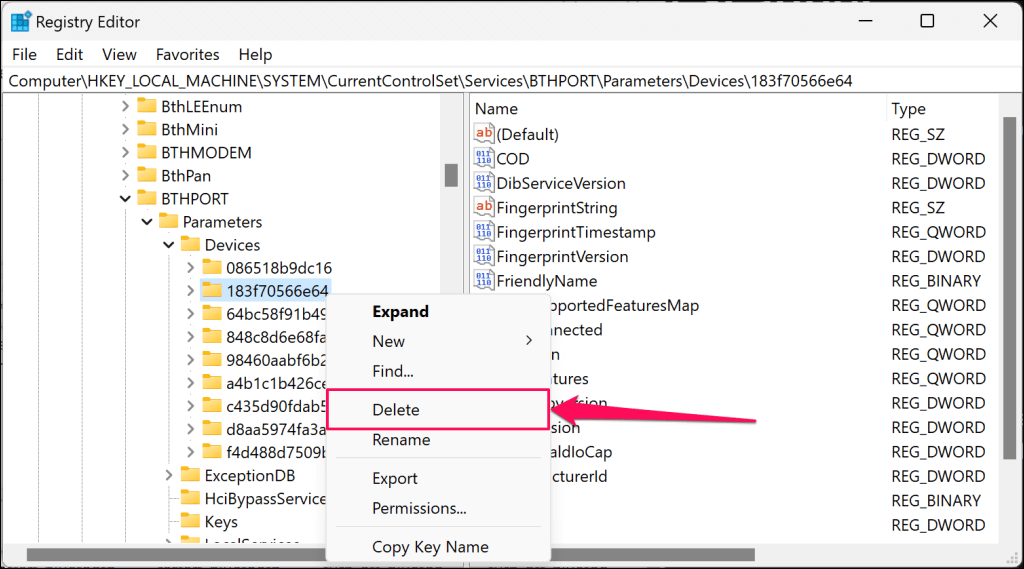
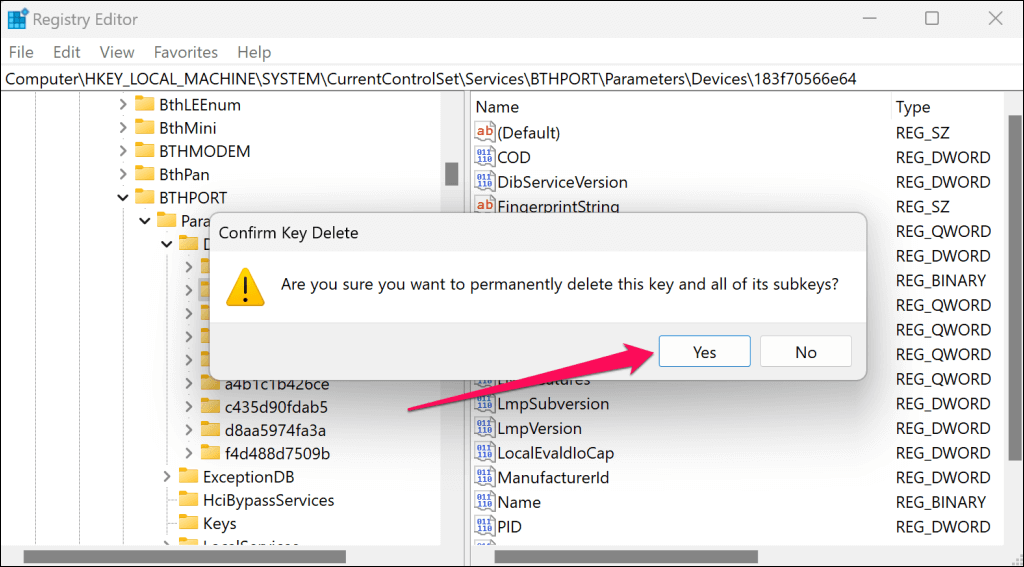
Dispozitivul Bluetooth nu ar trebui să mai figureze pe lista de dispozitive Bluetooth din Setările Windows.
Eliminați dispozitivele Bluetooth încăpățânate
Scanați pentru infecție cu malware dacă dispozitivul Bluetooth rămâne pe computer sau dacă eroarea „Eliminare eșuată” persistă. Vă recomandăm să utilizați Windows Instrument de eliminare a software-ului rău intenționat (MSRT) sau Microsoft Safety Scanner.
.