
Când primiți o eroare de rulare Microsoft Visual C++, nu vă puteți lansa aplicația sau nu puteți utiliza funcțiile aplicației în mod corespunzător. Multe elemente cauzează această problemă pe computerul tău Windows 11 sau Windows 10. Vă vom arăta cum să remediați elementele care cauzează această problemă, astfel încât să vă puteți relua lucrul cu aplicațiile instalate.
Rezolvarea unei erori de rulare Visual C++ necesită adesea să urmați mai multe metode de depanare. Acest lucru se datorează faptului că elementul care provoacă problema este adesea neclar; utilizarea mai multor metode vă permite să remediați toate elementele posibile care cauzează problema.
Actualizați driverele plăcii grafice
Dacă driverele plăcii grafice sunt învechite, acesta poate fi motivul pentru care întâmpinați o eroare de rulare. Acest lucru se întâmplă de obicei când lansați un joc pe computer.
Puteți remedia problema actualizați driverele plăcii grafice utilizând Windows Update atât pe sistemele Windows 11, cât și pe Windows 10.
Pe Windows 11

Pe Windows 10
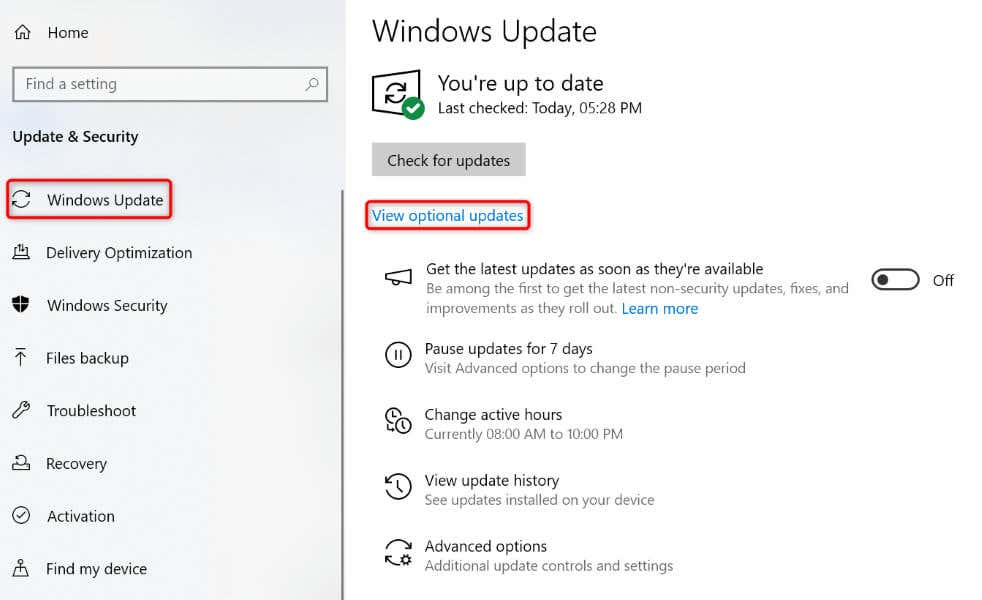
- actualizați driverele Nvidia după cum urmează:
- Lansați un browser web pe computer și accesați site-ul Descărcări de drivere Nvidia.
- Selectați modelul de placă grafică specifică din meniurile drop-down și alegeți Căutare..
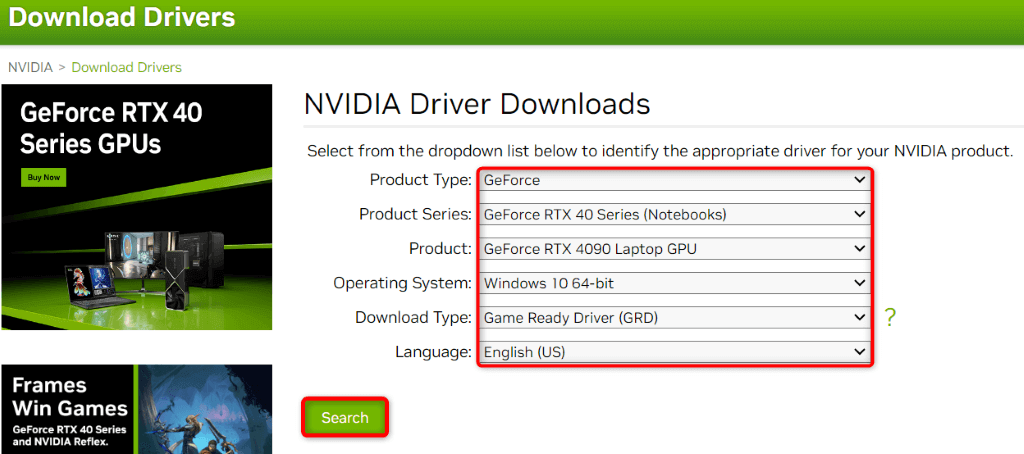
Dezactivați modul de compatibilitate pentru aplicația dvs.
Dacă aveți utilizați modul de compatibilitate Windows pentru a vă rula aplicația, dezactivați modul și vedeți dacă asta vă rezolvă problema.
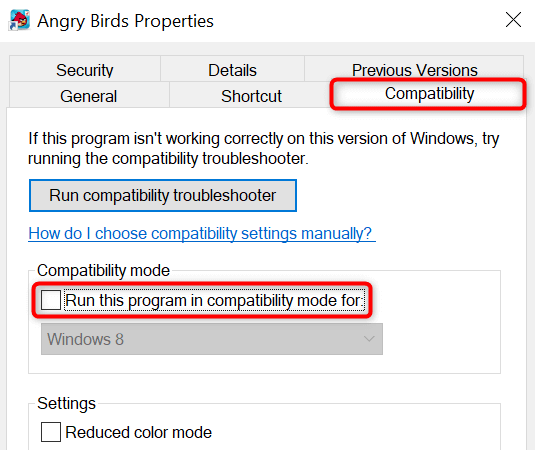
Dacă aplicația dvs. nu se lansează deoarece necesită modul de compatibilitate, utilizați versiunea aplicației compatibilă cu versiunea curentă a sistemului de operare. Dacă acest lucru nu este posibil, utilizați o aplicație alternativă pe computerul dvs.
Remediați problemele cu RAM pe computerul Windows
Memoria RAM (Random Access Memory) a computerului dvs. cauzează uneori probleme cu lansarea aplicației. În acest caz, utilizați un instrument Windows încorporat pentru a găsi și remediați problemele de memorie.
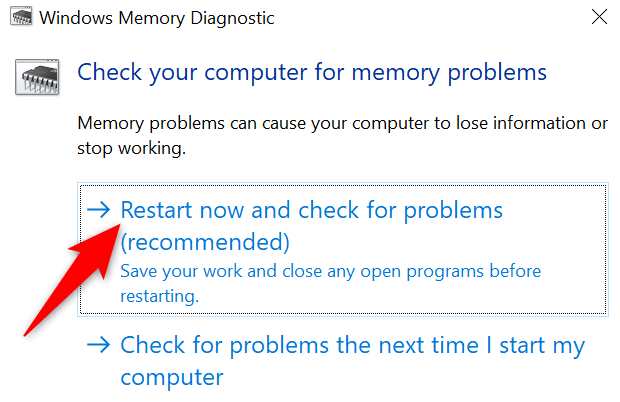
Curățați pornirea computerului Windows
O aplicație terță parte instalată pe sistemul dvs. poate cauza o eroare de rulare. O modalitate de a verifica acest lucru este să pornire curată a computerului cu Windows. Procedând astfel, se încarcă numai fișierele esențiale pentru a rula sistemul, permițându-vă să aflați dacă un articol terță parte este vinovat.
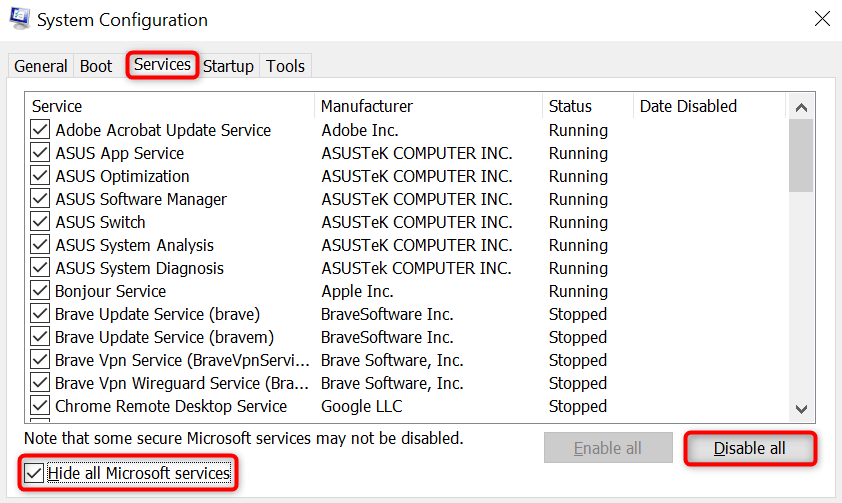
Dacă nu primiți o eroare de rulare în modul de pornire curată, dezinstalați orice aplicație suspectă de pe computer.
Reinstalați aplicația dvs.
Uneori, o aplicație nu se lansează deoarece aplicația în sine este deteriorată. În acest caz, eliminați și reinstalați aplicația pentru a vă remedia problema.
Pe Windows 11

Pe Windows 10
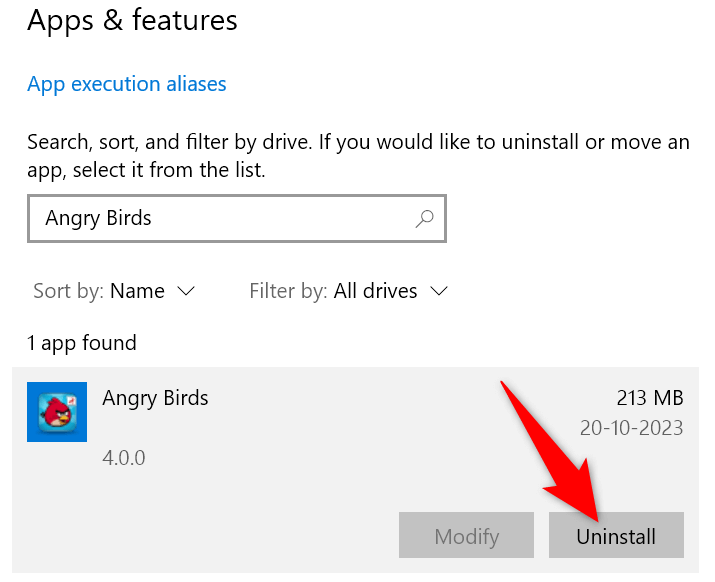
După eliminarea aplicației, descărcați din nou aplicația și rulați programul de instalare pentru a reinstala aplicația pe computer.
Reparați pachetele redistribuibile Microsoft Visual C++
Dacă pachetele dvs. redistribuibile Microsoft Visual C++ sunt defecte, acesta poate fi motivul pentru care aveți o eroare de rulare. În acest caz, utilizați opțiunea de reparare pentru a remedia problemele cu pachetele dvs.
.
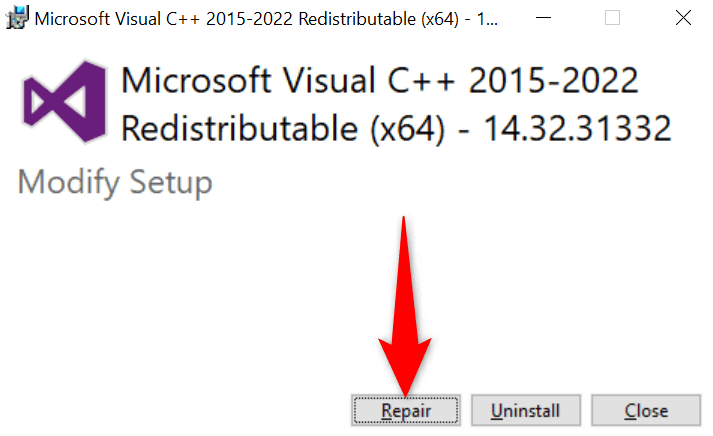
Repetați pașii de mai sus pentru fiecare pachet din listă pentru a remedia toate pachetele instalate.
Dezinstalați și reinstalați pachetele redistribuibile Microsoft Visual C++
Dacă repararea pachetelor redistribuibile Microsoft Visual C++ nu a rezolvat problema, eliminați și reinstalați pachetele pentru a rezolva problema.
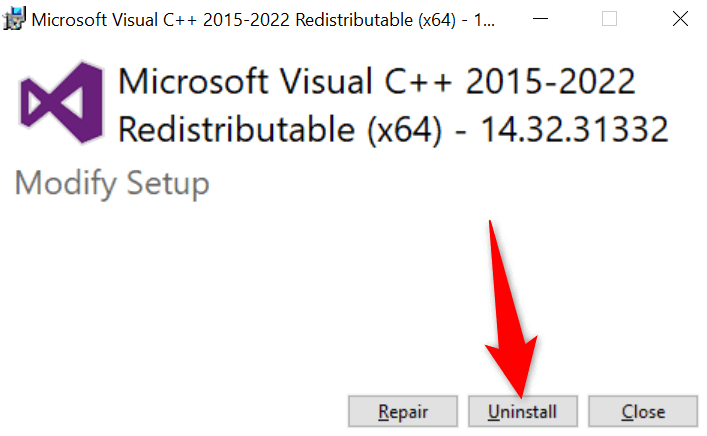
Reparați fișierele de sistem corupte ale Windows
Dacă fișierele de bază ale sistemului Windows sunt corupte, acesta poate fi motivul pentru care ați întâlnit o eroare de rulare. Acest lucru se datorează faptului că aplicația dvs. nu poate accesa fișierele necesare pentru a rula, ceea ce duce la o eroare.
În acest caz, utilizați instrumentul încorporat SFC (System File Checker) la găsiți și reparați fișierele de sistem deteriorate.
DISM.exe /Online /Cleanup-image /Restorehealth
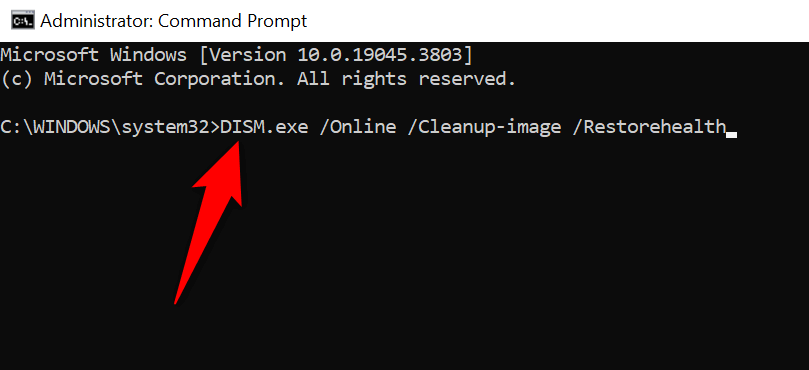
sfc /scannow
Rezolvați o eroare de rulare Visual C++ și lansați aplicațiile Windows cu succes
Este frustrant când ai nu poți lansa aplicația ta preferată și continui să primești un mesaj de eroare. Din fericire, problema dvs. specifică are diverse soluții, așa cum am menționat mai sus. Odată ce urmați aceste metode și rezolvați problemele cu elementele de bază, aplicația dvs. se va lansa și vă va permite să efectuați toate sarcinile dorite. Bucurați-vă!.
.