
Ați întâmpinat o problemă „O eroare neașteptată vă împiedică să copiați fișierul” în timpul copierii fișierelor? Sunt șanse ca discul țintă să fie defect sau să nu aveți permisiunea de unde copiați fișierele. Vă vom arăta cum să ocoliți aceste probleme pentru a rezolva problema copierii fișierelor pe computerul dvs. Windows 11 sau 10.
Alte motive pentru care nu puteți copia fișiere sunt că un virus sau un program malware v-a infectat computerul, fișierele de bază ale sistemului dvs. sunt deteriorate, copiați fișiere dintr-o arhivă fără a extrage arhiva și multe altele.
Reporniți computerul Windows
Când întâmpinați un eroare de copiere a fișierului, o soluție de bază pe care o puteți aplica este la reporniți computerul. Procedând astfel, puteți remedia multe erori minore ale sistemului dvs. de operare, rezolvându-vă eventual problema.
Asigurați-vă că salvați lucrările nesalvate înainte de a opri aparatul.
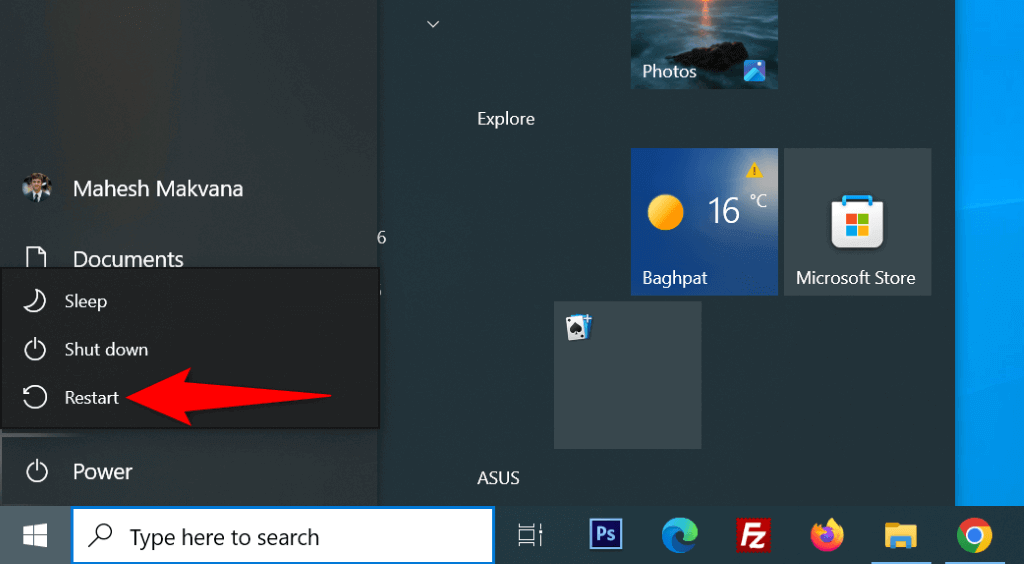
Remediați erorile de pe unitatea dvs.
Dacă unitatea pe care copiați fișierele are probleme, veți avea probleme la copierea fișierelor dvs peste. O modalitate de a remedia aceste probleme este prin utilizarea verificatorului de unitate încorporat din Windows. Iată cum să utilizați instrumentul respectiv.
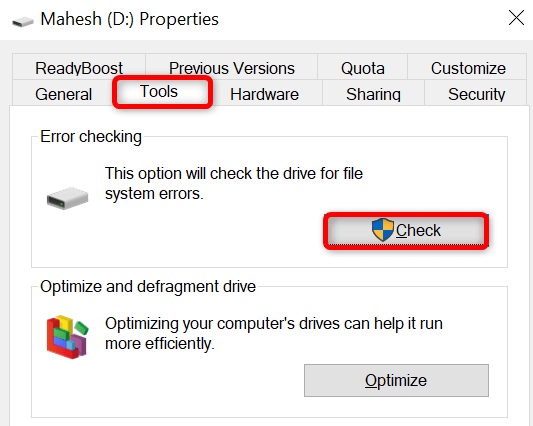
Dezarhivați arhiva și apoi copiați fișierele
Dacă copiați fișiere dintr-un fișier ZIP, RAR sau alt tip de arhivă fără a extrage arhiva, decomprimați arhiva pentru a vă rezolva problema..
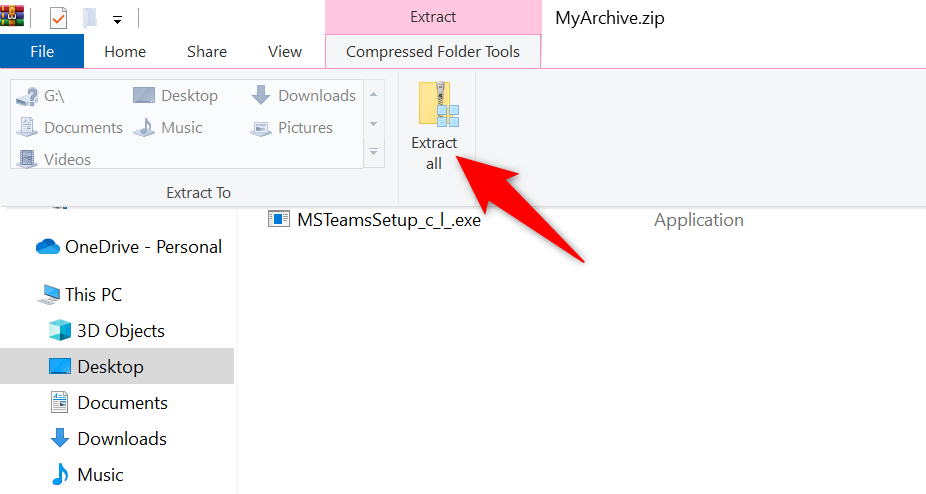
Utilizați un cont de administrator pentru a copia fișiere
Copiarea fișierelor în anumite foldere necesită privilegii administrative. Dacă al dvs. este un cont de utilizator obișnuit, fie utilizați un cont de administrator, fie transformați-vă contul obișnuit într-un cont de administrator și apoi copiați fișierele.
Pentru a vă deveni administrator, cereți unui deținător de cont de administrator existent de pe computer să urmeze următorii pași:

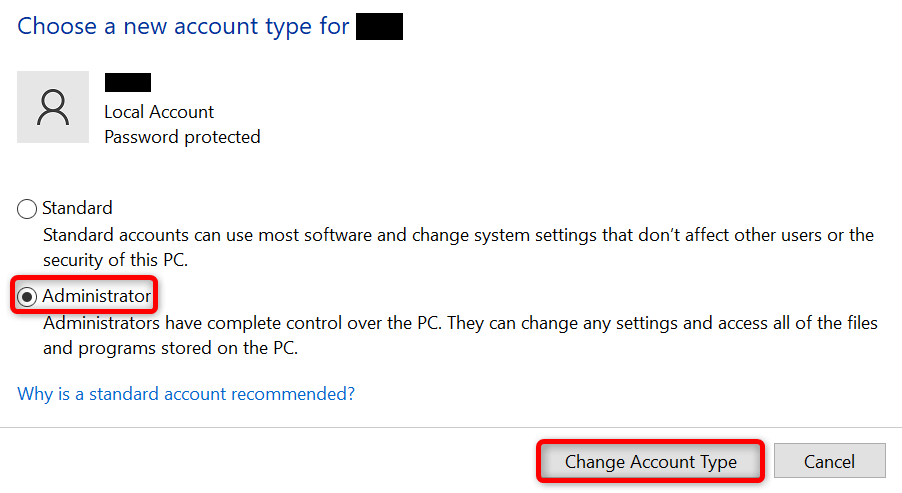
Executați o scanare completă de viruși pe computerul dvs.
O infecție cu virus sau malware poate cauza probleme cu funcționalitatea sistemului dvs., posibil întrerupând operațiuni precum copierea fișierelor. În acest caz, rulați o scanare completă de viruși pe computerul dvs. Windows și scăpați de orice amenințări.
Puteți utiliza un antivirus la alegerea dvs. pentru a face acest lucru sau puteți utiliza Microsoft Defender Antivirus încorporat în Windows, după cum urmează:
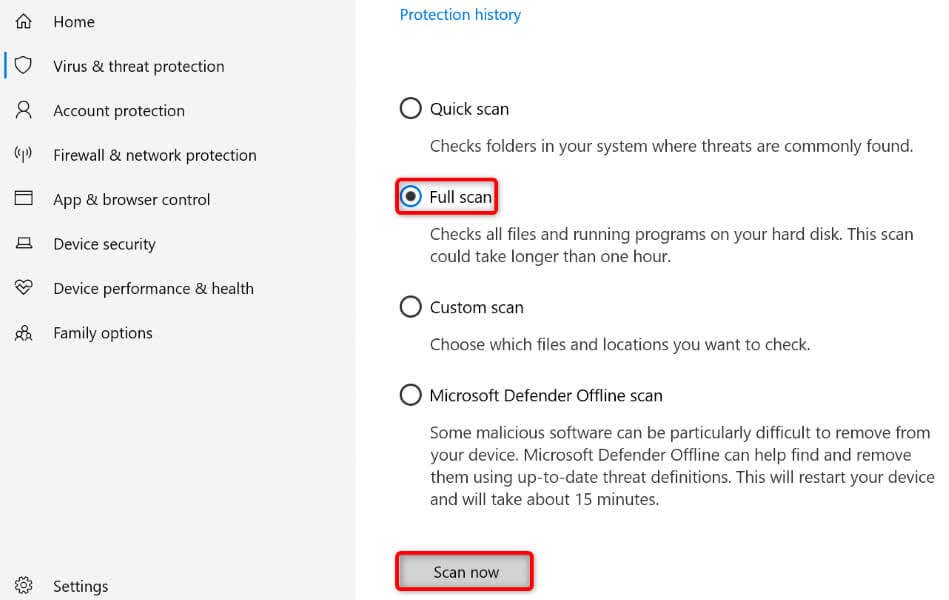
Adăugați o valoare nouă Registrului Windows
Dacă problema persistă, adăugați o valoare care se ocupă de sarcinile de copiere a fișierelor în registrul de sistem Windows. Acest lucru ar trebui să rezolve problema dvs. de copiere a fișierelor.
regedit
HKEY_LOCAL_MACHINE\SYSTEM\CurrentControlSet\Services\Csc\Parameters
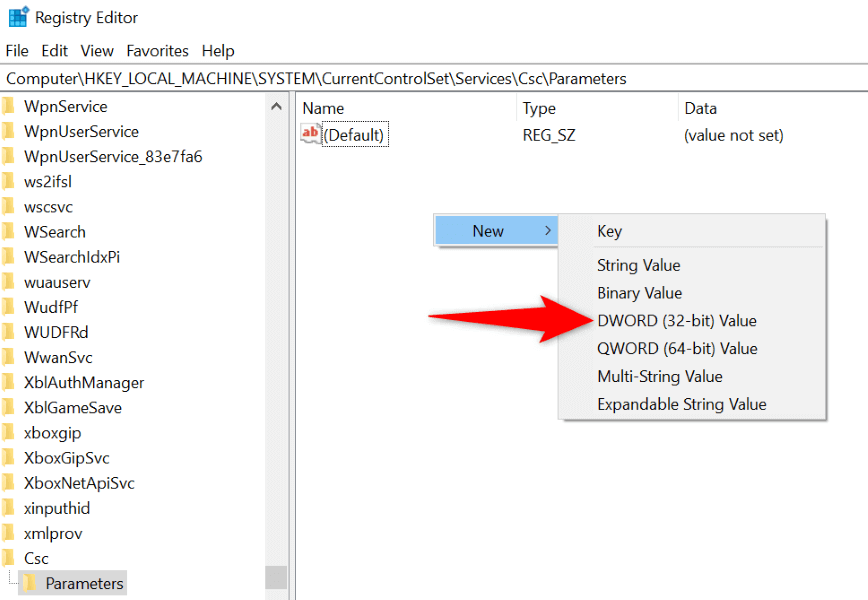

Remediați fișierele de bază corupte ale Windows
Dacă fișierele de bază ale Windows sunt deteriorate, acesta poate fi motivul pentru care nu puteți copia fișiere. Acest lucru se datorează faptului că Windows se bazează pe fișierele de bază ale sistemului pentru a rula diverse funcții de sistem, cum ar fi funcția de copiere a fișierelor. În absența fișierelor necesare, funcția nu funcționează.
Puteți remedia problema până la folosind instrumentul SFC (System File Checker) încorporat în Windows. Acest instrument găsește fișierele de bază deteriorate ale computerului și le înlocuiește cu altele funcționale.
DISM.exe /Online /Cleanup-image /Restorehealth.

sfc /scannow
Copiați fișierele fără erori pe computerul dvs. cu Windows 11 sau 10
Dacă aveți nevoie urgentă de fișiere într-un anumit folder, dar Windows vă împiedică să faceți acest lucru, utilizați metodele descrise mai sus pentru a remedia problema. PC-ul vă interzice să copiați fișiere din diverse motive, inclusiv lipsa permisiunii sau fișierele de bază defecte.
Odată ce urmați ghidul de mai sus, elementele care cauzează problema ar trebui remediate, permițându-vă să copiați și să mutați fișierele oriunde doriți.
.