Unul dintre cele mai populare aplicații de streaming live acolo este OBS Studio (denumit de obicei OBS). Cu toate acestea, o problemă obișnuită pe care o au oamenii care o folosesc fie pentru streaming, fie pentru înregistrarea desktop este o eroare de captură a ecranului negru.
Aceasta este atunci când încercați să capturați fie desktopul, fereastra, fie o aplicație de joc și singurul lucru care apare este un ecran negru.
Există câteva cauze ale erorii de captură a ecranului negru OBS și acest articol vă va arăta cum să le remediați.

Asigurați-vă că este selectat GPU-ul potrivit
Cea mai comună problemă cu OBS Studio este atunci când oamenii încearcă să capturați un afișaj și întreaga fereastră de previzualizare este fie gri, fie negru. Înregistrarea dvs. de ieșire nu este decât un videoclip negru.
Acest lucru se poate întâmpla indiferent dacă încercați să faceți o captură de fereastră sau o captură de ecran. Acest lucru se întâmplă cel mai probabil pe un laptop.

Motivul este că laptopurile (în special laptopurile pentru jocuri) pot avea două cărți de joc. Una este în primul rând să vă redați desktopul și Windows și este singura în modul de economisire a energiei. Al doilea este pentru utilizarea performanței (cum ar fi jocurile).
Aceasta permite laptopului să dezactiveze placa grafică mai puternică în modul de economisire a energiei. Problema cu acest lucru este că, dacă încercați să spuneți OBS să vă captureze afișajul, acesta ar putea captura ieșirea de pe placa grafică inactivă. Rezultatul? Eroarea de captură a ecranului negru OBS.
Pentru a remedia problema:
1. Selectați meniul Start, tastați Setăriși selectați aplicația Setări. În meniul de setări, selectați Sistem.

2. Selectați Afișațiîn meniul din stânga, apoi derulați panoul din dreapta până la secțiunea Afișaje multipleși selectați Setări grafice.

3. În fereastra următoare, asigurați-vă că Alegeți o aplicație pentru a seta preferințaeste setată la Aplicație desktop, apoi selectați Răsfoire.
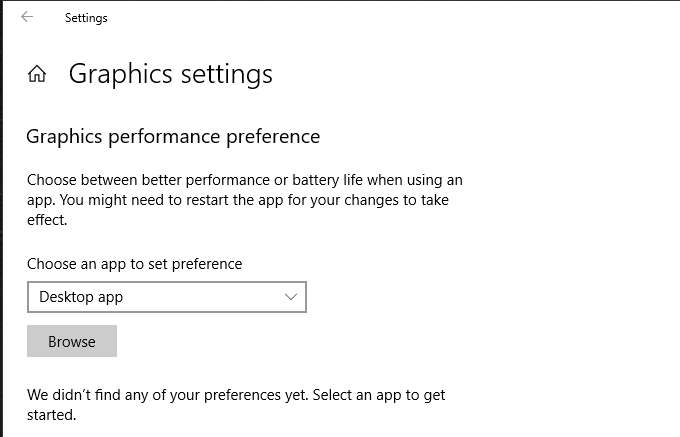
4. Navigați la aplicația OBS, care ar trebui să se afle în calea: C: \ program files \ obs-studio \ bin \ 64bit \ obs64.exe. Înlocuiți C: cu propria literă primară de pe hard disk. Selectați Adăugați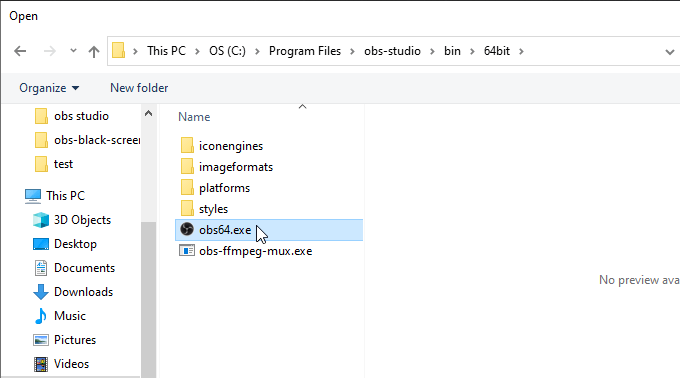
5. Odată ce OBS Studio este adăugat la listă, veți vedea că apare în fereastra de setări Grafică. Selectați butonul Opțiuni.
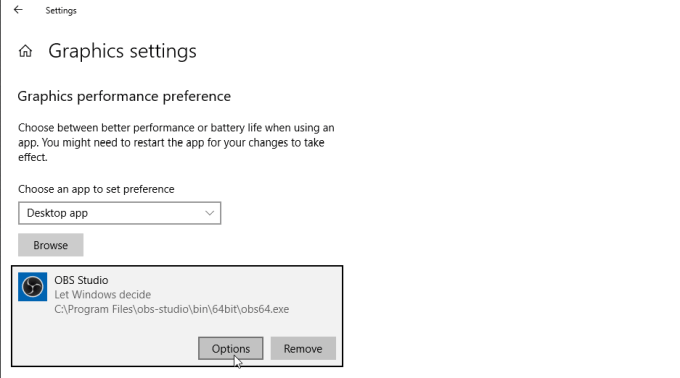
6. Veți vedea o fereastră Preferință grafică. Schimbați setarea la Performanță ridicatăși selectați Salvați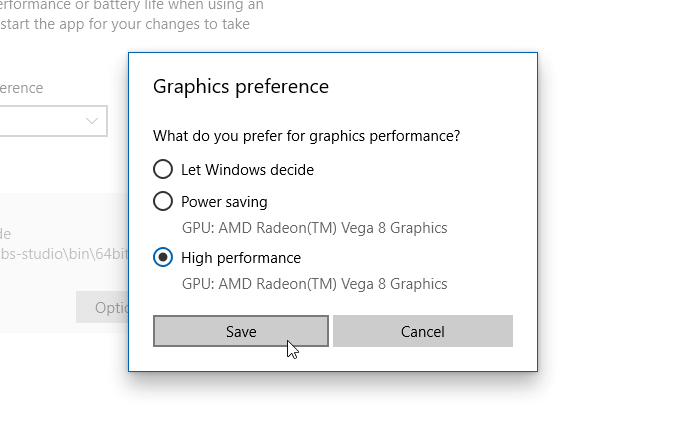
Acum sunteți gata să încercați să capturați fereastra sau Afișați din nou. Asigurați-vă că închideți și reporniți OBS Studio înainte de a încerca din nou.
Pentru majoritatea oamenilor, acest sfat remediază majoritatea problemelor legate de eroarea de captură a ecranului negru OBS.
Încercați să Capturați conținut web DRM
O altă greșeală obișnuită pe care o fac oamenii este folosirea OBS Studio pentru a captura filme protejate prin drepturi de autor în aplicații precum aplicația desktop Netflix. Majoritatea conținutului de pe Netflix și alte site-uri de streaming este protejat de tehnologia Digital Rights Management (DRM).
Aceste măsuri de protecție vor împiedica aplicațiile de captare a ecranului, cum ar fi OBS, să înregistreze acel flux video.
Dacă selectați Window Capture și selectați aplicația desktop Netflix, OBS Studio va apărea la început pentru a captura corect conținutul ferestrei foarte bine. Cu toate acestea, odată ce apăsați redare și începe filmul, veți observa că videoclipul din fereastra de previzualizare OBS Studio arată doar un videoclip negru.

Aceasta este o caracteristică încorporată în aplicația Netflix (sau orice aplicație de streaming pe care o utilizați). Nu este o problemă cu OBS Studio și nu puteți face (sau ar trebui) să nu faceți nimic pentru a remedia problema.
Puteți lansa fluxul video dintr-o altă aplicație (cum ar fi redarea acestuia într-un browser Chrome) . OBS poate înregistra videoclipuri din fereastra browserului sau afișajul respectiv. Cu toate acestea, nu ar trebui să faceți acest lucru, deoarece înregistrarea conținutului protejat DRM cu OBS este ilegală.
Dezactivați accelerarea hardware în Chrome
O altă problemă foarte frecventă pe care o întâmpină oamenii atunci când întâmpină eroarea de captură a ecranului negru OBS este atunci când încearcă să captureze orice ferestre care utilizează accelerarea hardware. Dacă aveți activată accelerarea hardware pe Firefox, Chrome sau orice alt browser (sau aplicație) care îl folosește, OBS va afișa un ecran negru.
Aceasta este o problemă care frustrează mulți utilizatori OBS, dar tu o faci cel puțin au o soluție. Puteți dezactiva accelerarea hardware în timp ce încercați să capturați fereastra browserului respectiv.
Dezactivați accelerarea hardware în Chrome
Pentru a dezactiva accelerarea hardware în Chrome:
1. Selectați cele trei puncte din colțul din dreapta sus al browserului pentru a deschide Meniulși selectați Setări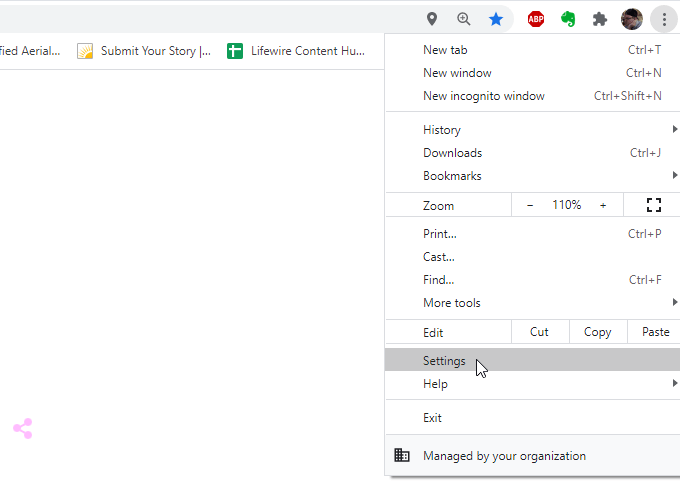
2. Derulați în jos până la secțiunea Sistem(selectați Avansatdacă este necesar) și dezactivați comutatorul din dreapta Utilizați accelerația hardware atunci când este disponibil.
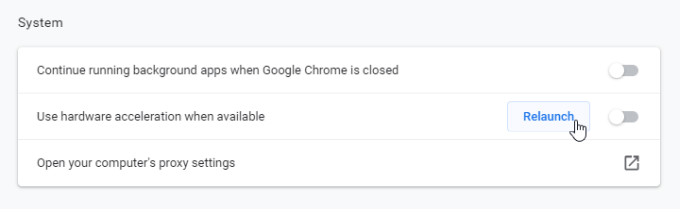
3. Selectați Repornițipentru a reporni browserul fără accelerare hardware.
Dezactivați accelerarea hardware în Firefox
Pentru a dezactiva accelerarea hardware în Firefox:
1. Selectați meniul din colțul din dreapta sus al ferestrei browserului și selectați Opțiuni.
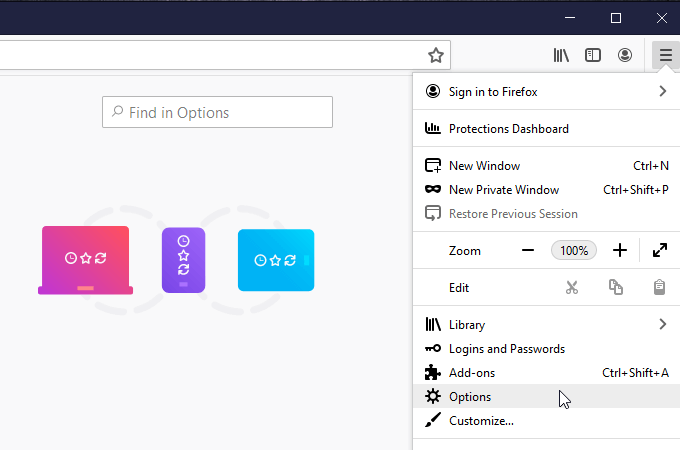
2. Asigurați-vă că Generaleste selectat în meniul din stânga. Derulați în jos până la secțiunea Performanță și debifați caseta din stânga Utilizați setările de performanță recomandate.

3. După ce ați deselectat această casetă, noi setări vor apărea sub ea. Debifați caseta de selectare din stânga Utilizați accelerarea hardware când este disponibilă.
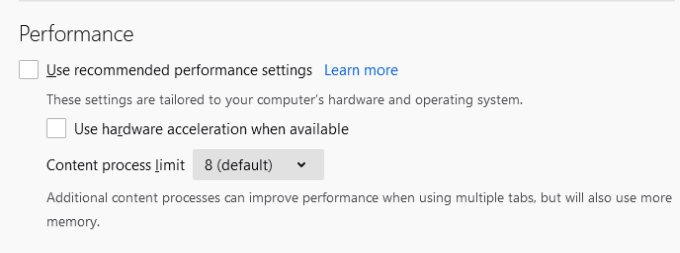
În cele din urmă, reporniți Firefox pentru a-l deschide fără accelerare hardware.
Dezactivați modul de joc Windows 10
O altă setare Windows 10 care poate perturba captura video a ecranului OBS este modul de joc Windows 10.
Acest mod poate provoca eroarea de captură a ecranului negru OBS ca alocă toate resursele plăcii grafice jocului curent pe care îl jucați. Acest lucru îndepărtează resursele de OBS și poate perturba procesul de captare video.
Aceasta este mai ales o problemă dacă întregul dvs. obiectiv de streaming live este să arată tuturor jocul pe care îl joci în prezent.
Pentru a dezactiva modul de joc Windows 10:
1. Lansați aplicația Setări și selectați Jocuri
2. Selectați Mod de jocdin meniul de navigare din stânga și dezactivați comutarea sub Mod de jocdin dreapta.
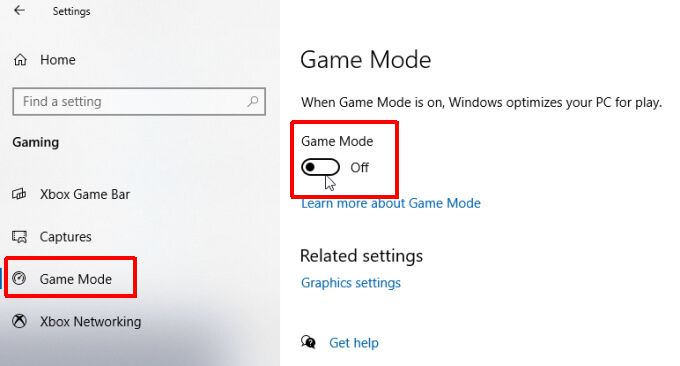
poate fi o idee bună să reporniți Windows înainte de a încerca să vă relansați jocul și să începeți transmiterea în direct sau să capturați un videoclip pe care îl redați.
Utilizați Captură joc în loc de Captură fereastră
O altă rapidă sfat care poate ajuta la optimizarea captării video a ferestrelor de jocuri pentru a evita eroarea de captură a ecranului negru OBS este utilizarea caracteristicii Game Capture în loc de Windows sau Display Capture.
OBS optimizează captura de ferestre special pentru jocuri atunci când alegeți Opțiunea Game Capture.
Pentru a face acest lucru:
1. Selectați pictograma plus din partea de jos a casetei Surse din OBS și alegeți Captură joc.
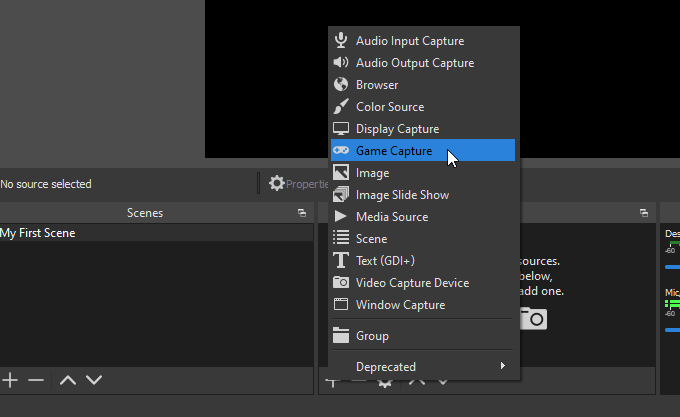
2. În fereastra Creare / Selectare sursă, redenumiți scena pentru capturarea jocului, dacă doriți, apoi selectați OK.
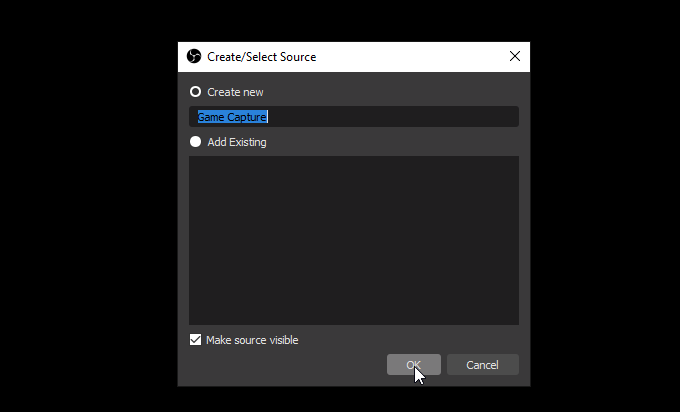
3. În fereastra următoare, utilizați meniul derulant Modși selectați Capturați fereastra specifică.

4. În meniul derulant Fereastră, selectați fereastra care are titlul jocului pe care l-ați lansat și pe care îl jucați.
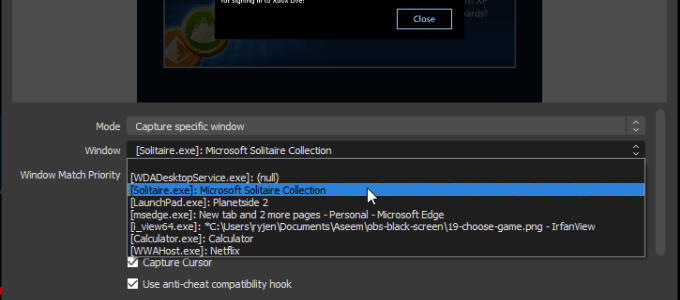
Ar trebui să vedeți o previzualizare a ferestrei de joc din micul panou de previzualizare de mai sus. Dacă totul arată bine, trebuie doar să selectați OKpentru a termina.
Încercați să rulați OBS Studio ca administrator
Sperăm că una dintre soluțiile de mai sus v-a ajutat să rezolvați OBS eroare de captură a ecranului negru. În caz contrar, o ultimă metodă care a funcționat pentru unii utilizatori este pur și simplu lansarea aplicației OBS cu drepturi administrative.
Pentru a face acest lucru, selectați meniul Start și tastați OBS. Faceți clic dreapta pe aplicația OBS Studio (64 biți)și selectați Rulați ca administrator.
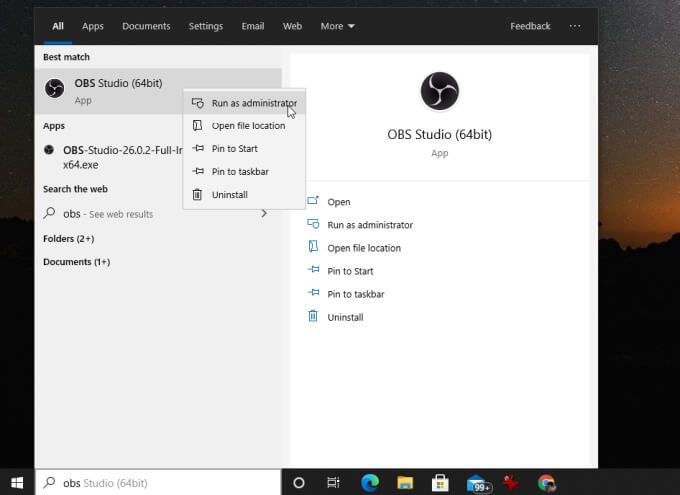
Încercați să vă luați ecranul capturați din nou și nu veți mai vedea problema ecranului negru!