Telefonul și computerul dvs. sunt cel mai probabil securizate cu un cod PIN, o parolă sau autentificare biometrică, nu? Este, de asemenea, o bună practică pentru protejați-vă dispozitivul de stocare, mai ales dacă conține fișiere confidențiale sau private. În acest fel, puteți preveni accesul neautorizat la fișierele dvs. - chiar și atunci când pierdeți unitatea sau este furat.
Tot ce aveți nevoie pentru a vă proteja hard diskul este computerul personal sau laptopul. Windows și Mac au instrumente de criptare încorporate care vă permit să setați o parolă pe dispozitivele dvs. de stocare. Accesați secțiunile de mai jos pentru a afla cum să setați o parolă pe un hard disk extern de pe computer.

Criptați o unitate externă pe Windows 10
Criptarea unui dispozitiv de stocare extern pe un computer Windows 10 necesită alegerea manuală a unei metode de criptare, a modului de criptare, a backupului unei chei de recuperare și a crea o parolă perfectă (citiți: securizată). Poate părea multă muncă, dar este foarte ușor. Vă vom parcurge întregul proces de la început până la sfârșit.
Mai întâi, trebuie să activați BitLocker - Instrumentul de criptare încorporat Windows - pe computerul dvs. Conectați hard diskul la computer și urmați pașii de mai jos.
Notă:Nu puteți cripta o unitate pe computerele care rulează Windows 10 Home Edition, deoarece sistemul de operare nu sprijină BitLocker. Treceți la Windows 10 Pro, Enterprise sau Education pentru a utiliza BitLocker.
1. Activați BitLocker
Lansați File Explorer, faceți clic dreapta pe unitatea externă și selectați Activați BitLocker.
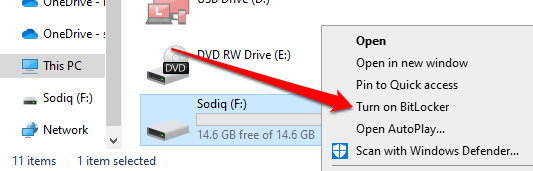
Nu deconectați sau scoateți unitatea de pe computer în timp ce Windows pornește fereastra de criptare BitLocker.
2. Creați o parolă
Bifați caseta pe care scrie „Folosiți o parolă pentru a debloca unitatea” și introduceți parola preferată. Reintroduceți parola în caseta de dialog furnizată și selectați Următorulpentru a continua.
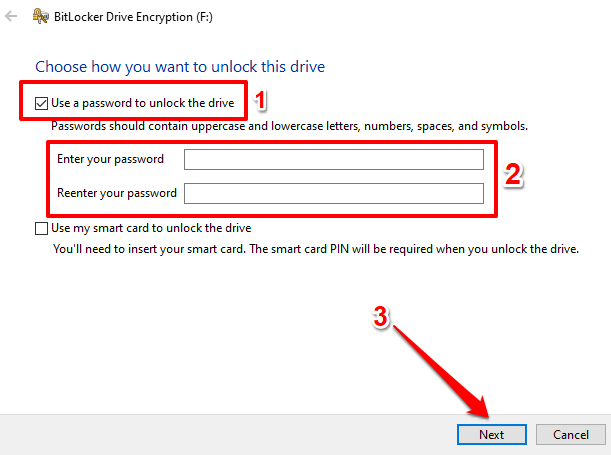
Parola dvs. trebuie să îndeplinească criteriile enumerate mai jos sau altfel Vom primi un mesaj de eroare:
3. Salvați cheia de recuperare
Windows va genera automat o cheie de recuperare pentru unitatea externă. Cheia de recuperare este o cheie de rezervă care vă deblochează unitatea criptată dacă uitați vreodată parola.
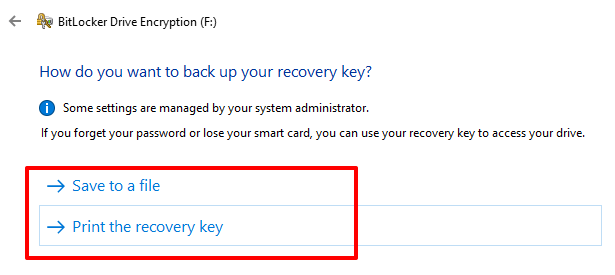
Opțiunea „Tipăriți cheia de recuperare” va lansa o nouă fereastră în care Voi putea imprima cheia de recuperare pe hârtie. Dacă alegeți opțiunea „Salvați într-un fișier”, Windows va codifica cheia de recuperare într-un fișier text. Salvați fișierul în folderul / locația preferată de pe computerul dvs. și selectați Salvați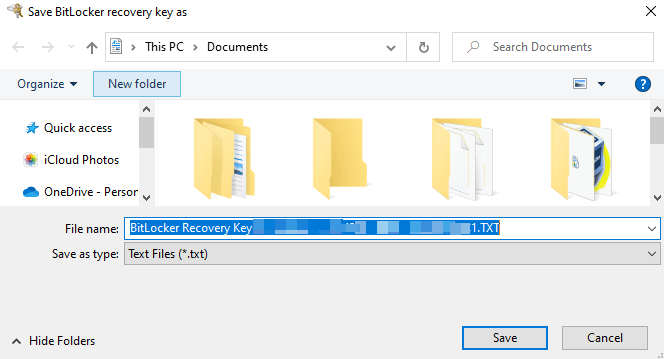
Când primiți un mesaj de succes că „Cheia dvs. de recuperare are a fost salvat ”sau„ Cheia dvs. de recuperare a fost tipărită ”, selectați Următorulpentru a continua.
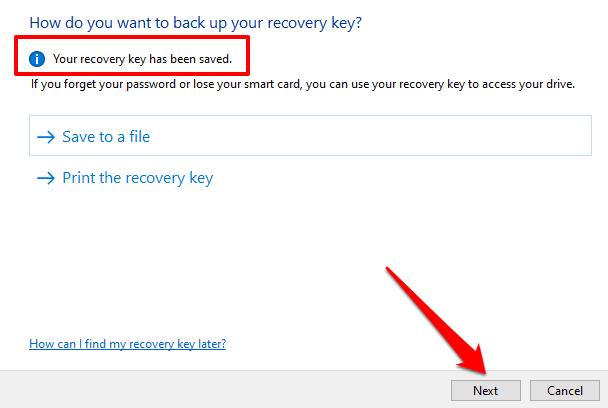
4. Alegeți Metoda de criptare
BitLocker are două metode de criptare: Criptare spațiu pe disc folositși Criptare completă pe disc.
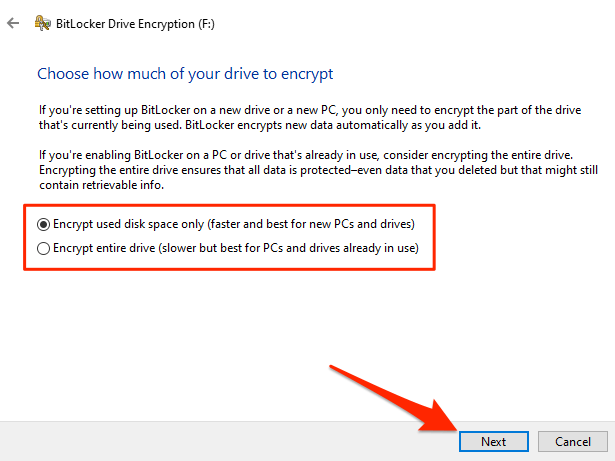
Selectați „Criptare a folosit spațiu pe disc numai ”dacă unitatea externă este nouă și nu a fost folosită niciodată pe alt computer. BitLocker va cripta un sector de pe unitate astfel încât datele noi copiate pe unitate în viitor să fie criptate automat. Cu toate acestea, dacă criptați o unitate folosită anterior (chiar dacă este goală) folosind această metodă, cineva ar putea avea acces la datele șterse sau mutate.
Acest lucru se datorează faptului că motorul de criptare BitLocker nu recunoaște sectoarele care conțin șterse. date ca spațiu pe disc utilizat. Prin urmare, nu ar cripta astfel de sectoare.
Dacă doriți să setați o parolă pe o unitate externă care este deja utilizată, selectați Criptați întreaga unitate. Aceasta va solicita BitLocker să cripteze toate sectoarele și datele de pe unitate - chiar și fișierele pe care le-ați șters.
Rețineți că criptarea spațiului pe disc utilizat este, în general, mai rapidă; durează câteva secunde sau minute, în funcție de cât de multe date sunt pe unitate. Criptarea completă a discului, pe de altă parte, ar putea rula ore întregi înainte de finalizare.
5. Alegeți Mod criptare
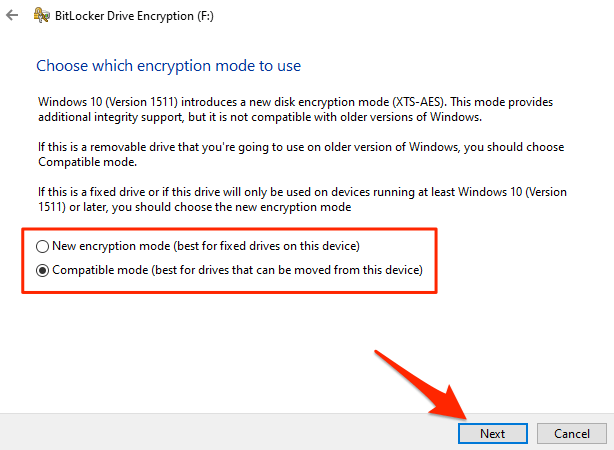
Selectați Mod criptare noudacă folosiți unitatea externă numai pe computer sau pe dispozitive care rulează Windows 10 (versiunea 1511 sau o versiune ulterioară).
Dacă nu sunteți sigur sau credeți că va trebui să accesați unitatea pe dispozitive care rulează versiuni mai vechi de Windows, selectați Mod compatibilși continuați.
6. Porniți criptarea
BitLocker va porni criptarea unității atunci când selectați butonul Porniți criptarea.
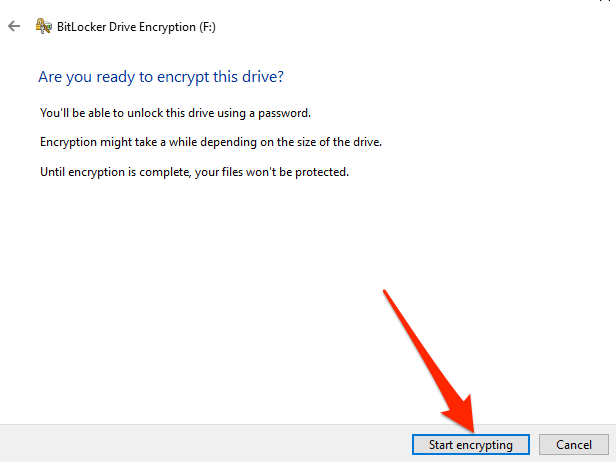
După cum sa menționat mai devreme, operațiunea ar putea dura câteva minute sau ore, în funcție de dimensiunea unității și de datele pe care le deține.
Nu scoateți unitatea de pe computer fără a întrerupe criptarea. Acest lucru ar putea deteriora unitatea. Dacă trebuie să utilizați urgent unitatea în timpul procesului de criptare, selectați Pauzăși deconectați unitatea.
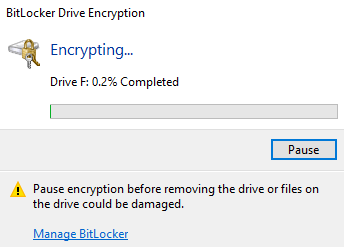
Rețineți că fișierele dvs. și unitatea sunt Nu este protejat până când criptarea este completă. Așteptați până când primiți un mesaj de succes „Criptare completă”, precum cel de mai jos.
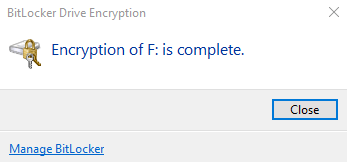
Când scoateți unitatea criptată de pe computer sau încercați să o accesați pe un alt computer, Fereastra BitLocker care vă solicită să introduceți parola unității va apărea pe ecran.
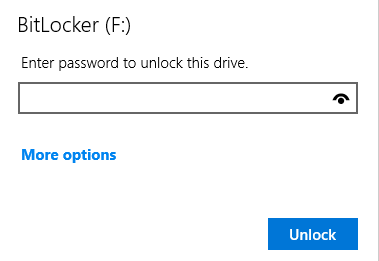
Criptați o unitate externă pe macOS
Setarea unei parole pe o unitate externă pe macOS este cel mai ușor lucru pe care trebuie să-l faci vreodată. Conectați unitatea la computerul dvs. Mac și urmați acești pași:
1. Faceți clic dreapta pe unitate (verificați secțiunea Locații) și selectați Criptaresau Criptare
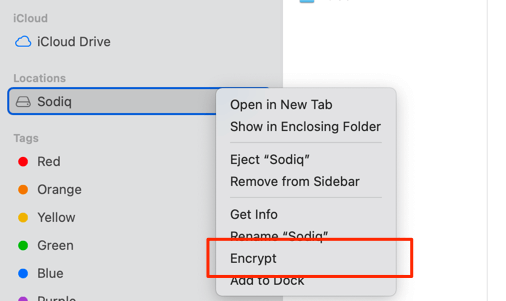
Notă:dacă unitatea externă nu apare pe Mac-ul dvs. sau lipsește opțiunea Criptare, poate fi necesar să formatați unitatea la un sistem de fișiere acceptat de macOS. Consultați acest ghid de depanare a hard diskului extern pentru a afla mai multe.
2. Introduceți o parolă, reintroduceți parola și introduceți un indiciu pentru parolă.
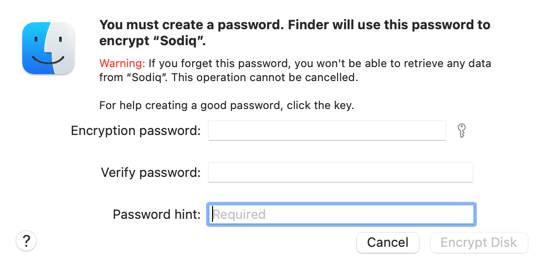
Sfat Pro:Faceți clic pe pictograma cheie de lângă Criptare casetă de dialog parolă pentru a lansa Asistent parolă de criptare. Instrumentul vă va sugera parole aleatorii sau vă va ajuta să creați o parolă personalizată puternică.
3. Selectați Criptare disc.
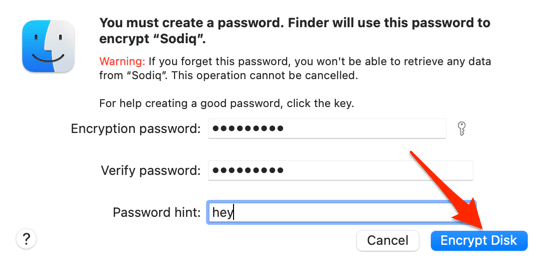
Motorul de criptare macOS va porni criptarea pe unitate. Această operație poate dura câteva secunde sau minute, în funcție de conținutul și dimensiunea unității.
Când criptarea este finalizată, scoateți și reintroduceți unitatea criptată sau conectați-o la un alt Mac. Pe ecran va apărea o fereastră de introducere a parolei; introduceți parola și selectați Deblocapentru a avea acces.
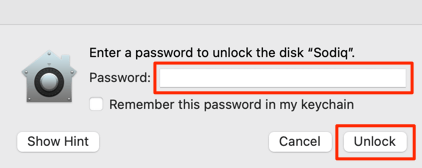
Ce se întâmplă când uitați parola de criptare
Parole puternice sunt destul de sigure, dar deseori ușor de uitat. Dacă nu vă amintiți parola pentru unitatea dvs. criptată, puteți totuși accesa foarte mult conținutul. Vă vom arăta cum să faceți acest lucru pe Windows și macOS.
Pe Windows: utilizați cheia de recuperare
Rețineți cheia de recuperare pe care ați imprimat-o sau salvat pe computer în timp ce criptați unitatea? Asta este tot ce aveți nevoie pentru a accesa unitatea dacă uitați parola de criptare.
Accesați locația în care ați salvat fișierul de recuperare, faceți dublu clic pe fișierul text pentru a accesa conținutul acestuia și copiați numerele în Secțiunea Cheie de recuperare.
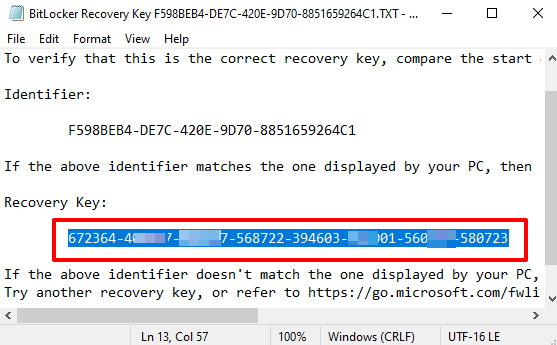
Conectați unitatea la computer și așteptați ca fereastra de introducere a parolei BitLocker să apară pe ecran. Selectați Mai multe opțiuniși selectați Introduceți cheia de recuperare.
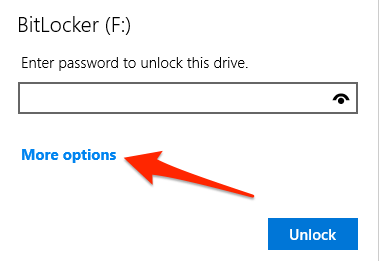
În cele din urmă, lipiți cheia de recuperare în caseta de dialog și selectați Deblocați. Dacă ați imprimat cheia de recuperare, preluați imprimarea, tastați cheia de recuperare și selectați Deblocare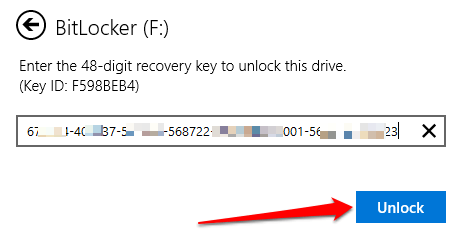
Acum ar trebui să puteți accesa unitate în File Explorer. Dacă tot nu vă amintiți parola, va trebui să creați una nouă. Faceți clic dreapta pe unitate și selectați Gestionați BitLocker.
[19-manage-bitlocker-windows-10.png]
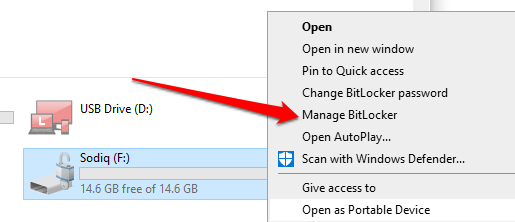
Localizați unitatea externă în secțiunea „Unități de date amovibile” și selectați Dezactivați BitLocker.
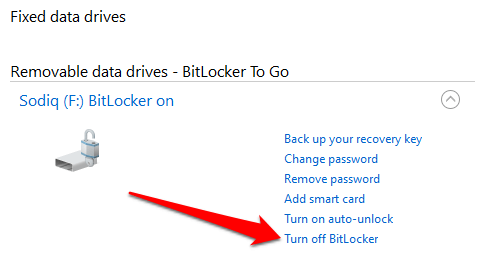
Ulterior, criptați unitatea de la zero și utilizați o parolă nouă.
Pe Mac: Dezactivați FileVault
Spre deosebire de Windows, nu puteți accesa o unitate criptată pe macOS cu o cheie de recuperare. Singura soluție este să dezactivați FileVault - motorul de criptare macOS. Accesați Preferințe sistem>Securitate și confidențialitate>FileVaultși selectați Dezactivați FileVault.
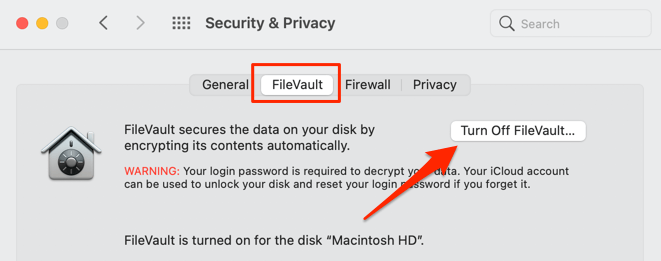
Aceasta dezactivează temporar orice criptare pe toate unitățile interne și externe. Lansați Finder și veți avea acces la unitate fără a introduce o parolă. Dar nu veți putea decripta sau crea o nouă parolă de criptare fără parola veche. Reactivarea FileVault va cripta automat unitatea cu parola uitată.
Alternative pentru software și hardware terță parte
Dacă întâmpinați dificultăți în utilizarea acestor instrumente încorporate, recurgeți la soluții terțe de încredere precum VeraCrypt. Alternativ, puteți cumpăra dispozitive de stocare criptate hardware sau unități externe cu cititoare de amprente. Aceste unități oferă o formă la fel de sigură de criptare biometrică fără parole, mult mai ușor de utilizat și de configurat.