
Dacă ați intrat într -o notificare „o eroare JavaScript a apărut în procesul principal” în timp ce instalați sau lansați o aplicație, există modalități de a remedia problema. Această eroare 1apare din diverse motive, de la antivirusul dvs. care intervine cu aplicația dvs. până la pachetul dvs. vizual C ++ redistribuibil fiind corupt. Vă vom arăta modalitățile de a repara aceste articole pe computerul Windows 11 sau Windows 10.
Alte motive pentru care apare eroarea de mai sus este faptul că contul dvs. de utilizator are probleme, folderul AppData al aplicației dvs. are fișiere deteriorate, fișierele de bază ale aplicației sunt buggy și mai mult.
Opriți temporar programul dvs. antivirus
Este posibil ca antivirusul dvs. să vă detecteze aplicația ca un articol rău intenționat, blocând instalarea sau lansarea aplicației. Acest lucru se întâmplă uneori chiar și atunci când aplicația dvs. este în siguranță. O modalitate de a vă deplasa este de a dezactiva temporar instrumentul antivirus.
Cum depindeți Dezactivați -vă protecția antivirusului de programul pe care îl utilizați. Veți urma următorii pași pentru Microsoft Defender Antivirus:
Asigurați -vă că vă transformați protecția antivirus după instalarea sau lansarea aplicației. Dacă problema dvs. a fost la lansarea aplicației, adăugați aplicația la lista dvs. de excludere antivirus după cum urmează:
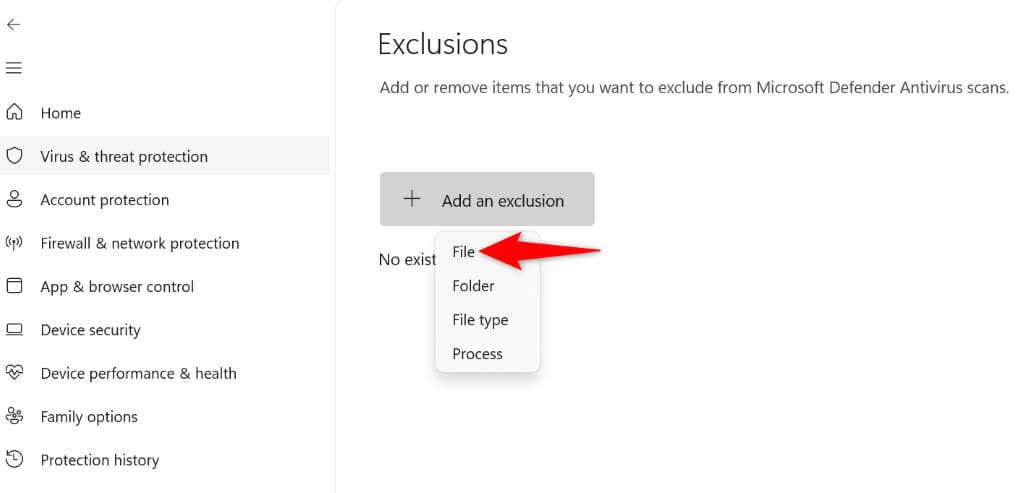
- .
Rulați fișierul fără drepturi de administrator
Dacă ați activat o opțiune astfel încât Windows să lanseze întotdeauna fișierul dvs. cu drepturi de administrator, dezactivați acea opțiune și vedeți dacă fișierul dvs. se lansează. Pur și simplu debifați o opțiune pentru a face asta.
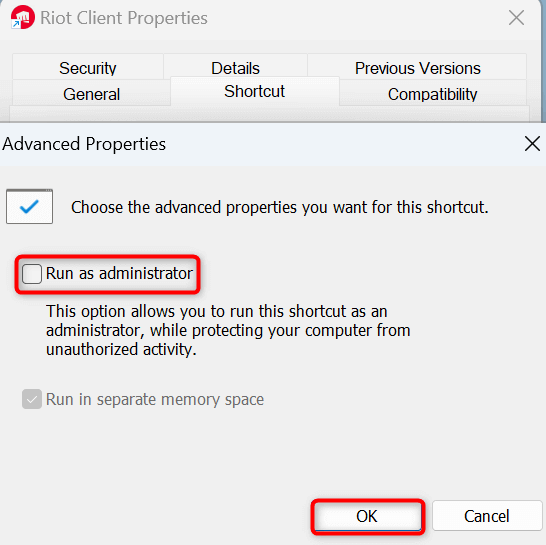
Rulați aplicația de instalare dintr-un alt cont de utilizator
O problemă cu contul dvs. de utilizator poate face ca aplicația dvs. să nu se instaleze și să nu afișeze o eroare. În acest caz, treceți la Un alt cont de utilizator din sistemul dvs. și încercați să instalați aplicația. Acest lucru vă ajută să ocoliți problemele actuale legate de contul dvs. de utilizator.
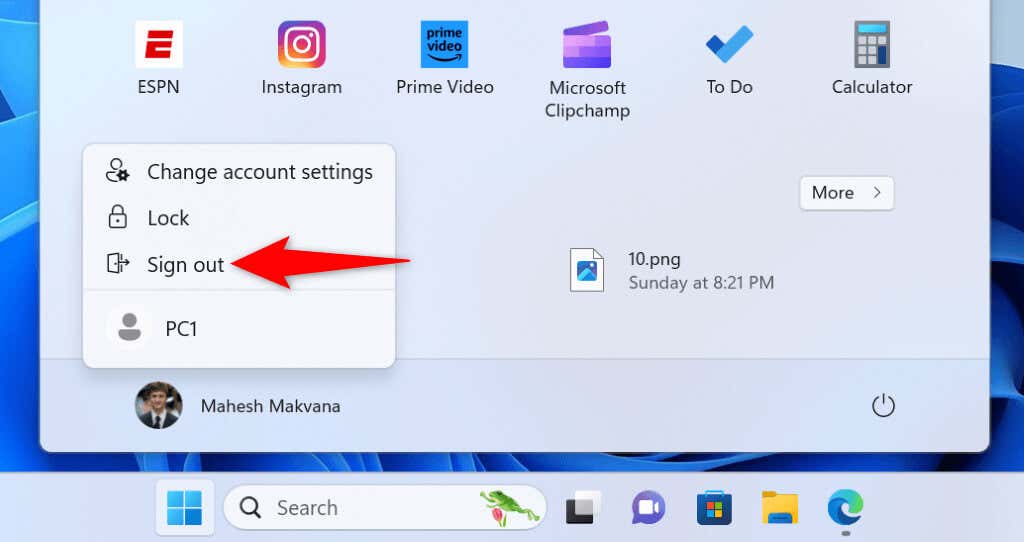
Remediați Microsoft Visual C++ Redistributable
Un posibil motiv pentru care primești eroarea de mai sus este că pachetul tău Microsoft Visual C ++ Redistributabil este corupt. Acest lucru poate cauza probleme cu instalarea și lansarea aplicației. Puteți ocoli asta reparând pachetul deteriorat.
.
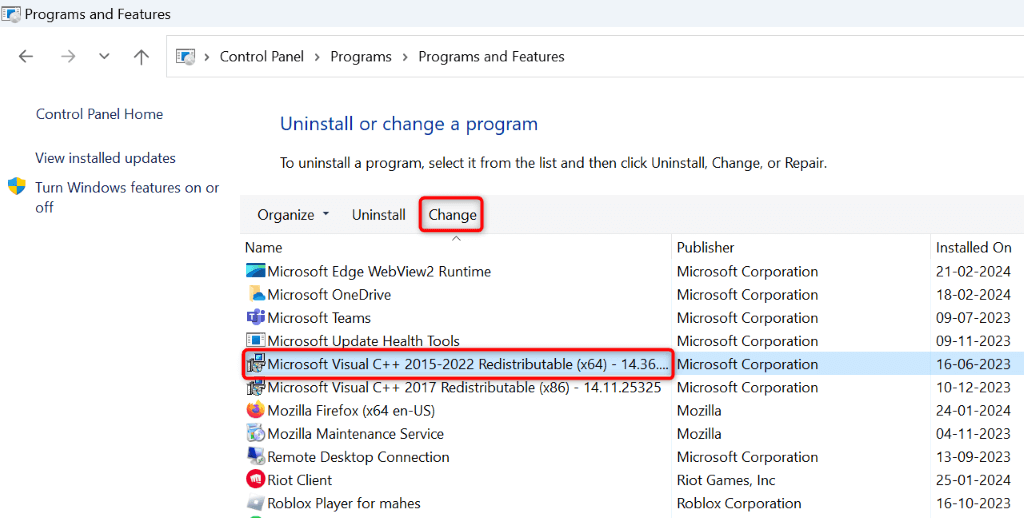
Ștergeți conținutul aplicației din dosarul AppData
Multe aplicații stochează date temporare în folderul AppData din Windows. Conținutul aplicației dvs. din acest dosar poate fi corupt, ceea ce face ca aplicația să nu se deschidă. În acest caz, Eliminați fișierele temporare ale aplicației dvs. din acest dosar pentru a rezolva problema.
%localappdata%
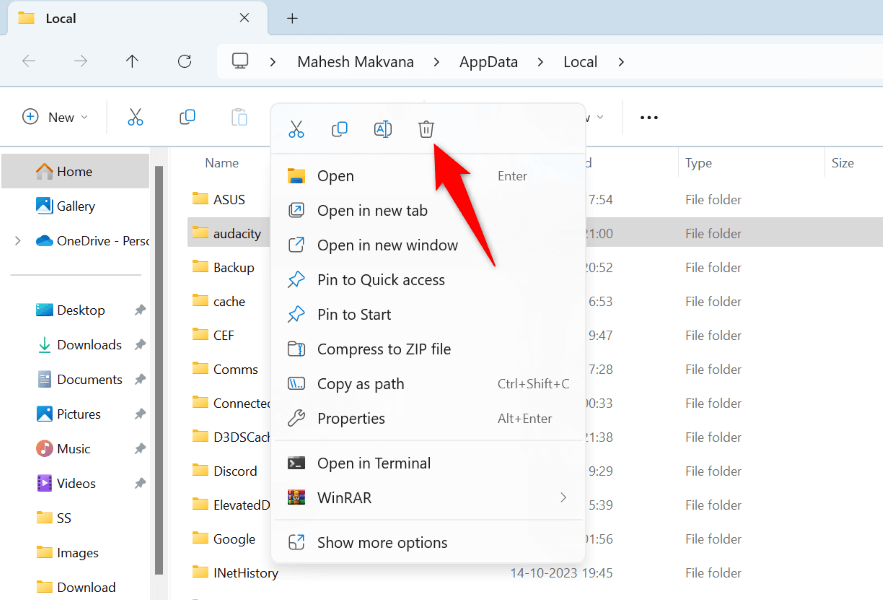
Reînregistrați JScriptul Fișier
Dacă aplicația dvs. necesită funcționalități JScript și fișierul JScript nu este înregistrat corect în Windows, aceasta vă poate cauza problema. Puteți remedia acest lucru reînregistrând fișierul înregistrat incorect.
regsvr32 jscript.dll
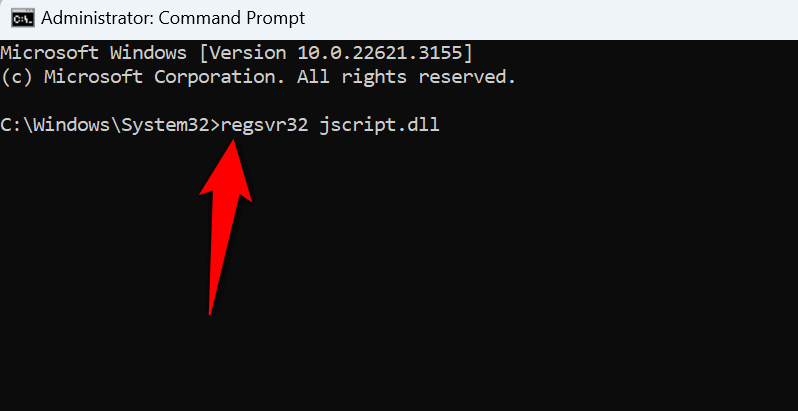
Actualizați aplicația
Este posibil ca aplicația dvs. în sine să aibă erori, care să cauzeze o eșec de lansare. Acest lucru se întâmplă de obicei dacă nu v-ați actualizat aplicația de mult timp. În acest caz, vă puteți actualiza aplicația la cea mai recentă versiune pentru a remedia problema..
O modalitate de a actualiza o aplicație este să utilizați opțiunea de actualizare încorporată în aplicație. De obicei, veți găsi această opțiune în meniul fișiersau ajutordin aplicația dvs. Dacă nu vedeți o astfel de opțiune, accesați site-ul dezvoltatorului de aplicații, descărcați cel mai recent instalator de aplicații și utilizați instalatorul pentru a vă aduce aplicația la zi.
dezinstalați și reinstalați aplicația
Dacă problema dvs. încă persistă, ultima dvs. opțiune este să 7și să reinstalați aplicația de pe computer. Făcând acest lucru, elimină toate fișierele de aplicație (inclusiv cele defecte) și aduce noi fișiere de lucru, remedând problema ta.
În funcție de natura aplicației dvs., s -ar putea să nu pierdeți datele salvate în aplicație. Dacă a ta este o aplicație precum Discord sau Dropbox care se sincronizează cu serverele online, puteți resimți datele dvs. după reinstalarea aplicației. Cu toate acestea, dacă aplicația dvs. stochează doar date la nivel local, puteți pierde datele.
Dezinstalați și reinstalați aplicațiape Windows 11
Dezinstalați și reinstalați aplicațiape Windows 10
După eliminarea aplicației, vizitați site-ul dezvoltatorului de aplicații, descărcați cel mai recent instalator de aplicații și utilizați acest instalator pentru a reinstala aplicația.
Ridică a erorii JavaScript care împiedică instalarea aplicației sau lansarea aplicației
Dacă un Eroare JavaScript vă împiedică să vă instalați sau să lansați aplicația preferată, metodele pe care le -am descris mai sus vă vor ajuta să remediați problema. După ce ați trecut de aceste metode, veți găsi aplicația dvs. instalate sau deschideți fără probleme. Bucurați -vă de utilizarea aplicației preferate pe computer!.
.