
Dacă ați primit o eroare 0x80070002 în timpul instalării unei actualizări Windows, există modalități de a ocoli această problemă. Această problemă apare din diverse motive, inclusiv setări incorecte de dată și oră și o funcție defectuoasă a Windows Update. Vă vom arăta cum să rezolvați problema pe computerul dvs. Windows 11 sau Windows 10.
Alte motive pentru care primești eroarea de mai sus sunt că conexiunea ta la internet nu funcționează, fișierele de actualizare descărcate sunt corupte, fișierele de sistem Windows sunt deteriorate, o aplicație terță parte provoacă interferențe și multe altele.
Verificați setările de dată și oră ale computerului
Uneori, Windows nu reușește să instaleze o actualizare deoarece setările de dată și oră ale computerului dvs sunt incorecte. În acest caz, faceți computerul să utilizeze setările automate de dată și oră. Iată cum.
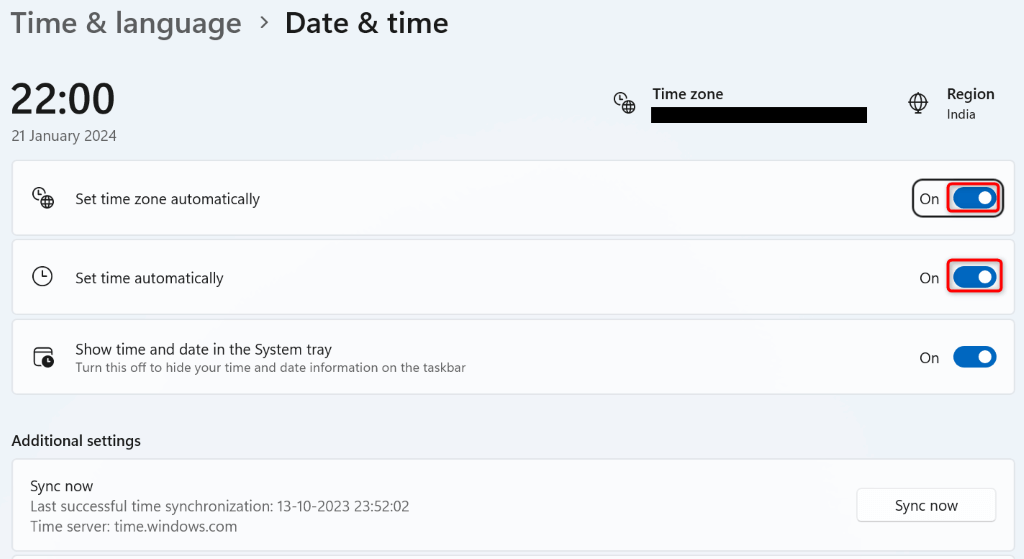
Reporniți Windows Update Services
Este posibil un fundal serviciul legat de caracteristica Windows Update nu rulează așa cum era de așteptat, ceea ce duce la eșecul instalării actualizărilor. În acest caz, reporniți serviciile legate de Windows Update și vedeți dacă asta vă rezolvă problema.
services.msc
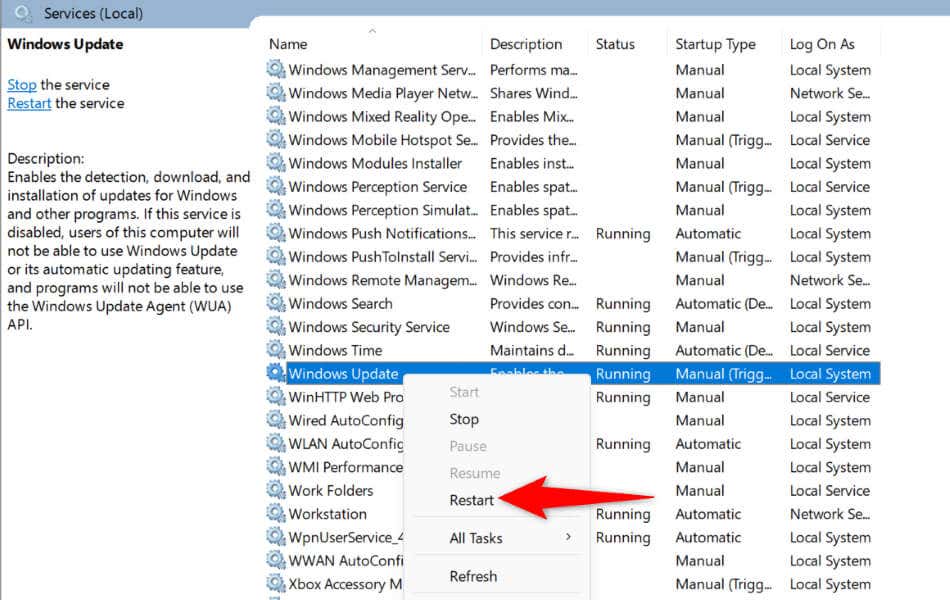
Reporniți computerul Windows
Dacă repornirea serviciilor nu a rezolvat problema dvs., reporniți computerul Windows și vedeți dacă aceasta rezolvă problema. Oprirea și repornirea sistemului vă ajută să remediați multe erori minore..
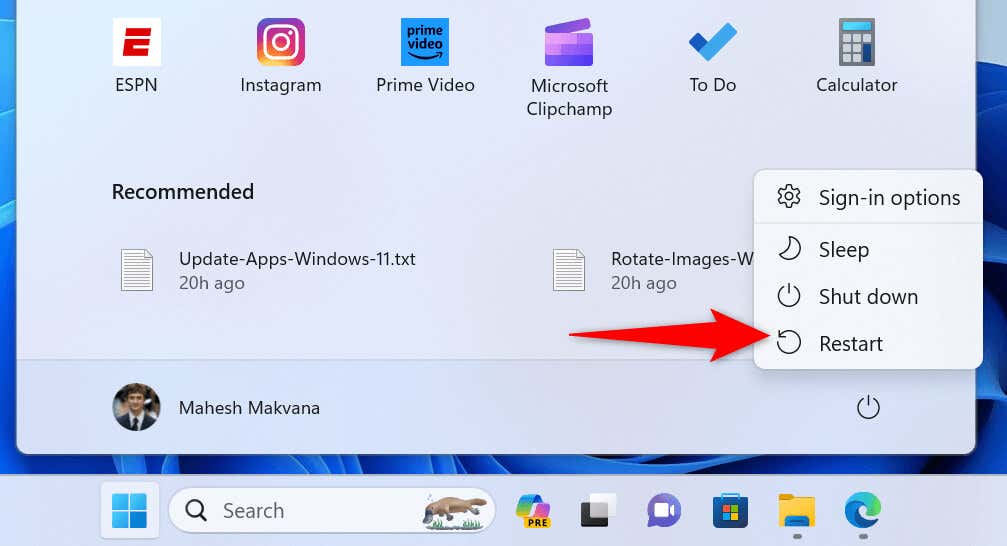
Rulați instrumentul de depanare a rețelei
Dacă aveți conexiunea la internet nu funcționează, acesta ar putea fi motivul pentru care Windows nu poate instala actualizările disponibile. În acest caz, reporniți routerul și vedeți dacă asta rezolvă problema. Dacă problema persistă, utilizați instrumentul de depanare a adaptorului de rețea încorporat al computerului pentru a găsi și remedia problemele de rețea pe computer.
Pe Windows 11
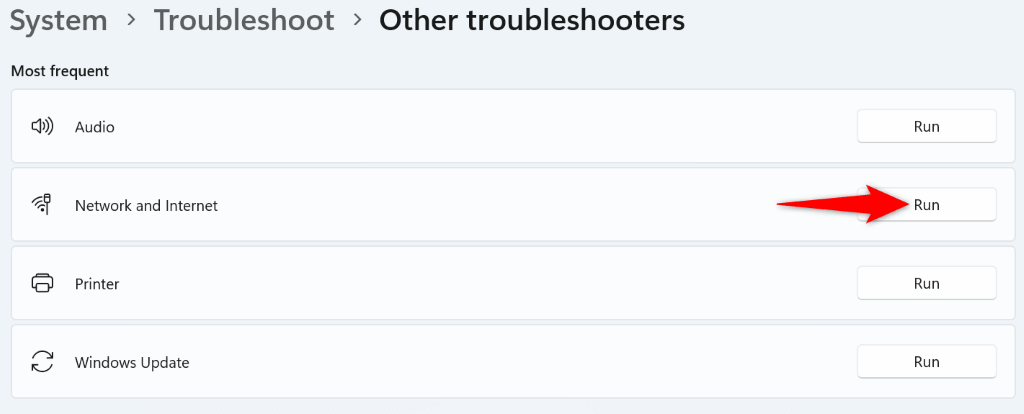
Pe Windows 10
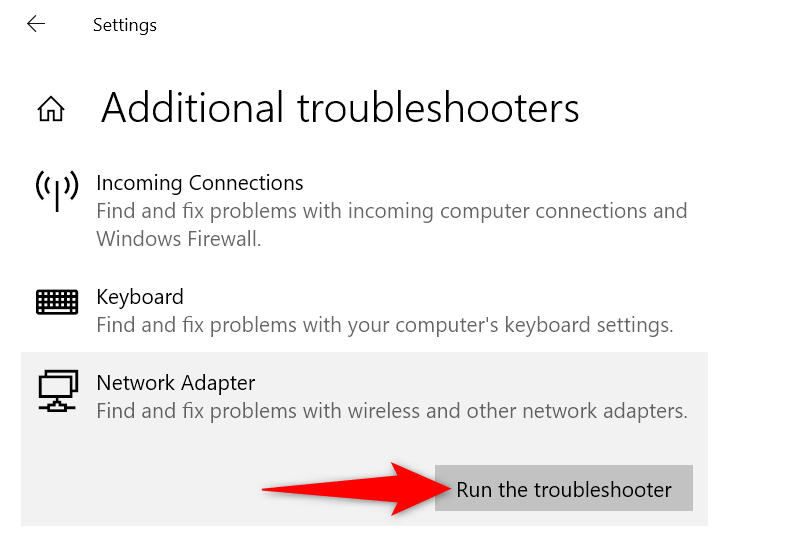
Utilizați instrumentul de depanare Windows Update
Atât Windows 11, cât și Windows 10 includ un instrument de depanare Windows Update pe care îl puteți folosi până la găsiți și remediați orice probleme legate de actualizările sistemului dvs. Acest instrument găsește singur problemele și vă ajută să le remediați.
Pe Windows 11
.

Pe Windows 10

Ștergeți cache-ul Windows Update
Windows descarcă fișierele de actualizare și apoi instalează acele fișiere pe sistemul dvs. Fișierele de actualizare descărcate pot fi corupte, ceea ce duce la eșecul instalării actualizărilor. În acest caz, goliți memoria cache de descărcare și permiteți Windows să re-descarce actualizările disponibile.
services.msc
C:\Windows\SoftwareDistribution\
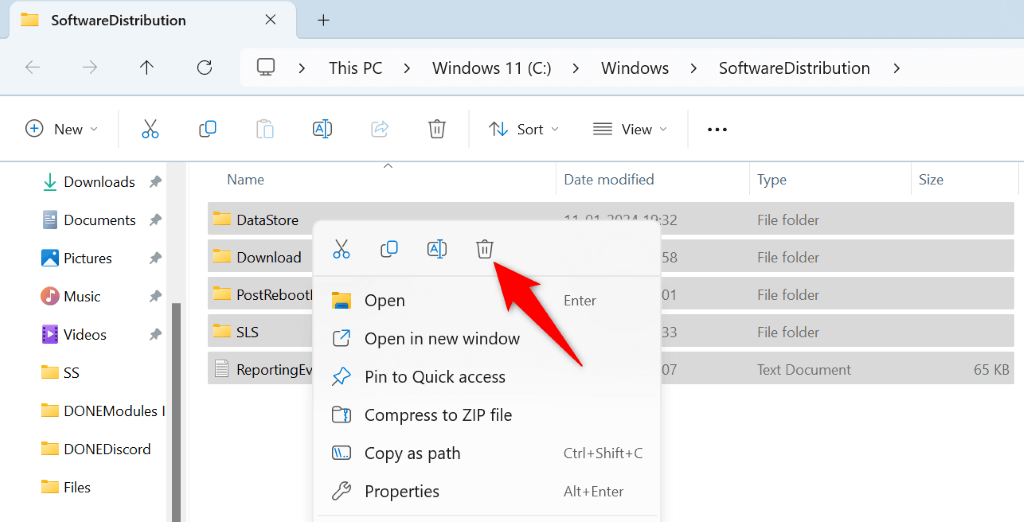
.
Reparați fișierele de sistem ale Windows
Când fișierele de sistem ale Windows sunt deteriorate, întâmpinați probleme la utilizarea diferitelor funcții ale sistemului, inclusiv Windows Update. În acest caz, utilizați instrumentul System File Checker (SFC) pentru a găsiți și reparați fișierele de bază corupte de pe computer.
Instrumentul SFC găsește automat fișierele defecte și le înlocuiește cu altele funcționale.
DISM.exe /Online /Cleanup-image /Restorehealth
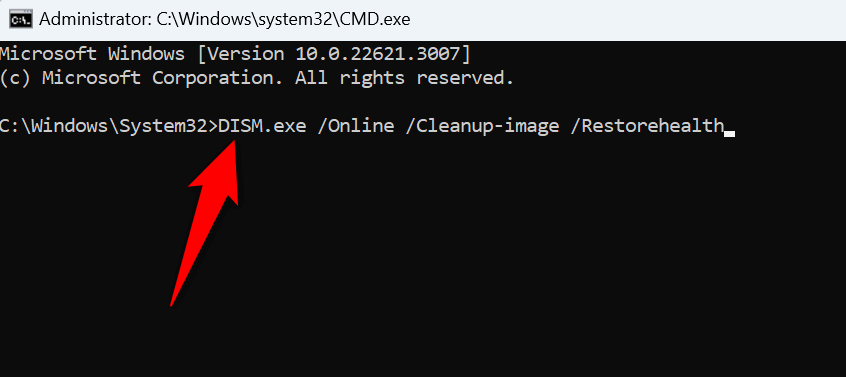
sfc /scannow
Curățați Windows Boot și instalați actualizarea
Dacă o aplicație terță parte provoacă interferențe, pornire curată a computerului cu Windows și apoi instalați actualizarea. Pornirea curată a sistemului izolează orice elemente terțe, permițându-vă să verificați dacă acele elemente sunt vinovate.
msconfig
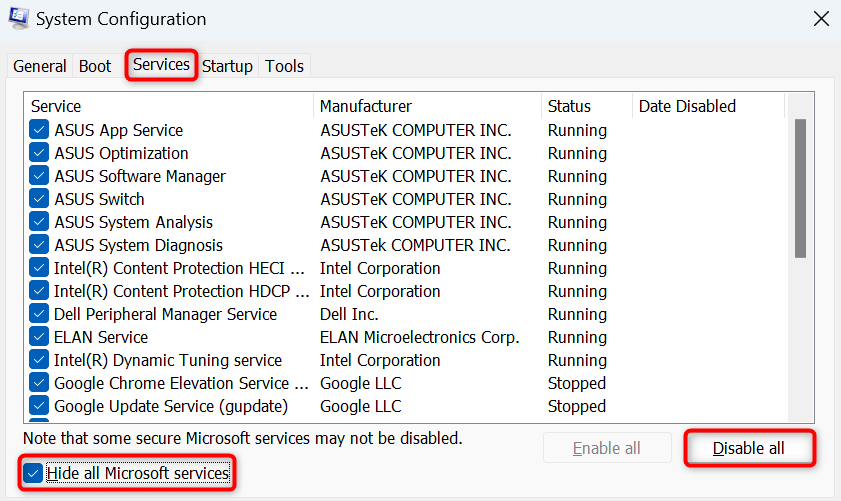
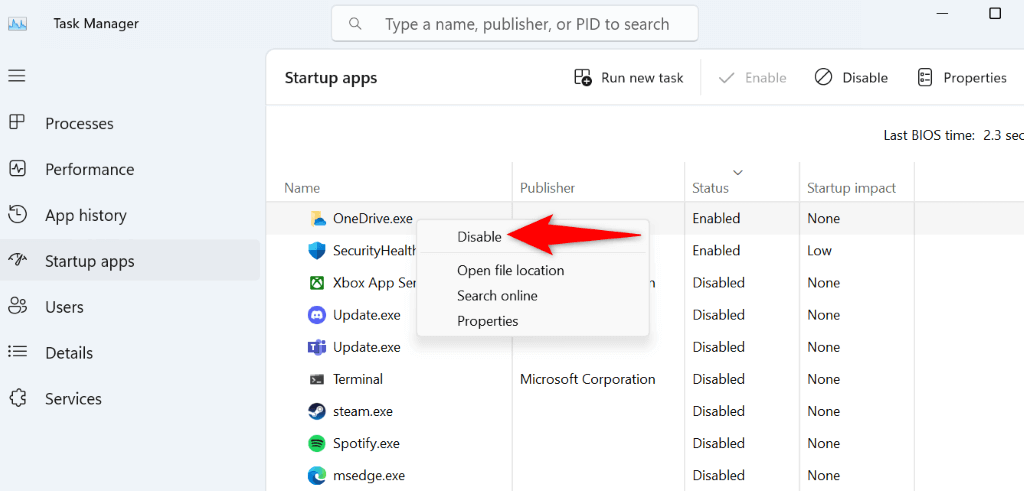
.
Dacă computerul dvs. se actualizează cu succes în modul de pornire curată, probabil că ați instalat aplicații rău intenționate pe sistemul dvs. Eliminați acele aplicații din Setări>Aplicații>Aplicații instalatepe Windows 11 și Setări>Aplicațiispan>pe Windows 10.
Descărcați și instalați manual actualizarea
Dacă o anumită actualizare nu se instalează, puteți să descărcați și instalați manual actualizarea respectivă pe sistemul dvs. Microsoft are un depozit de actualizări online de unde puteți descărca orice actualizare dorită pentru aparatul dvs.
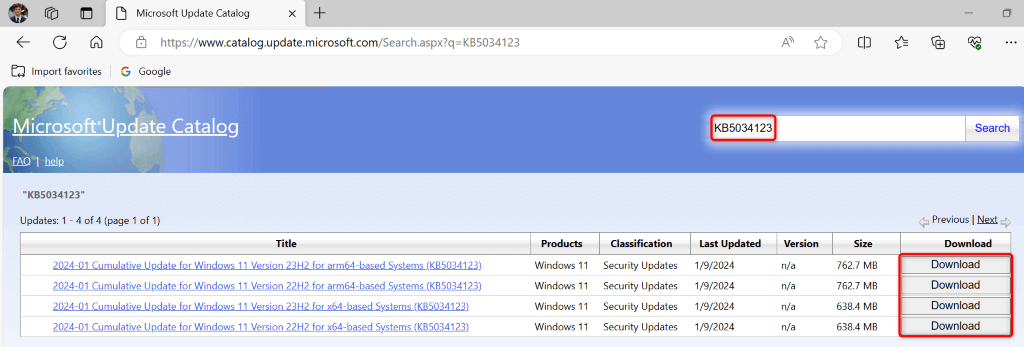
Remediați eroarea care vă împiedică să instalați actualizările Windows
Este esențial să vă mențineți computerul Windows la zi. Dacă aveți actualizările nu se instalează și primiți o eroare 0x80070002, ghidul de mai sus este tot ce aveți nevoie pentru a remedia problema. Ghidul acoperă soluții pentru a remedia elementele care pot cauza problema de actualizare, permițându-vă să instalați toate actualizările disponibile fără sughiț pe computer. Bucurați-vă!
.