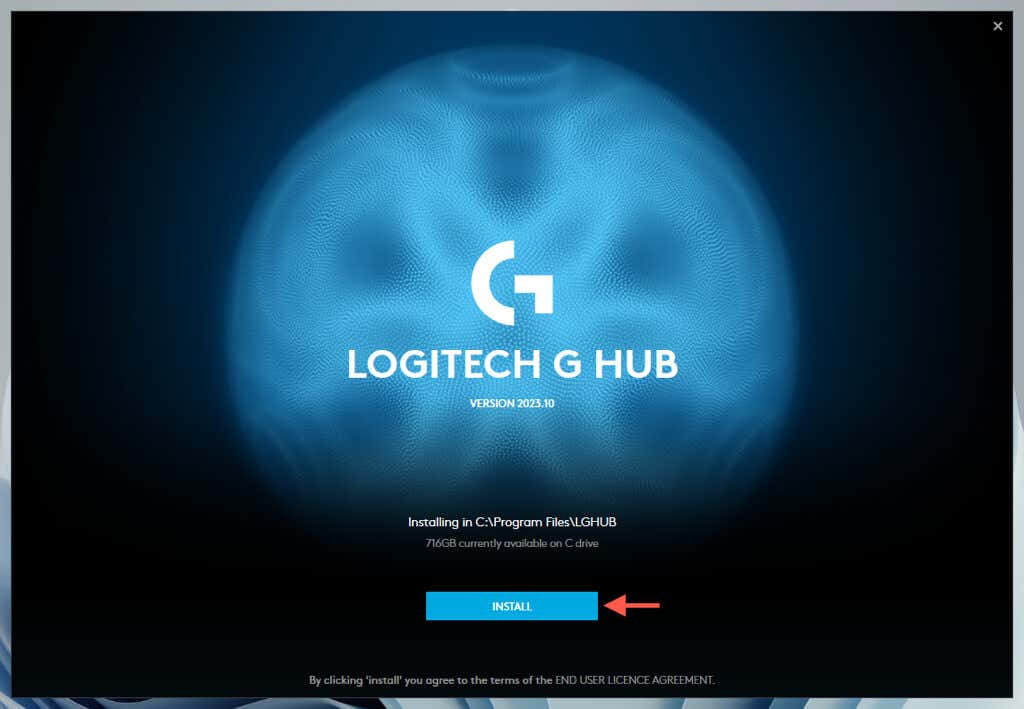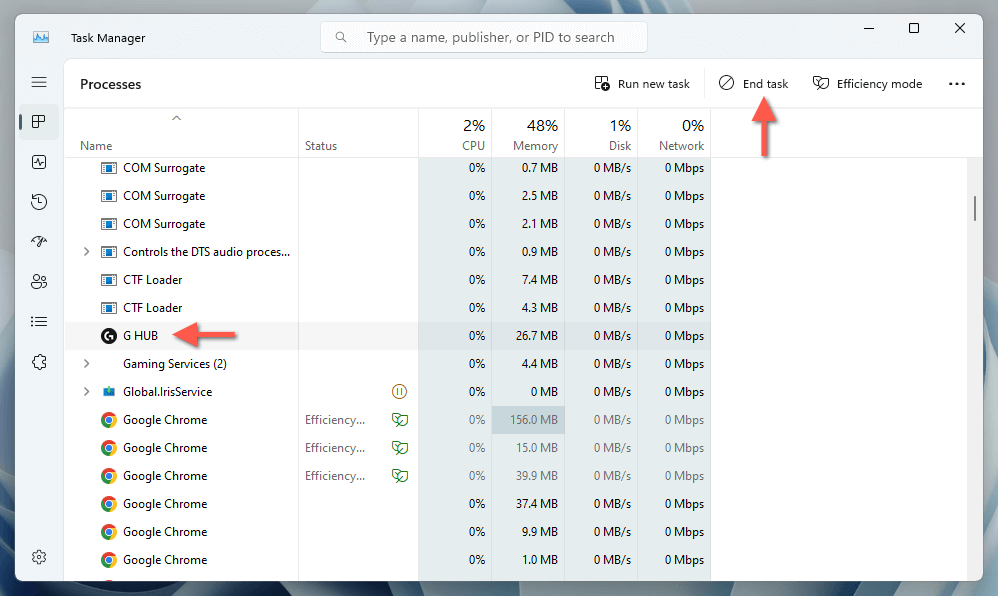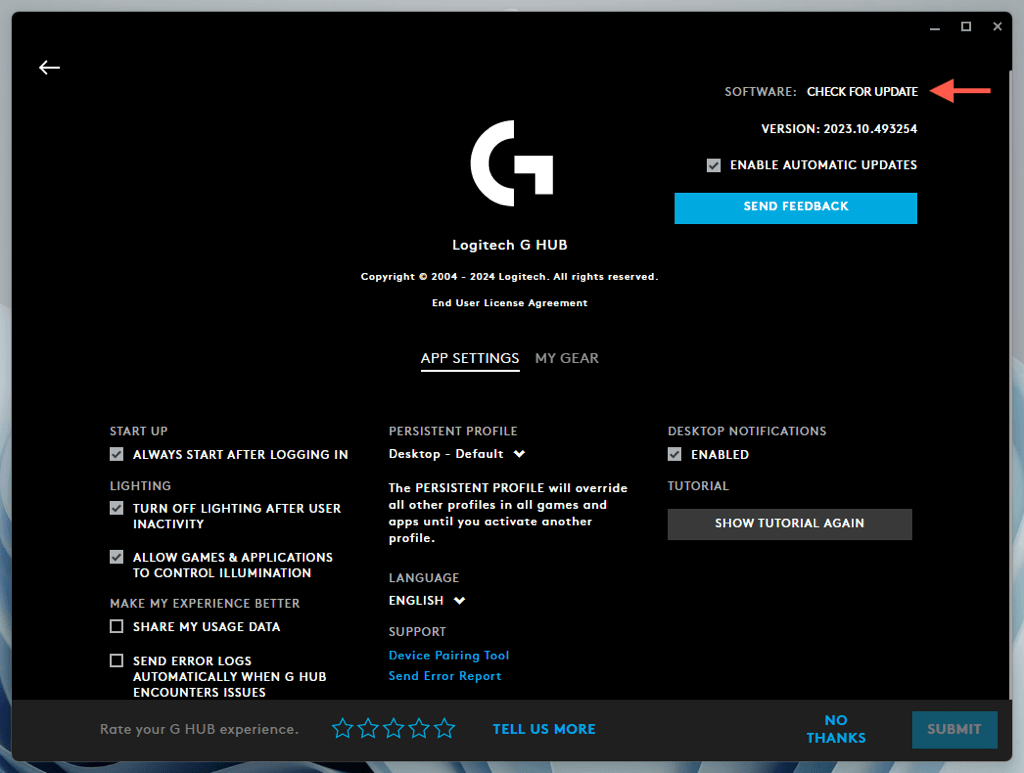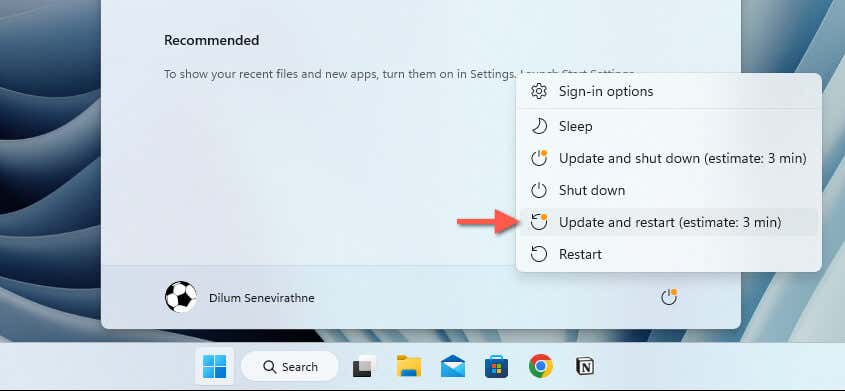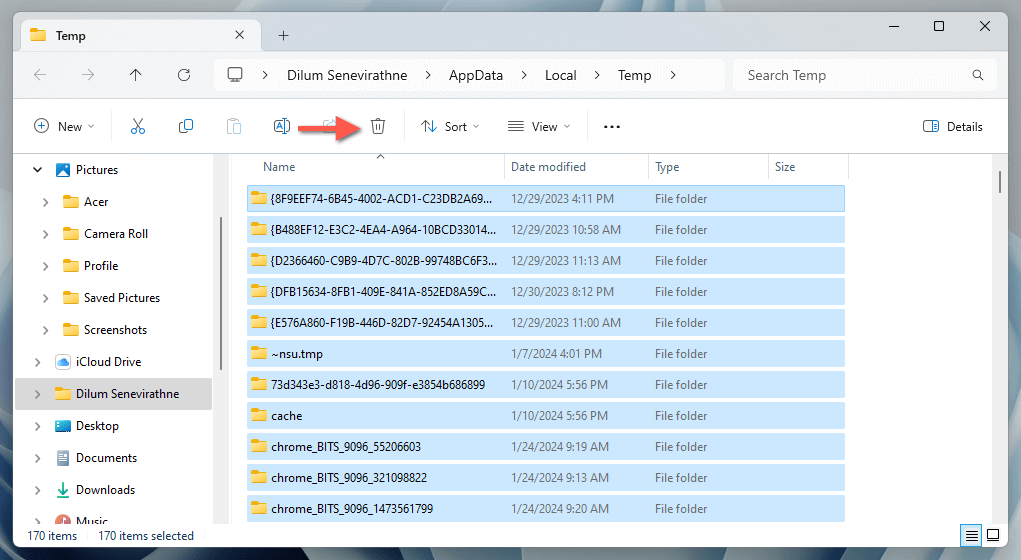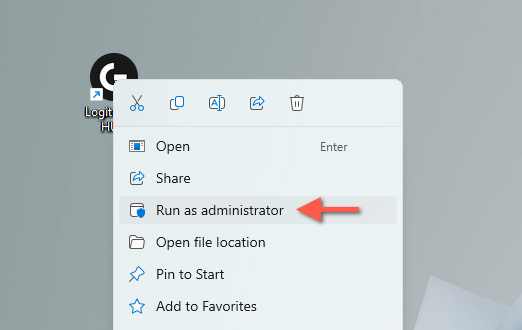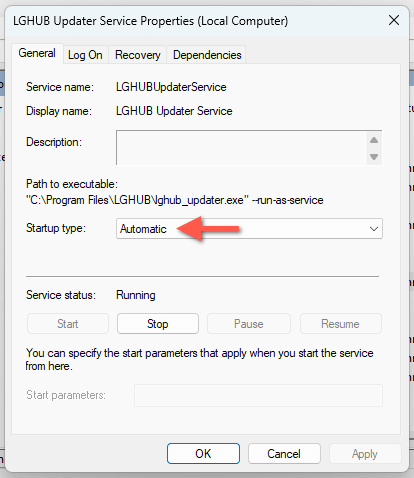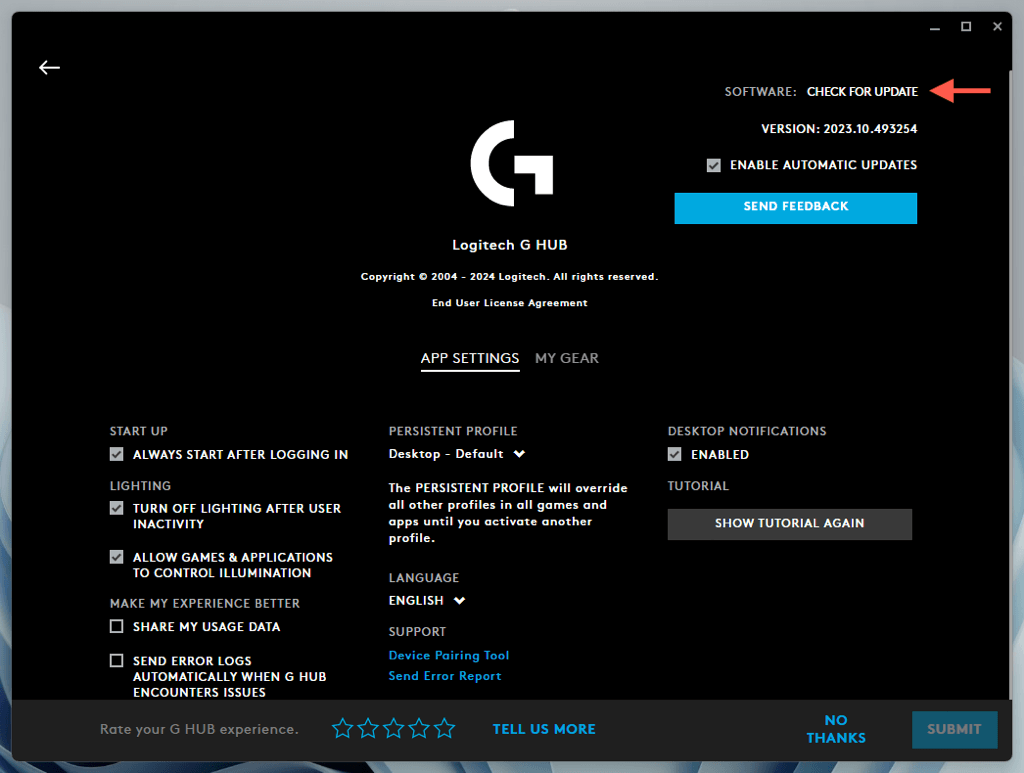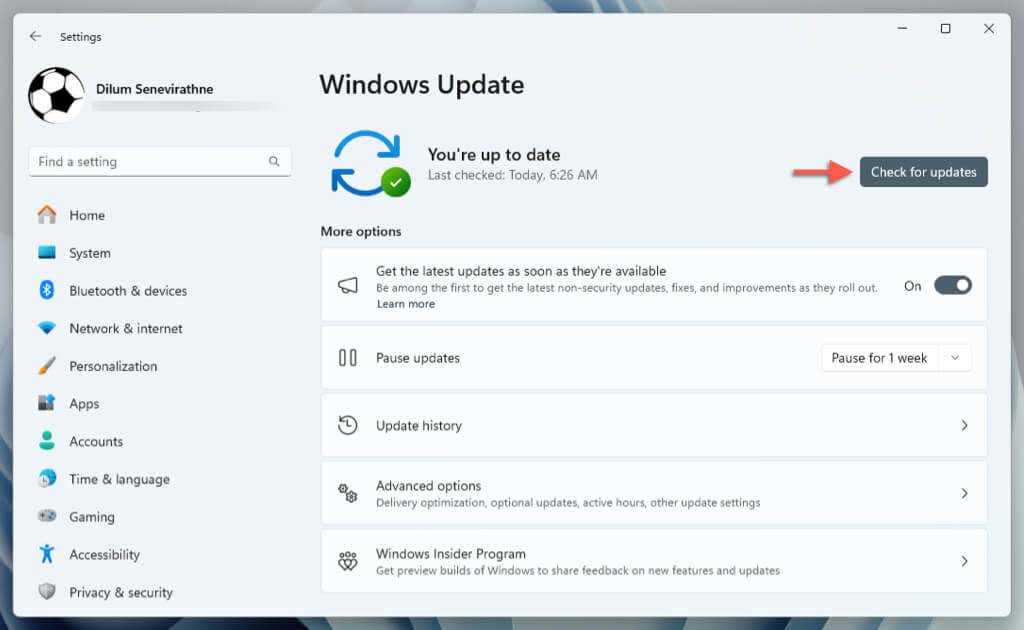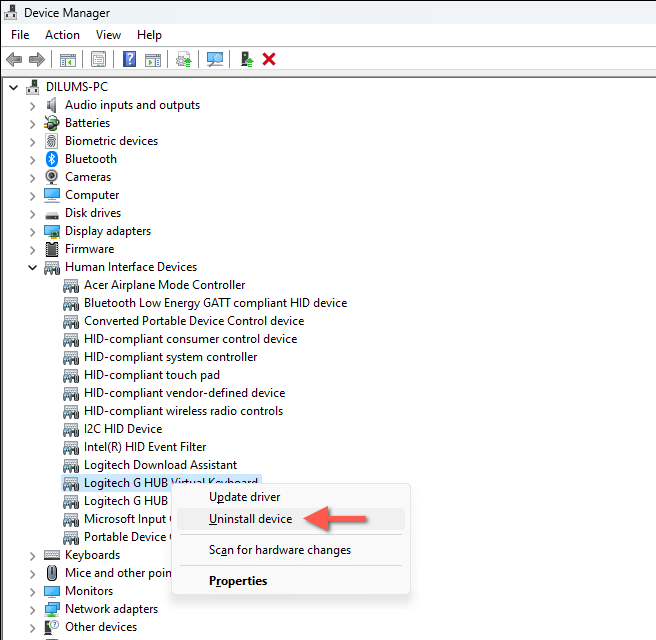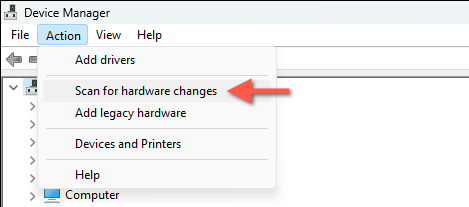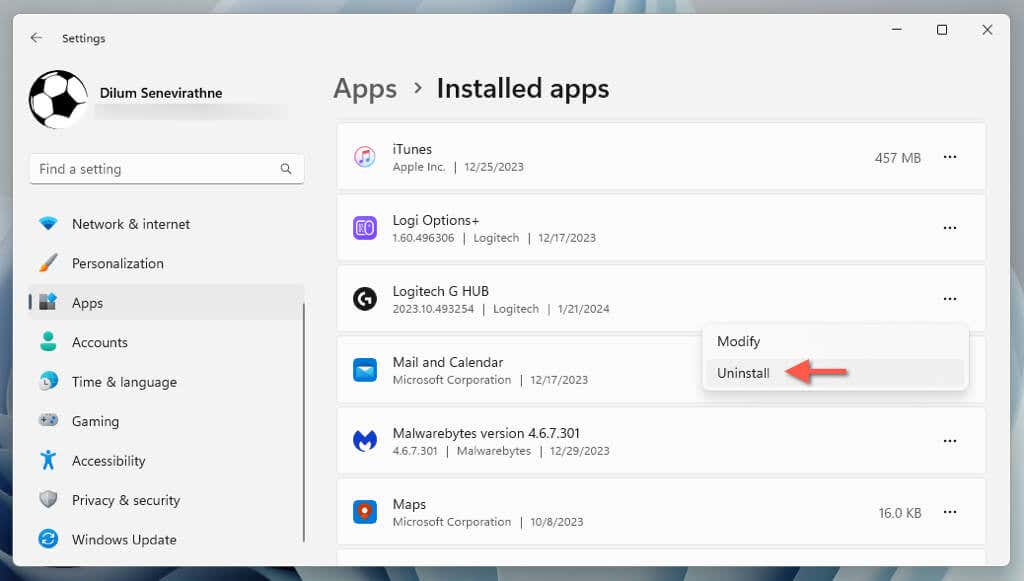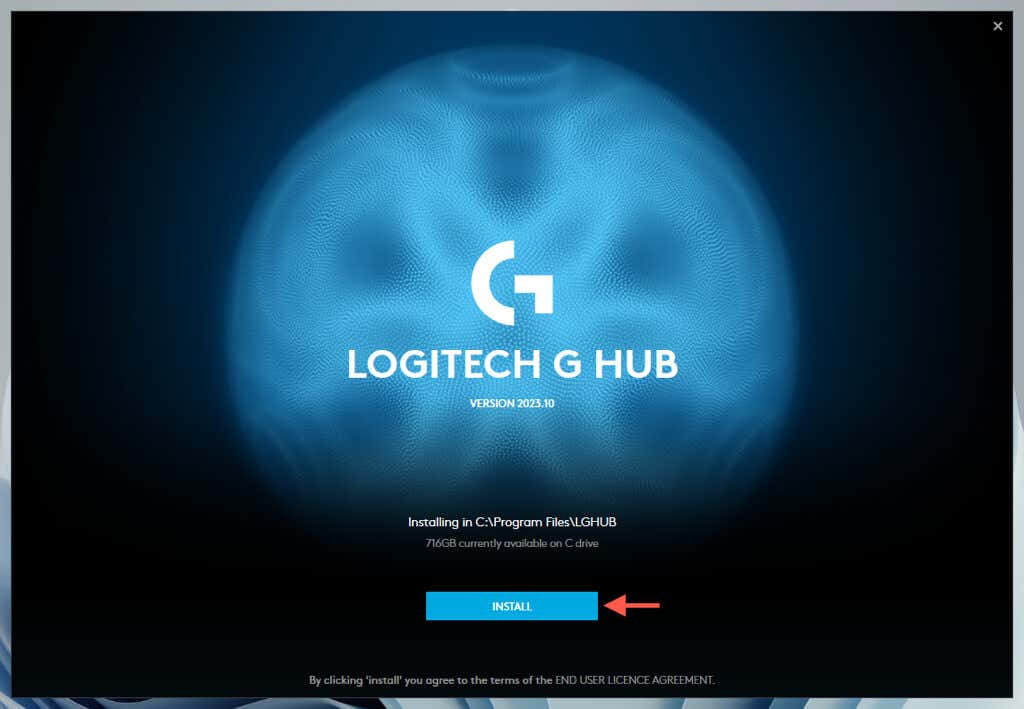Ca orice altă aplicație pe Windows, Logitech G HUB poate întâmpina probleme precum erori ale software-ului, servicii de fundal defectuoase sau fișiere de instalare corupte. Unele dintre ele pot fi suficient de severe pentru a împiedica deschiderea acestuia.
Acest tutorial va arăta diferite tehnici de depanare și remediere Logitech G HUB, permițându-vă să reveniți la personalizarea hardware-ului dvs. de jocuri Logitech așa cum ați proceda în mod normal.
Forțare- Părăsiți Logitech G-HUB
Nu este neobișnuit ca Logitech G HUB să se blocheze sau să se blocheze aleatoriu în timpul lansării. Pentru a remedia acest lucru, trebuie să închideți complet orice proces de fundal blocat înainte de a-l redeschide.
Manager de activități Windows ar trebui să vă ajute să închideți rapid toate procesele Logitech G HUB. Iată cum:
Apăsați Ctrl+ Shift+ Escpentru a deschide Managerul de activități.
Găsiți proceseleLGHUB, G HUB, Agent LGHUBși LGHUB Updaterîn fila Procese implicită.
Evidențiați aceste procese și selectați Încheiați sarcina.
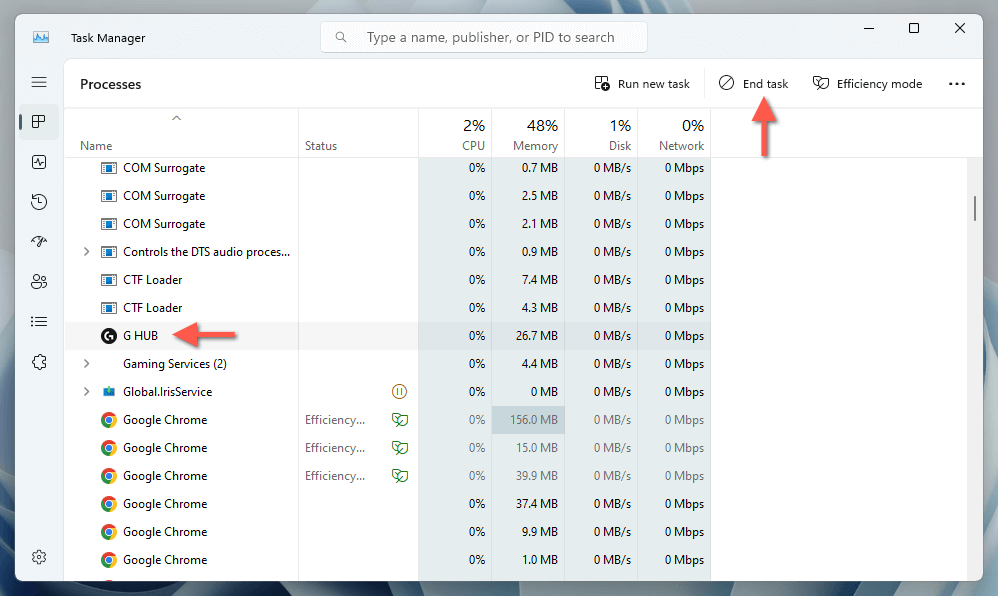
Ieșiți din Managerul de activități.
Redeschideți Logitech G HUB pentru a vedea dacă se lansează corect.
Configurați Logitech G HUB
Dacă este vorba doar de faptul că Logitech G HUB nu se deschide împreună cu Windows la pornire, doar:
Deschide Logitech G HUB, selectează pictograma cu trei linii stivuite în colțul din stânga sus și alege Setări.
Comutați la fila Setări aplicație (dacă nu este deja selectată).
Bifați caseta de lângă Începeți întotdeauna după conectare.
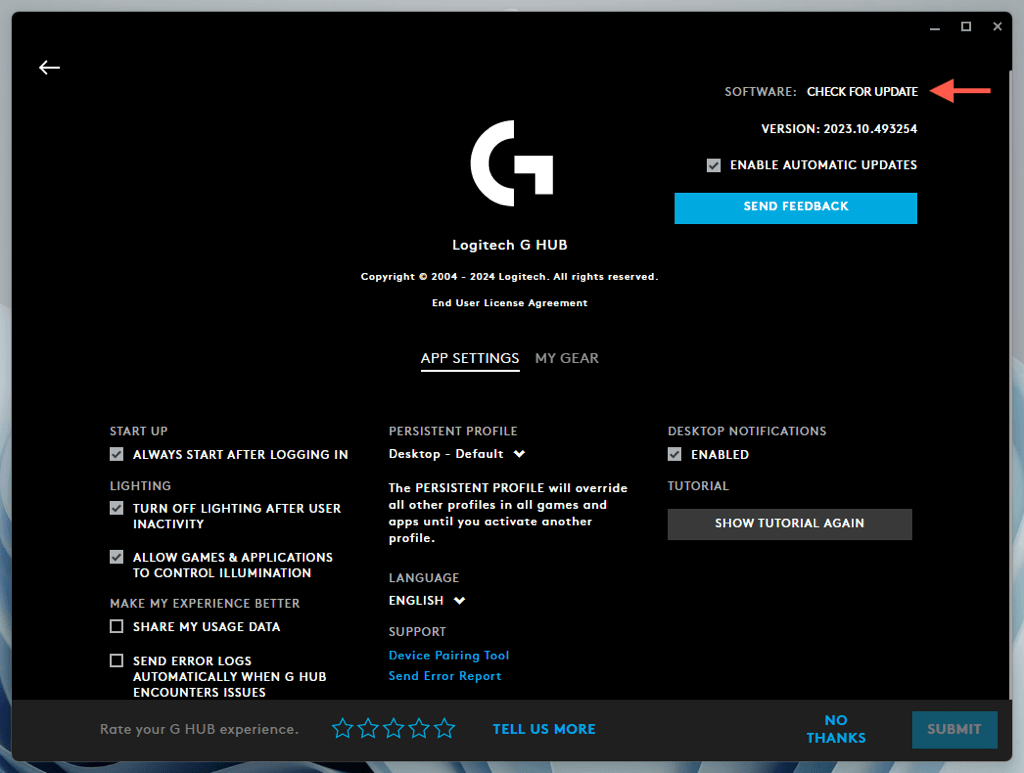
reporniți Windows înainte de a continua cu restul remedierii. Pentru a face asta, deschideți meniul Startși selectați Pornire>Reporniți—dacă vedeți o opțiune Actualizare și repornire, alegeți-l în schimb.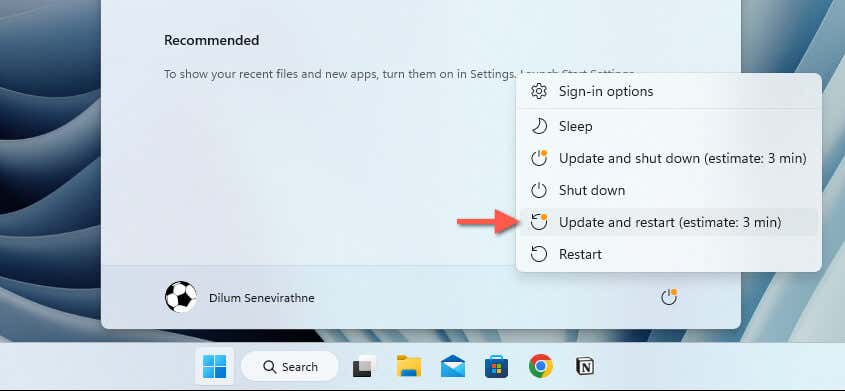
Ștergeți fișierele temporare din Windows
.
Windows creează diverse forme de date temporare pentru a accelera lucrurile, dar acestea pot deteriora și împiedica deschiderea aplicațiilor. Ștergerea tuturor datelor temporare ar putea face diferența. Doar:
Apăsați Windows+ R, tastați %temp%în caseta Run și selectați OK.
În fereastra File Explorer care apare, ștergeți fiecare fișier și folder din interior și reporniți Windows.
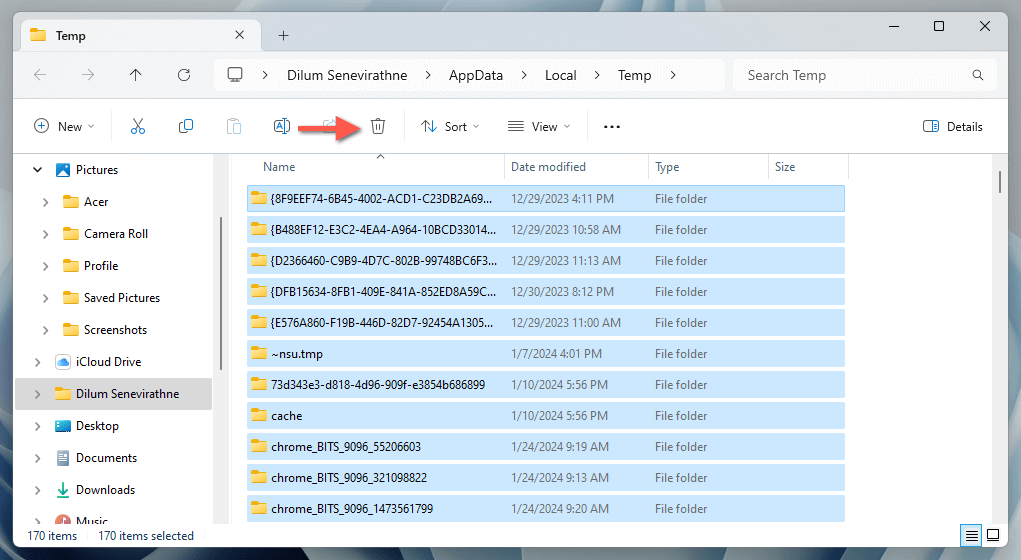
Deschideți o altă casetă Run, vizitați directorul temp(tastați comanda fără semnele procentuale) și ștergeți elementele din interior.
Rulați Logitech G-HUB ca administrator
Rularea Logitech G HUB ca administrator, chiar și temporar, rezolvă adesea problemele de lansare cauzate de permisiunile insuficiente pentru fișiere și zone de sistem. Pentru a remedia asta:
Dați clic dreapta pe comanda rapidă Logitech G HUBde pe desktop sau căutați aplicația în meniul Start.
Selectați opțiunea Rulați ca administrator.
Selectați Daîn dialogul Control cont utilizator (UAC).
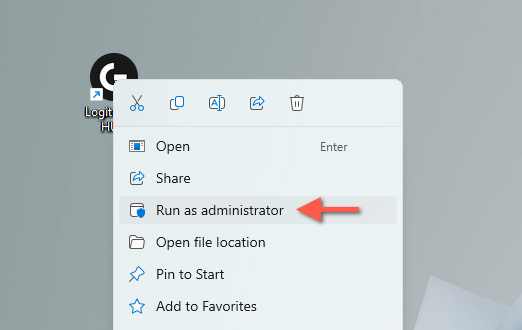
Configurați serviciul de actualizare LGHUB
Logitech G HUB se bazează pe Serviciul de actualizare LGHUB pentru a-și gestiona actualizările aplicațiilor și ale driverelor. Dacă nu este configurat să ruleze automat în fundal, ar putea cauza probleme cu Logitech G HUB, împiedicând deschiderea acestuia. Pentru a remedia asta:
Deschideți aplicația Servicii: apăsați pe Win+ R, introduceți services.mscși apăsați pe Enter.
Derulați în jos lista de servicii și faceți clic dreapta pe LGHUB Updater Service.
Selectați opțiunea etichetată Proprietăți.
În meniul derulant Tip de pornire, selectați Automat.
Selectați Aplicați, apoi OK.
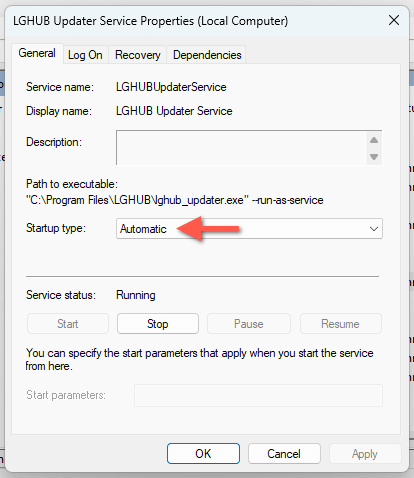
Actualizați Logitech G HUB
O versiune învechită de Logitech G HUB duce la probleme de compatibilitate în Windows, așa că este o idee bună să actualizați aplicația. Pentru a face acest lucru, trebuie să puteți deschide Logitech G HUB, chiar și pentru scurt timp, deoarece singura modalitate de a instala actualizări este prin interfața de utilizator a programului. Dacă este posibil:.
Selectați pictograma cu trei linii stivuite în colțul din stânga sus al Logitech G HUB și alegeți Setări.
Selectați opțiuneaVerificați actualizarea.
Selectați Instalațidacă există o actualizare în așteptare.
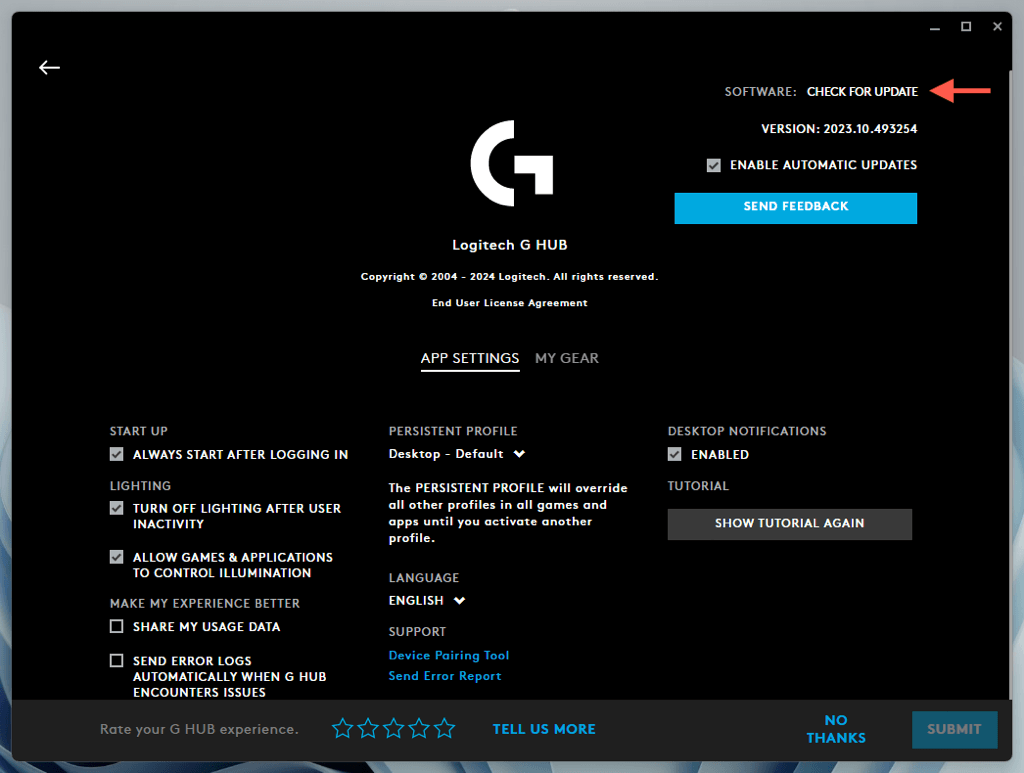
Actualizare Windows la cea mai recentă versiune
Menținerea Windows-ului la zi asigură compatibilitatea cu aplicații precum Logitech G HUB. Pentru a actualiza Windows:
Faceți clic dreapta pe meniul Startși selectați Setări.
Accesați Windows Updateși selectați Căutați actualizări.
Selectați Descărcați și instalațipentru a aplica toate actualizările disponibile.
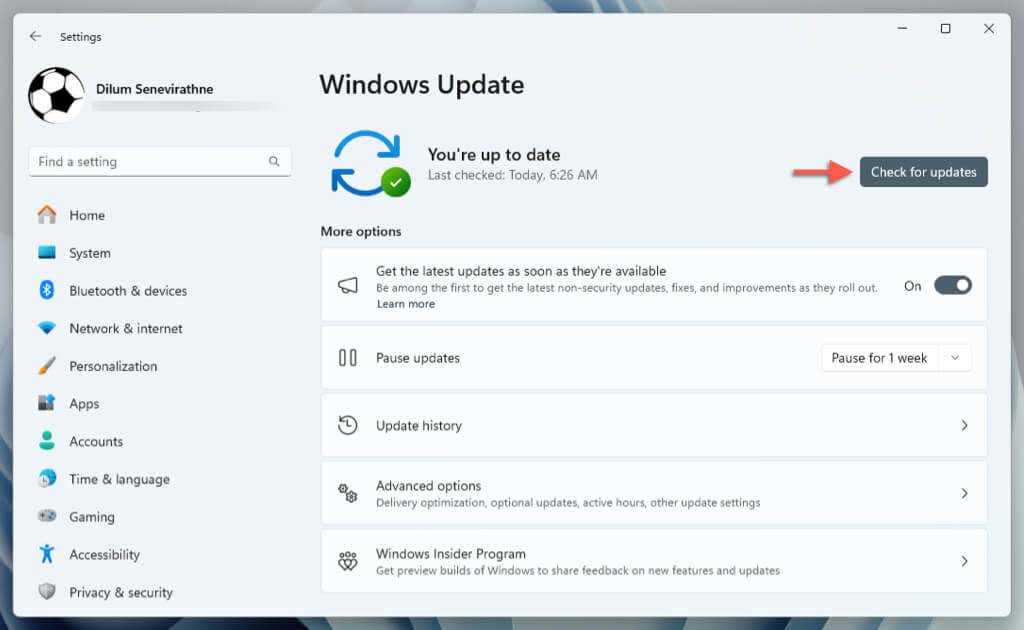
În plus, accesați Opțiuni avansate>Actualizări opționaleși instalați toate actualizările de drivere hardware în așteptare de la Microsoft.
Faceți clic dreapta pebutonul Startși selectațiManager dispozitive.
Extindeți secțiunile Dispozitive de interfață umană, Tastaturiși Moarece și alte dispozitive de indicare.
Faceți clic dreapta pe un mouse sau o tastatură Logitech și selectați Dezinstalați dispozitivul.
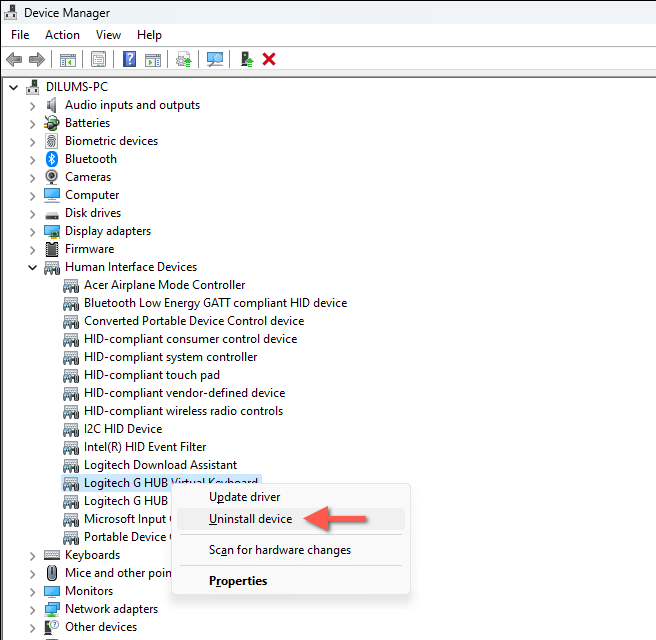
Bifați caseta de lângă Încercați să eliminați driverul pentru acest dispozitivși selectați Dezinstalați.
Eliminați driverele pentru orice alte dispozitive Logitech.
Ieșiți din Device Manager, deconectați toate dispozitivele de jocuri Logitech de la computer și reporniți Windows.
Reconectați perifericele Logitech după ce vă conectați din nou.
Redeschideți Managerul de dispozitive și selectați Acțiune>Scanați modificări hardwarepe bara de meniu, ceea ce va solicita Windows să reinstaleze driverele de bază pentru dispozitivele Logitech.
.
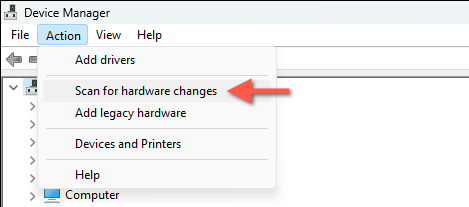
Deschideți Logitech G HUB, iar aplicația ar trebui să instaleze automat drivere Logitech suplimentare.
Eliminați și reinstalați Logitech G-HUB
Dacă niciuna dintre metodele de mai sus nu funcționează, este probabil că instalarea Logitech G HUB este coruptă, așa că trebuie să eliminați și să reinstalați aplicația pe Windows. Pentru a face asta:
Faceți clic dreapta pe butonul Startși selectațiAplicații instalatesau Aplicații și funcții.
Selectați Logitech G HUB din lista de programe și alegeți Dezinstalare.
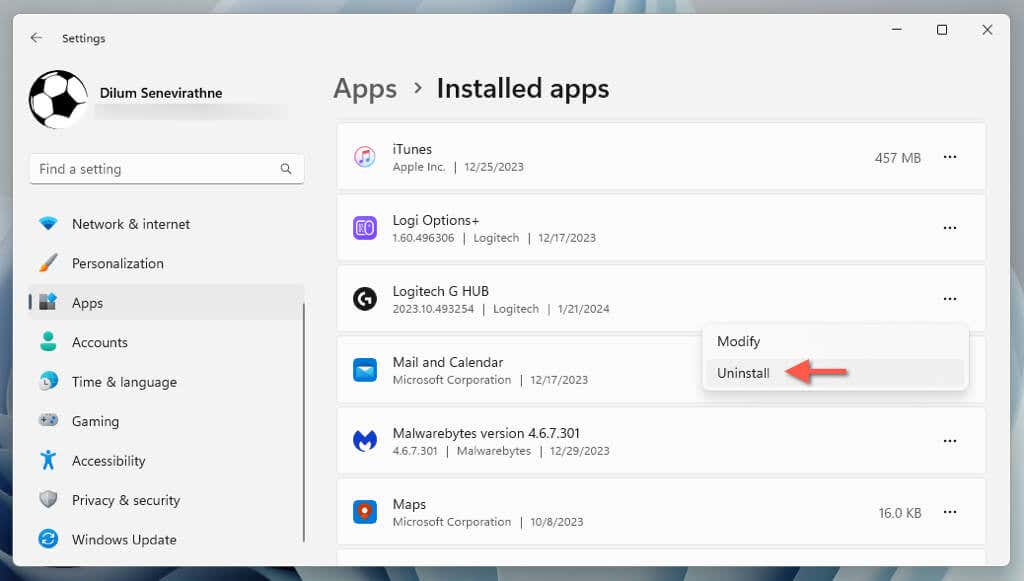
Reporniți computerul.
Descărcați cea mai recentă versiune de Logitech G HUB de pe site-ul oficial Logitech.
Vizitați folderul Descărcări al computerului dvs. și faceți dublu clic pe fișierul lghub_installer.exe.
Urmați toate instrucțiunile de pe ecran din programul de instalare Logitech G HUB pentru a instala și configura aplicația.