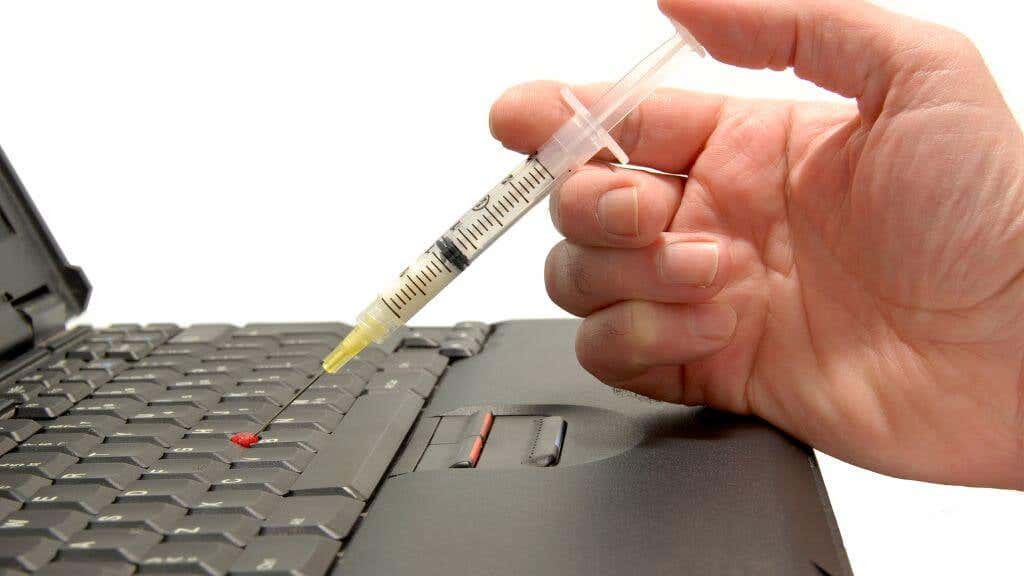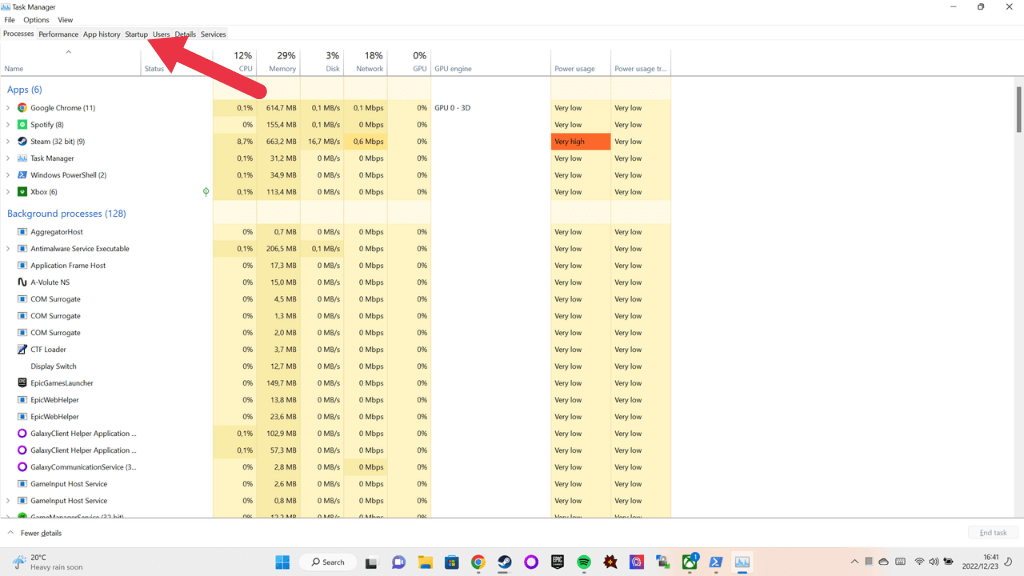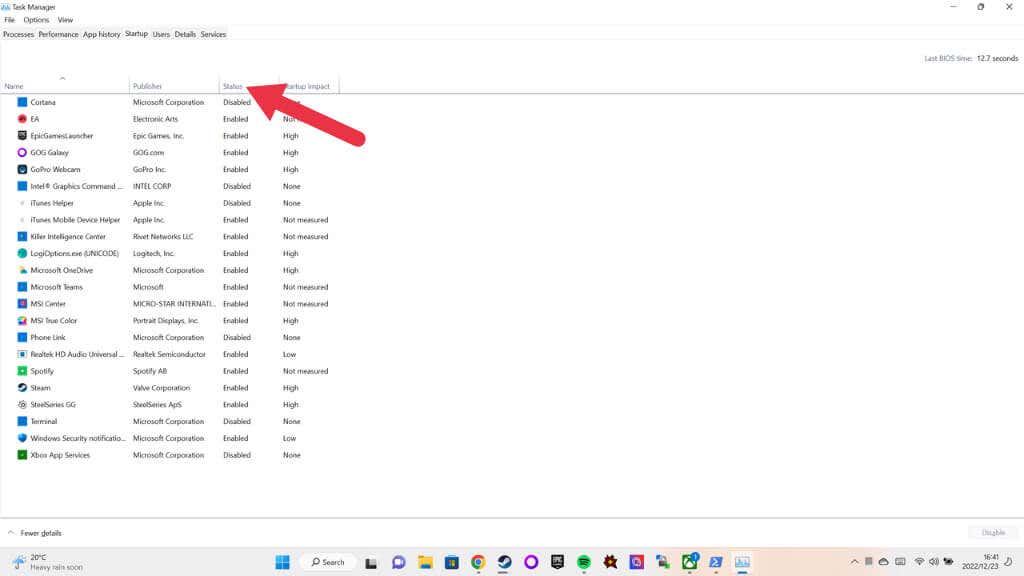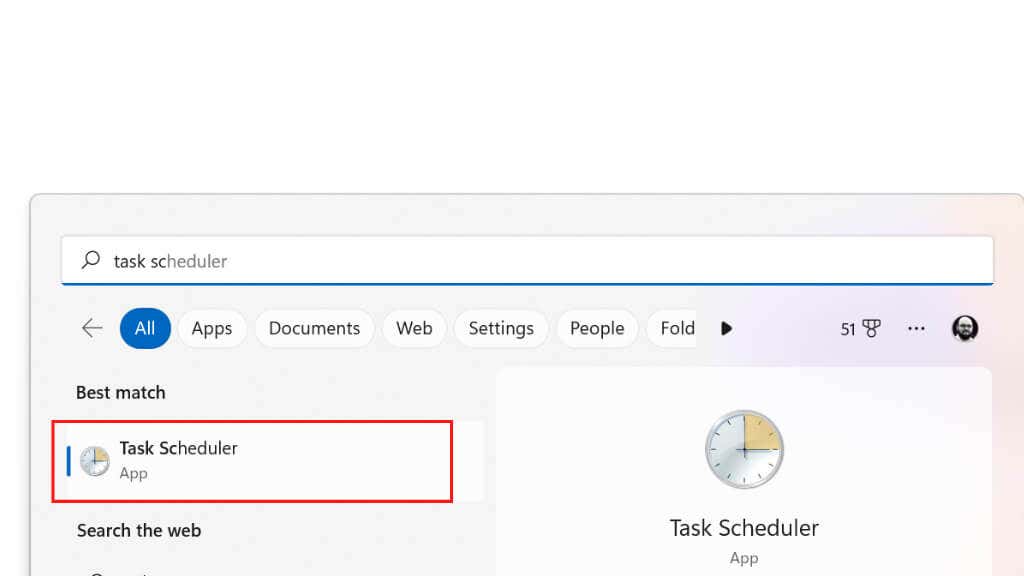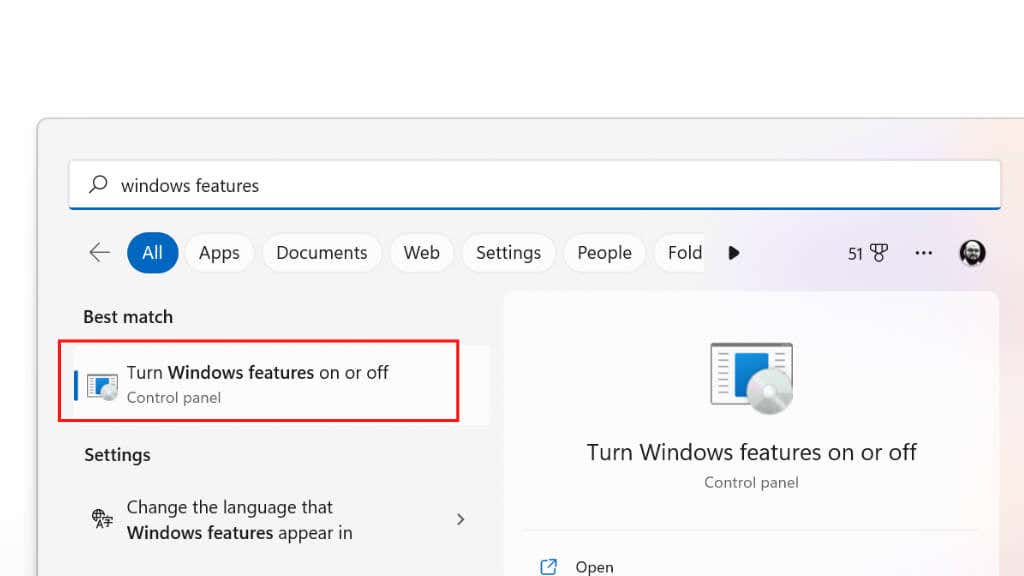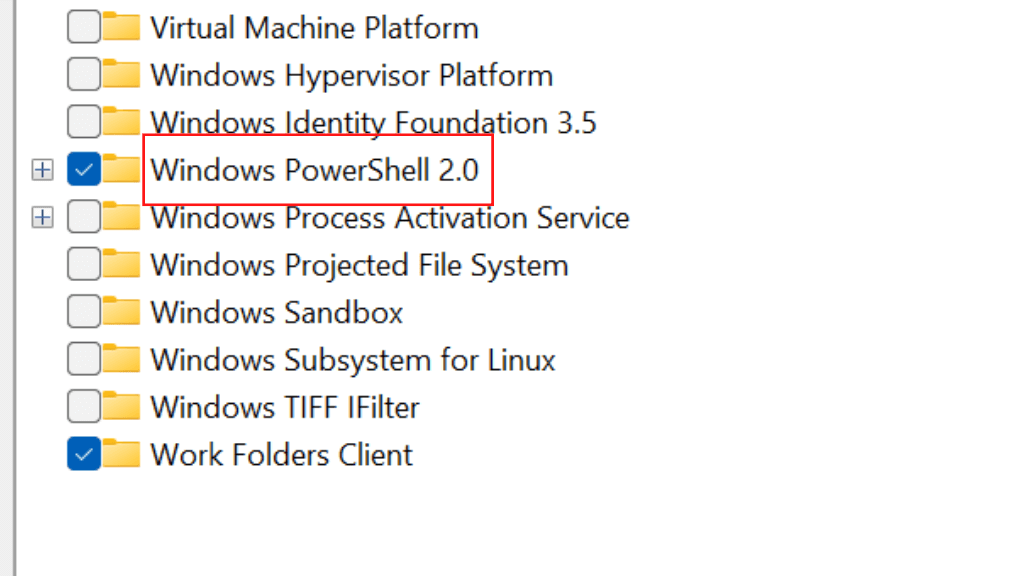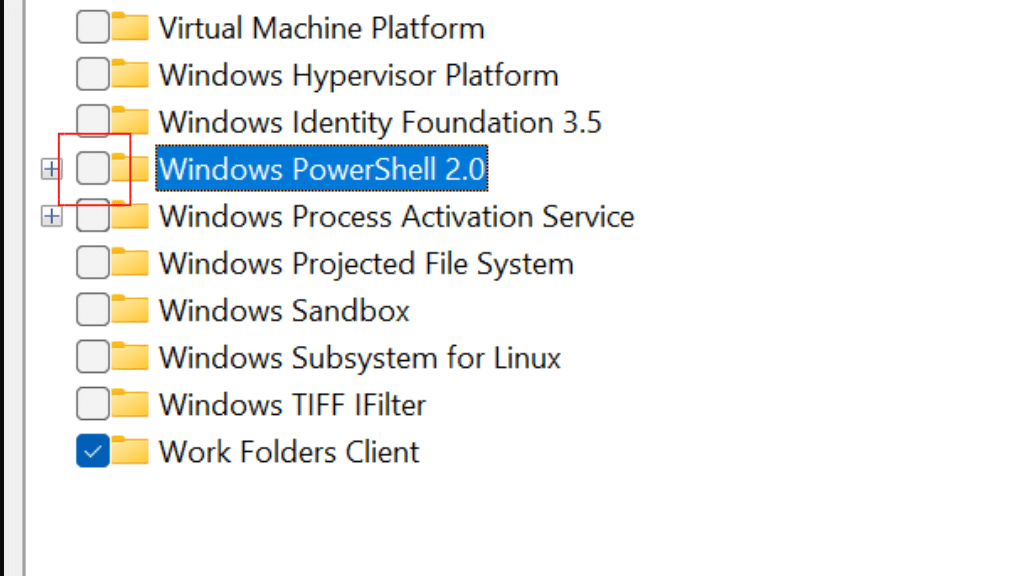Dacă Microsoft Windows PowerShell continuă să apară fără un motiv aparent, poate face computerul greu de utilizat și vă poate face să vă faceți griji că ceva nu este în regulă.
Există diverse motive pentru care PowerShell se deschide tot timpul. Unele sunt benigne, în timp ce altele sunt mai grave. Urmați acești pași de depanare și vom afla care este cazul dvs.
1. Rulați o scanare antivirus sau malware
Un program sau un script rău intenționat ar putea face ca PowerShell să ruleze automat. Acesta poate fi un virus, un program malware sau un alt tip de amenințare de securitate care utilizează PowerShell pentru a efectua acțiuni rău intenționate pe computer.
Dacă un program sau un script rău intenționat determină rularea automată a PowerShell, ar trebui să luați următorii pași pentru a rezolva problema:
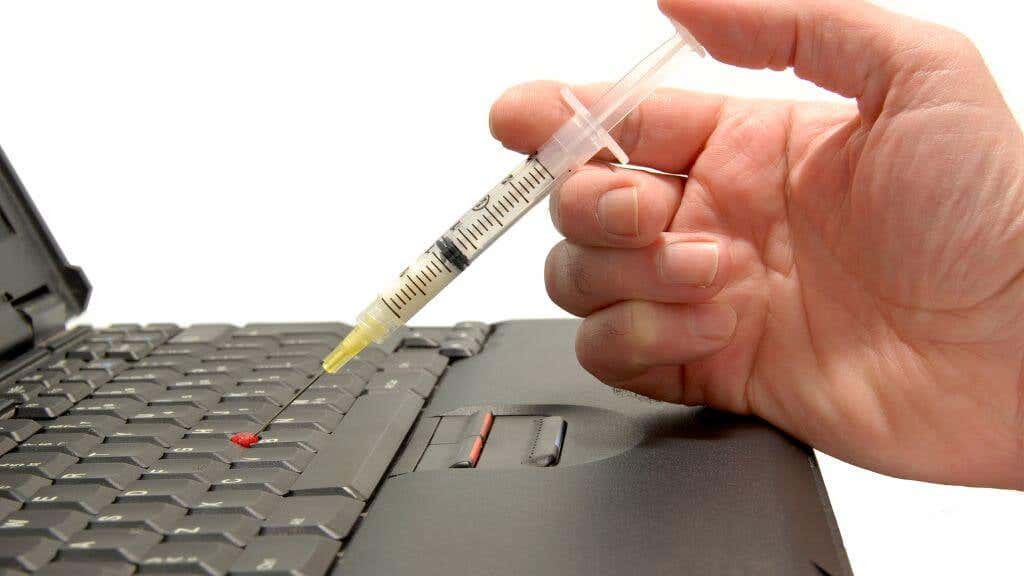
Deconectați computerul de la internet pentru a împiedica programul sau scriptul rău intenționat să comunice cu serverul său sau să descarce programe malware suplimentare.
Utilizați software-ul de securitate pentru a vă scana computerul în căutarea de programe malware și pentru a elimina orice amenințări care sunt detectate. Aceasta poate implica executarea unei scanări complete a sistemului cu software-ul antivirus sau utilizarea unui instrument dedicat de eliminare a programelor malware.
După ce eliminați programul sau scriptul rău intenționat, ar trebui să reporniți computerul și să executați o altă scanare pentru a vă asigura că amenințarea a fost complet eliminată.
Odată ce computerul dvs. este curat și fără programe malware, ar trebui să schimbați orice parole sau acreditări de securitate care ar fi putut fi compromise și să actualizați software-ul de securitate la cea mai recentă versiune.
2. Verificați dacă PowerShell este setat la Rulare automată la pornire
PowerShell ar putea să nu facă nimic în mod special, ci pur și simplu se setează să ruleze la pornire. Pentru a verifica dacă PowerShell este setat să ruleze la pornire pe computerul dvs., puteți urma acești pași:
Deschideți Task Managerpe computer apăsând tastele Ctrl+ Shift+ Escde pe tastatură.
În fereastra Manager de activități, faceți clic pe fila Pornire.
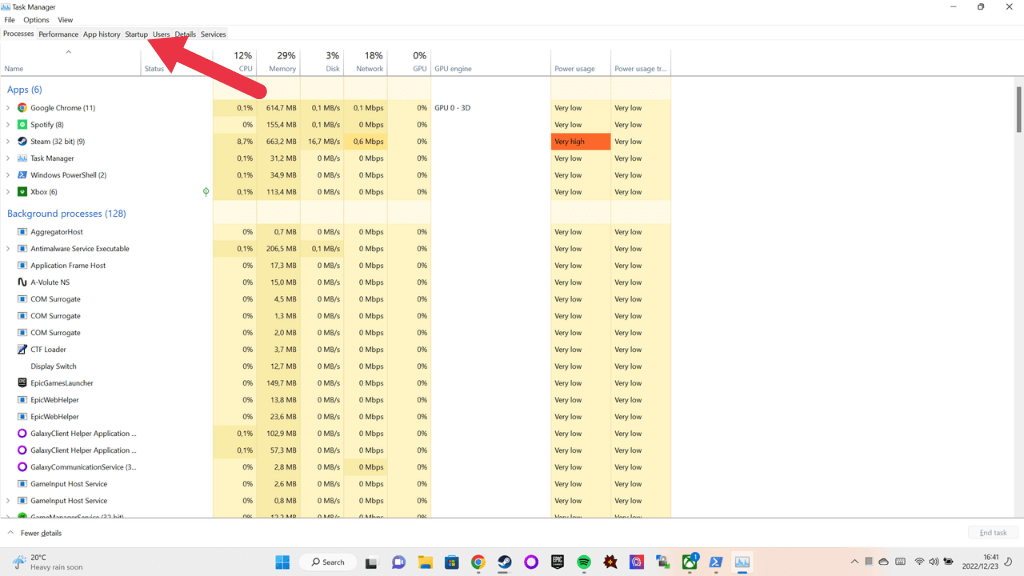
În fila Pornire, căutați o intrare pentru „Windows PowerShell” în lista de elemente de pornire.
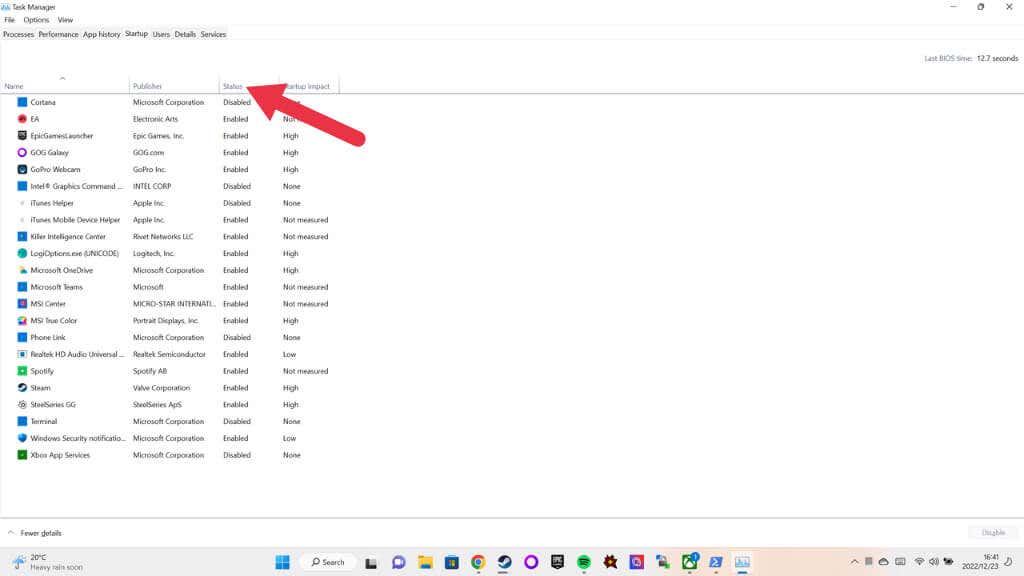
Dacă vedeți o intrare pentru Windows PowerShell în lista de pornire, aceasta înseamnă că PowerShell este setat să ruleze automat când porniți computerul. Coloana de stare pentru intrarea Windows PowerShell va indica dacă programul este activat sau dezactivat pentru a rula la pornire..
Dacă nu vedeți o intrare pentru Windows PowerShell în lista de pornire, aceasta înseamnă că PowerShell nu este setat în prezent să ruleze la pornire. Cu toate acestea, acest lucru nu înseamnă neapărat că PowerShell nu rulează automat – ar putea fi rulat ca urmare a unui alt program, script sau setare de pe computer.
Pentru a investiga în continuare și a depana problema, poate fi necesar să verificați alte setări și configurații de pe computer, cum ar fi activitățile programate, scripturile de pornire și serviciile de sistem. De asemenea, vă recomandăm să verificați folderul de pornire în Windows 10 sau Windows 11 și aflați cum să dezactivați programele de pornire.
3. O sarcină sau un script rulează în fundal
Pentru a verifica dacă o sarcină sau un script care rulează în fundal face ca PowerShell să apară pe computer, puteți urma acești pași:
Deschideți Task Scheduler făcând clic pe butonul Startdin bara de activități și căutând „Task Scheduler”. Alternativ, tastați taskschd.mscîn caseta de dialog Run (tasta Windows+ R) și apăsați Enter.
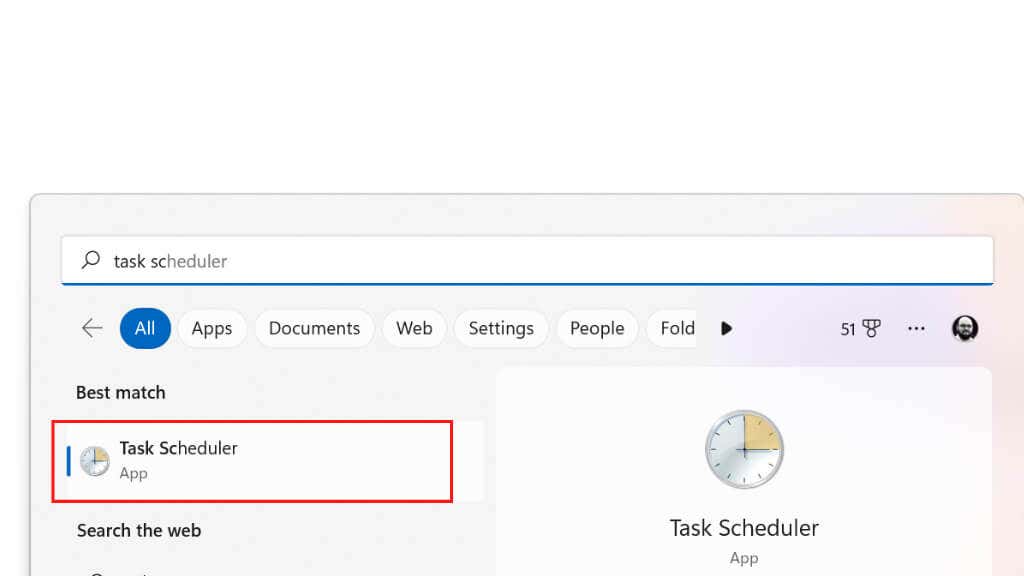
În fereastra Task Scheduler sub Task Scheduler Library, căutați toate sarcinile sau scripturile care sunt programate să ruleze la intervale regulate sau la pornire. Acest lucru va fi indicat în coloana Declanșatoare. Dacă găsiți sarcini sau scripturi despre care bănuiți că ar putea cauza problema, puteți face clic dreapta pe sarcină sau script și selectați Dezactivațidin meniu.
9
4. O comandă rapidă sau o tastă rapidă PowerShell deschide PowerShell
PowerShell poate apărea deoarece este legat de o tastă rapidă sau de o comandă rapidă pe care o declanșați din greșeală. Dacă aveți instalat un program precum WinHotKey, este posibil să aibă o astfel de combinație de taste configurată.

De asemenea, puteți face clic dreapta pe orice comandă rapidă și apoi verificați proprietățile acesteia pentru a vedea dacă menționează PowerShell ca parte a parametrilor de pornire. Acesta este un semn că comanda rapidă poate deschide PowerShell, poate pentru a lansa un script, și apoi pur și simplu nu o închide din nou.
5. Una dintre aplicațiile dvs. utilizează PowerShell
O aplicație terță parte poate folosi PowerShell pentru unele dintre funcțiile sale. Iată câțiva pași specifici pe care îi puteți urma pentru a verifica dacă acesta este cazul:.
Verificați documentația aplicației: multe aplicații includ documentație sau fișiere de ajutor care descriu caracteristicile și capabilitățile aplicației; verificați dacă menționează PowerShell.
Căutați referințe la PowerShell în setările sau opțiunile de configurare ale aplicației: multe aplicații includ opțiuni care vă permit să personalizați comportamentul aplicației. Puteți verifica aceste setări pentru a vedea dacă includ referințe la PowerShell.
Utilizați aplicația și căutați comenzile PowerShell care se execută: dacă nu puteți găsi referințe la PowerShell în documentația sau setările aplicației, încercați să rulați aplicația și să o utilizați pentru a efectua sarcinile care vă interesează. Fiți atenți la orice mesaje sau solicitări care apar pe ecran, pentru a vedea dacă fac referire la PowerShell.
Nu toate aplicațiile care folosesc PowerShell vor face acest fapt evident. Unele aplicații pot folosi PowerShell intern fără a-l expune utilizatorului. În aceste cazuri, este posibil să nu puteți determina dacă aplicația utilizează PowerShell fără informații mai detaliate sau utilizând instrumente și tehnici mai avansate. Dacă aveți timp, puteți încerca să dezinstalați și apoi să reinstalați aplicațiile pentru a identifica care ar putea fi responsabilă.
În unele cazuri, puteți vedea ce se rulează în PowerShell când apare, iar detaliile acelei rezultate pot fi, de asemenea, un indiciu asupra aplicației asociate cu problema.
6. Conflicte hardware și software

Conflictele de hardware și software pot face ca PowerShell să apară într-o varietate de moduri. Câteva soluții posibile pentru rezolvarea acestor conflicte includ:
Actualizați-vă driverele:driverele învechite sau incorecte pot cauza conflicte cu PowerShell și alte programe software. Puteți încerca să actualizați driverele la cea mai recentă versiune pentru a vedea dacă aceasta rezolvă problema.
Căutați actualizări de software sau Windows:Actualizările de software pot rezolva adesea conflictele prin remedierea erorilor sau a problemelor de compatibilitate. Puteți verifica dacă există actualizări pentru sistemul dvs. de operare și pentru orice alt software pe care îl utilizați pentru a vedea dacă există actualizări disponibile care ar putea ajuta la rezolvarea problemei.
.Reporniți computerul:uneori, repornirea computerului poate ajuta la rezolvarea conflictelor prin resetarea sistemului și ștergerea oricăror fișiere sau date temporare care ar putea cauza probleme.
Utilizați instrumentul System File Checker: instrumentul System File Checker (SFC) este un utilitar încorporat care vă poate scana sistemul pentru fișiere corupte sau lipsă și le poate repara. Puteți utiliza comanda sfc /scannow din Prompt de comandă (CMD) pentru a încerca să remediați orice probleme care ar putea cauza conflicte cu PowerShell. Va trebui să îl rulați ca administrator de sistem.
Utilizați instrumentul DISM:instrumentul Deployment Image Service and Management (DISM) este un alt utilitar încorporat care vă poate ajuta să remediați problemele cu sistemul dvs. Puteți utiliza instrumentul DISM pentru a vă scana sistemul pentru probleme și pentru a încerca să le reparați.
7. Aveți o buclă în scriptul dvs. PowerShell!

Dacă aveți o buclă în scriptul PowerShell care face ca PowerShell să apară constant, puteți încerca următorii pași pentru a remedia problema:
Deschideți scriptul într-un editor de text:primul pas este să deschideți scriptul într-un editor de text, astfel încât să puteți vedea codul și să-l faceți modificări. Puteți folosi orice editor de text cu care vă simțiți confortabil, cum ar fi Notepad, TextEdit sau un editor mai avansat precum Notepad++.
Găsiți bucla în script:după ce ați deschis scriptul într-un editor de text, trebuie să găsiți bucla care cauzează problema. O buclă este un bloc de cod care este executat în mod repetat până când este îndeplinită o anumită condiție. În scriptul dvs., bucla poate fi marcată cu cuvinte cheie precum „pentru”, „în timp ce” sau „face”.
Modificați bucla pentru a remedia problema:după ce ați localizat bucla în script, trebuie să o modificați pentru a remedia problema. Aceasta poate implica modificarea condiției care determină momentul în care bucla ar trebui să se oprească din execuție sau adăugarea de cod suplimentar pentru a ieși din buclă în anumite condiții.
Salvați scriptul și testați-l:după ce ați făcut modificările necesare în script, salvați fișierul și rulați din nou scriptul pentru a vedea dacă problema a fost rezolvată. Dacă problema persistă, poate fi necesar să continuați modificarea buclei până când funcționează conform intenției..
Dacă nu sunteți autorul scriptului și nu știți nimic despre script-ul PowerShell, cel mai bine este să căutați o remediere specifică pentru acel script sau să contactați autorul script-ului.
8. Dezactivați Windows PowerShell
Dacă toate celelalte nu reușesc, de ce nu dezactivați pur și simplu PowerShell.exe? Iată cum:
Deschideți meniul Startși introduceți Funcții Windowsîn caseta de căutare.
Selectați Activați sau dezactivați funcțiile Windows.
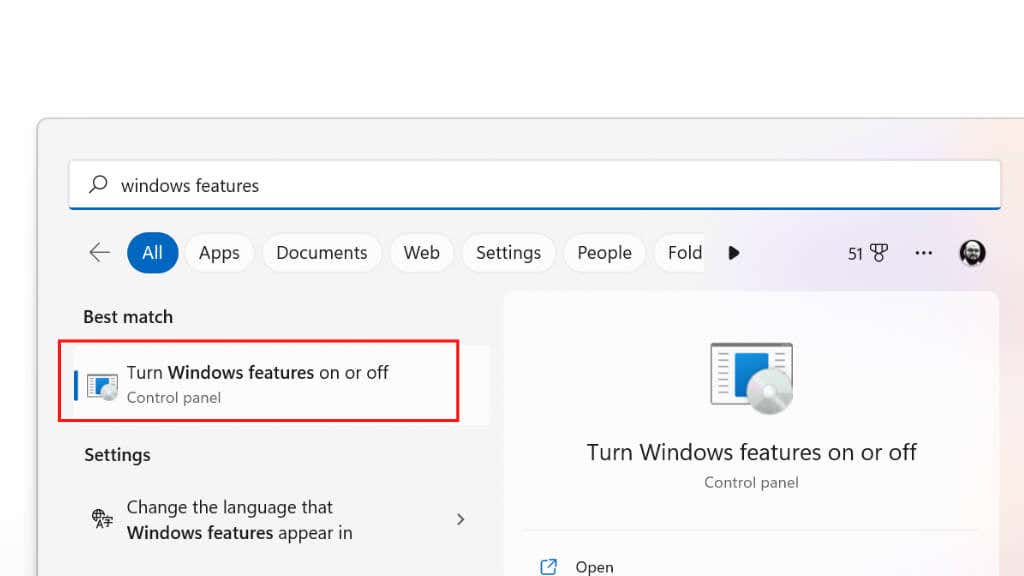
În fereastra Funcții Windows, derulați în jos la secțiunea Windows PowerShell.
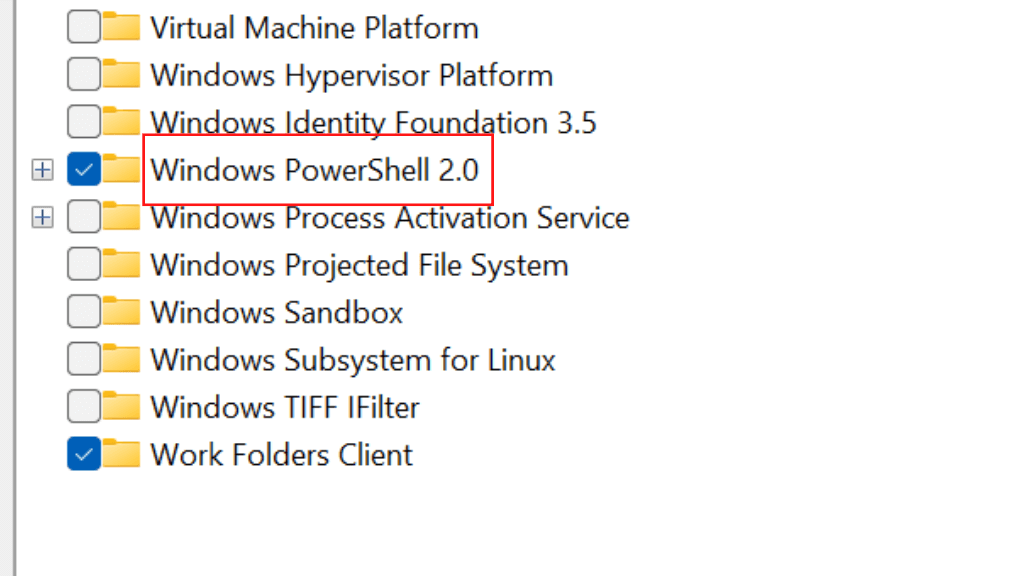
Debifați caseta de lângă Windows PowerShellpentru a o dezactiva.
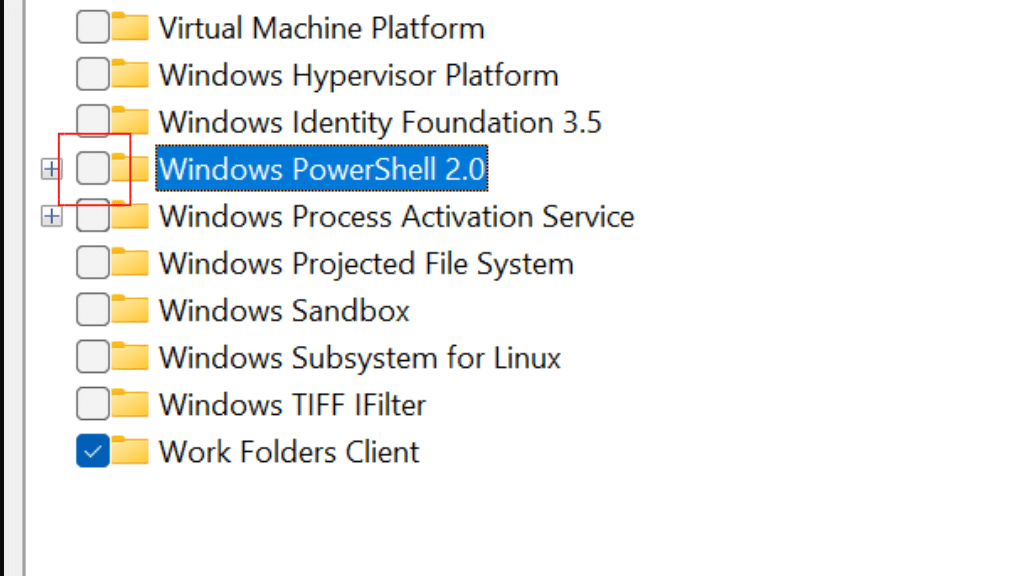
Selectați OK.
Reporniți computerul.
Dezactivarea PowerShell poate împiedica funcționarea corectă a anumitor aplicații sau funcții. Ar trebui să dezactivați PowerShell numai dacă sunteți sigur că nu aveți nevoie de el. Cu toate acestea, acest lucru este cel mai probabil să prevină permanent problema pop-up-ului PowerShell.
.
Postări asemănatoare: