Tasta Windows este incredibil de utilă atunci când este utilizată în combinație cu alte taste de pe tastatură. Pe lângă deschiderea meniului Start, tasta Windows poate face tot felul de lucruri, inclusiv rearanjarea ferestrelor, deschiderea Centrului de acțiune, blocarea ecranului și gestionarea desktopurilor virtuale.
Dacă tasta Windows nu este funcționând, rupe o mulțime de comenzi rapide de la tastatură care execută aplicații de sistem.

Din fericire, există pași de depanare pe care îi puteți lua pentru a rezolva definitiv problema cheii Windows care nu funcționează.
Cauzele cheii Windows Problemă care nu funcționează
Există mai multe motive pentru care cheia Windows nu mai funcționează în Windows 10. Cele mai frecvente cauze includ:

Cum se remediază cheia Windows care nu funcționează în Windows 10
Pierderea funcționalității cheii Windows poate fi frustrantă, dar există multe modalități de a rezolva problema.
1. Remedii rapide de încercat

2. Activați tastatura pe ecran
Activați tastatura pe ecran pentru a naviga în meniurile Windows 10, mai ales dacă nu aveți o tastatură de rezervă. Cu toate acestea, dacă cheia Windows este dezactivată la nivel de sistem, este posibil să nu o puteți folosi cu tastatura virtuală.
In_content_1 all: [300x250] / dfp: [640x360] ->Puteți activa tastatura de pe ecran prin Setări>Facilitate de acces>Tastatură>Utilizați Tastatură pe ecran.
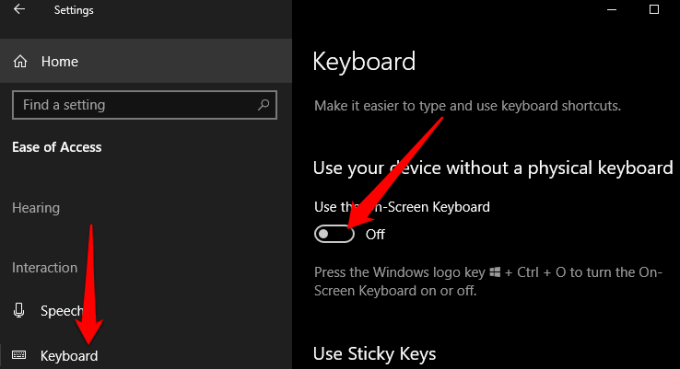
Dacă nu puteți activa tastatura de pe ecran prin Setări, accesați ghidul nostru cu mai multe moduri la activați tastatura pe ecran pe Windows 10.
3. Rulați instrumentul de depanare a tastaturii Windows 10
Instrumentul de depanare a tastaturii încorporat ajută la detectarea oricăror probleme care ar putea determina tastatura să nu funcționeze corect și ajută la remedierea problemelor în mod automat.
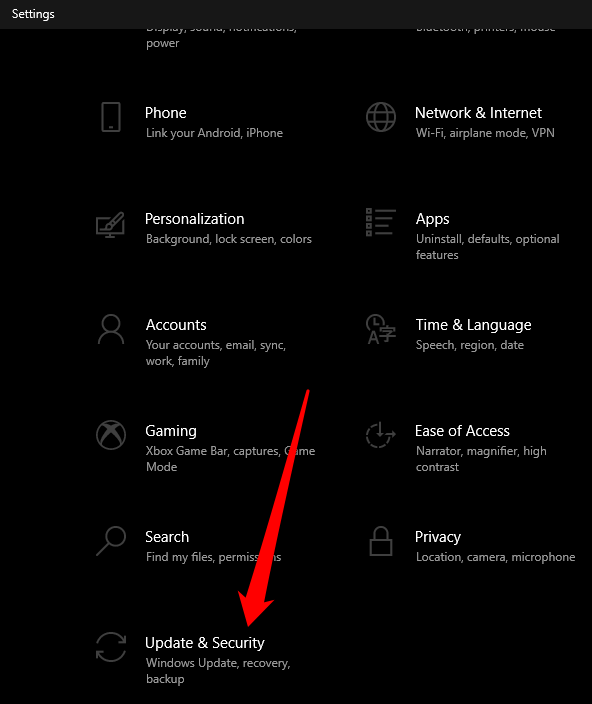
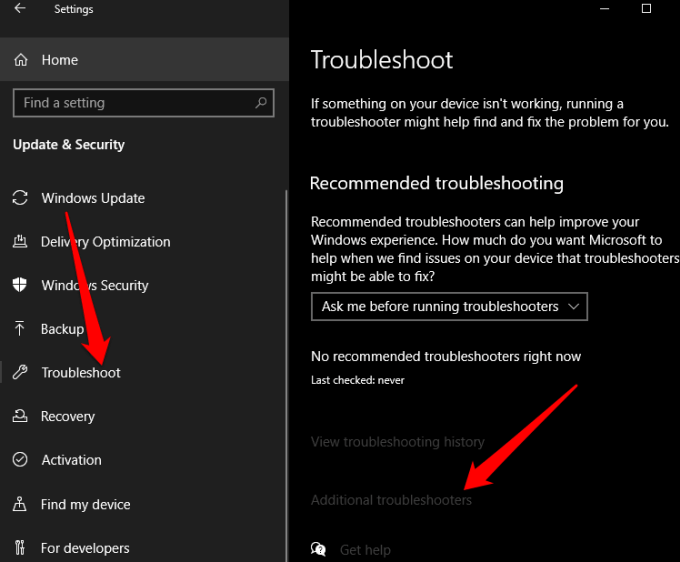
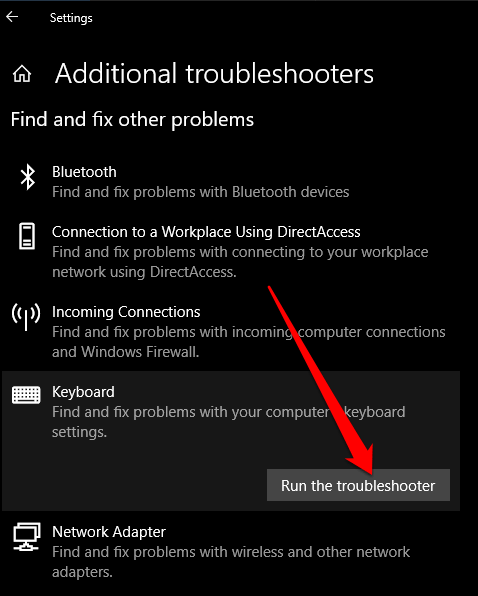
4. Dezactivați modul de joc
Mod de joc este o funcție din Windows 10 concepută pentru a îmbunătăți jocurile. Funcția oferă jocurilor acces prioritar la resursele CPU și GPU ale computerului pentru o rată de cadre mai stabilă. Funcția poate provoca conflicte cu tastatura și poate face cheia Windows inutilizabilă, dar o puteți dezactiva și puteți vedea dacă cheia funcționează din nou.
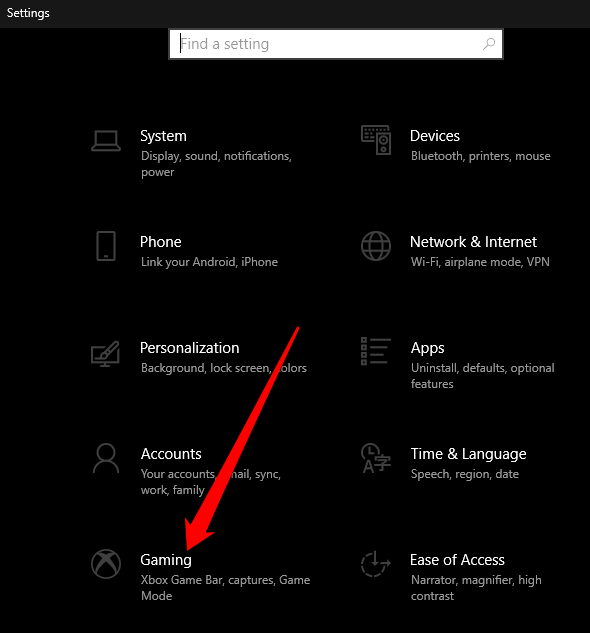
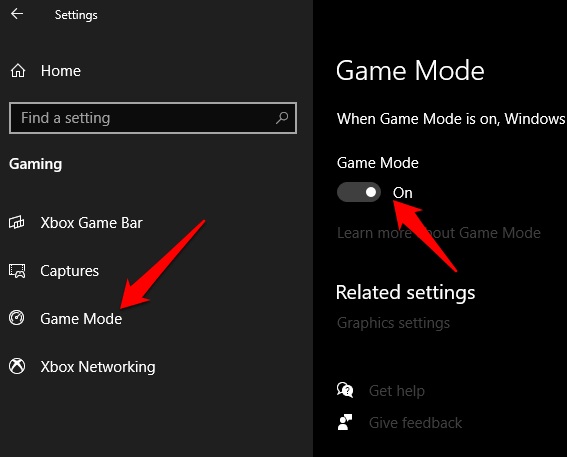
Notă: În funcție de tastatură, puteți dezactiva modul de joc folosind un comutator de mai sus. tastele funcționale sau lângă tasta CTRL. Consultați manualul tastaturii sau site-ul web al producătorului pentru mai multe informații despre funcția Mod de joc.
5. Activați cheia Windows utilizând o editare a registrului
Registrul Windows poate restricționa multe lucruri, inclusiv elemente de meniu și taste de tastatură. Puteți activa cheia Windows utilizând o editare de registry și puteți verifica dacă funcționează din nou.
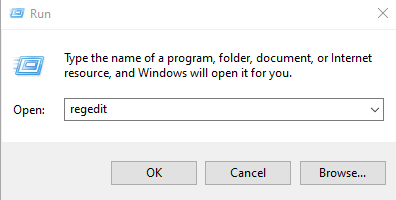
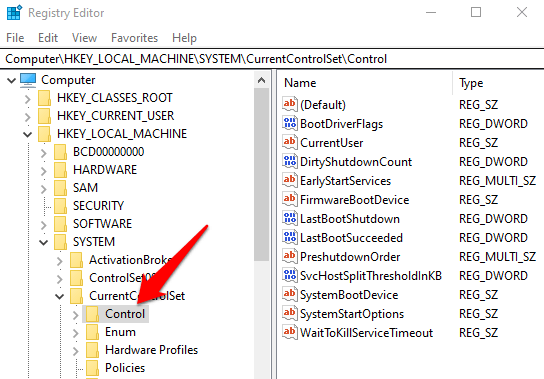
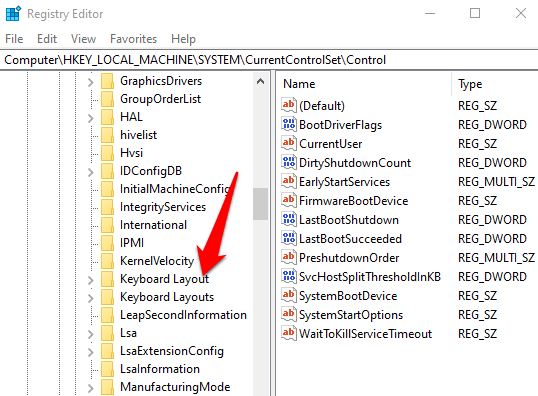
Notă: Tasta Windows poate fi dezactivată din cauza Hărții Scancode, a cărei funcție este de a schimba modul în care funcționează tastele standard de pe tastatura dvs.
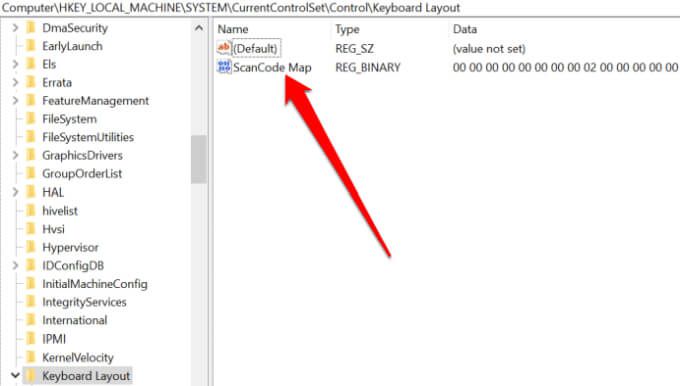
6. Reînregistrați toate aplicațiile
Reînregistrarea tuturor aplicațiilor poate elimina orice conflicte de software cu tastatura dvs. care ar putea provoca problema funcționării cheii Windows.
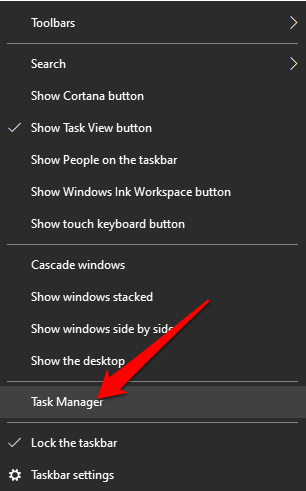
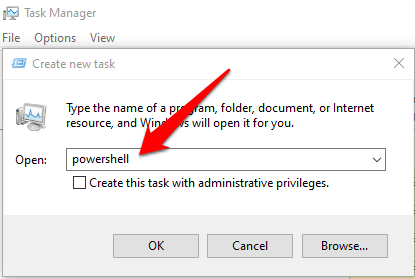
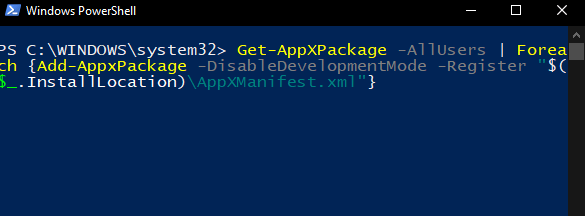
7. Activați meniul Start
Dacă apăsați tasta Windows și nu afișează meniul Start, puteți activa meniul prin Registrul Windows.
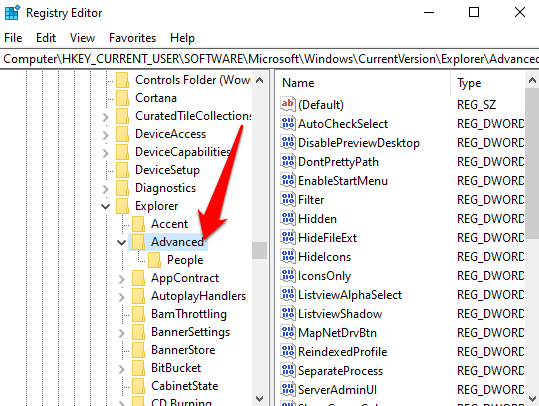
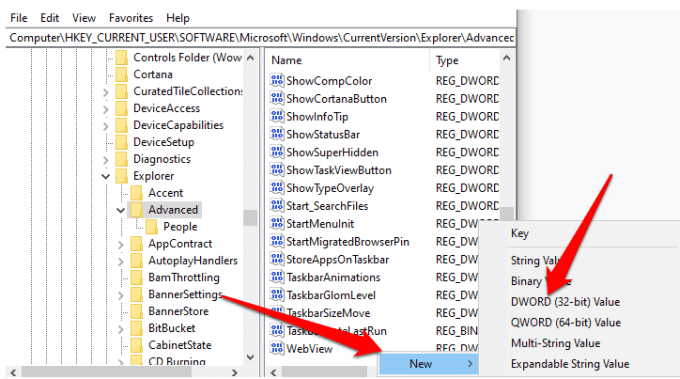
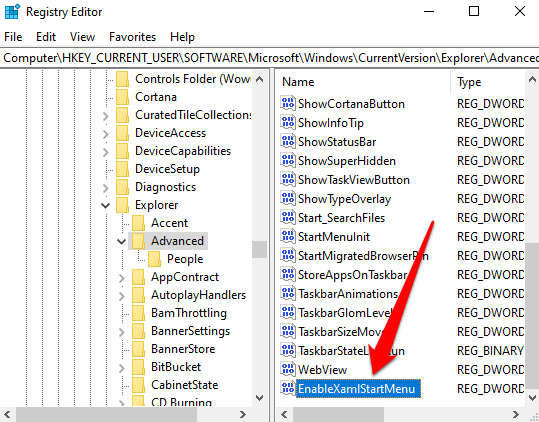
8. Dezactivați tastele de filtrare
Filter Keys este un caracteristică de accesibilitate în Windows 10 care ignoră tastele repetate și vă ajută să controlați rata de repetare a tastaturii. Această caracteristică poate interfera cu cheia Windows din cauza unei erori sau a unei alte probleme software care cauzează probleme cu tastatura.
Puteți dezactiva tastele de filtrare și restabili funcționalitatea cheii Windows. li>Selectați Start>Setări>Facilitate de acces.
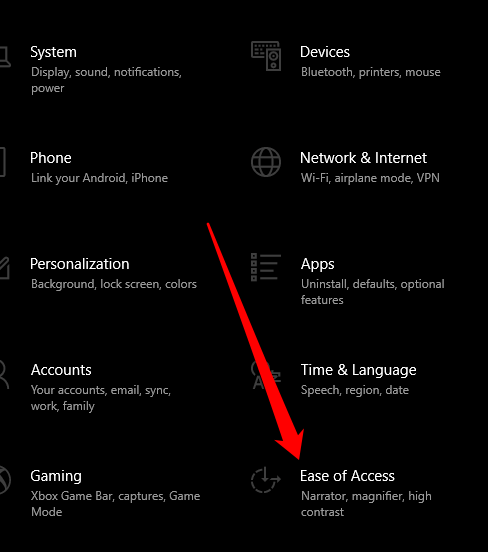
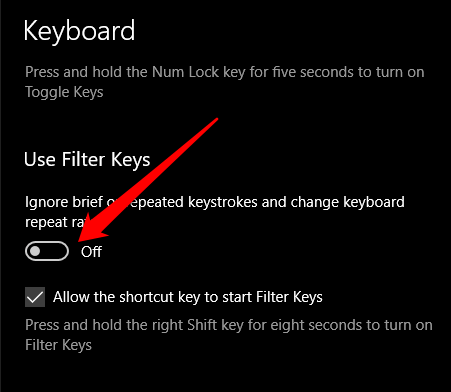
9. Actualizați driverele de tastatură
Dacă driverele de tastatură sunt incompatibile sau depășite, acestea pot rupe mai multe taste, inclusiv tasta Windows. Actualizarea driverelor poate ajuta la restabilirea cheii și a funcțiilor asociate acesteia.
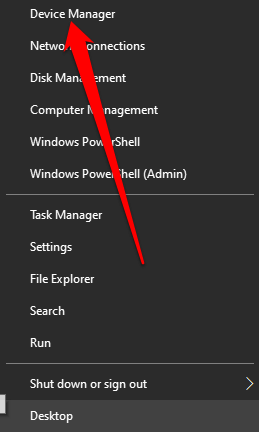
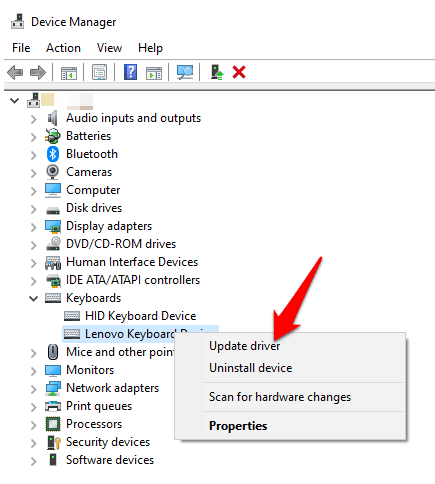
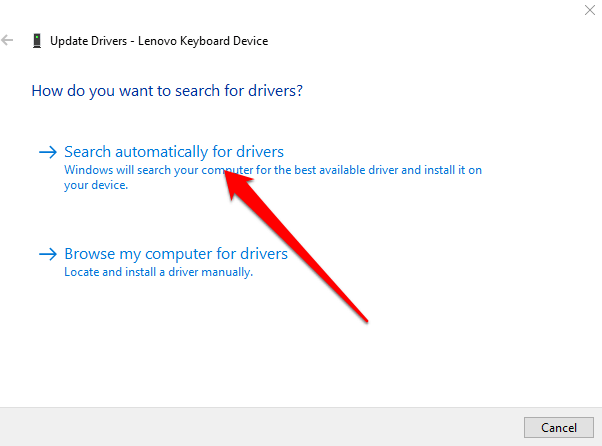
Notă: De asemenea, puteți verifica site-ul producătorului tastaturii pentru actualizări de software sau drivere noi.
10. Dezinstalați și reinstalați driverele tastaturii
De asemenea, puteți dezinstala și reinstala driverele pentru a obține cele corecte pentru tastatura dvs.
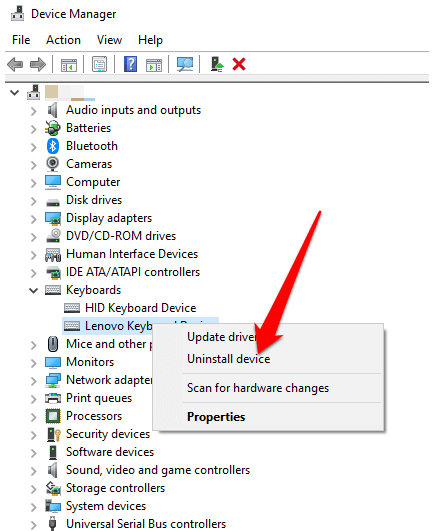
Funcționarea cheii Windows Din nou
Sperăm că una sau mai multe dintre aceste remedieri v-au ajutat să restabiliți cheia Windows la normalitate. Pentru alte probleme legate de tastatură, accesați ghidurile noastre de pe cum să remediați tastele tastaturii Windows care nu mai funcționează, ce să faceți când @ și tastele „sunt schimbate pe Windows 10 și cum se remediază o tastă de tastatură Windows ruptă.
Dacă orice altceva eșuează, poate fi necesar să resetați Windows sau să înlocuiți complet tastatura. Consultați tastaturi mecanice sub 100 USD și cele mai bune tastaturi wireless și combinații de mouse pentru orice buget preferate.