Majoritatea programelor și aplicațiilor care au fost create pentru versiunile anterioare de Windows vor continua să funcționeze în Windows 10. Cu toate acestea, unele aplicații nu mai sunt compatibile și s-ar putea să nu funcționeze așa cum era de așteptat, în timp ce altele nu pot rula deloc.
Cu toate acestea, există modalități prin care poți continua să folosești și să te bucuri de aplicațiile preferate folosind opțiunile de compatibilitate cu Windows 10 - cu condiția să fii la curent cu riscurile.
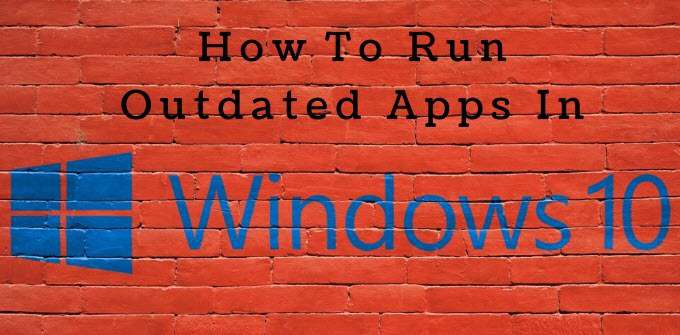
Riscuri de securitate
Actorii nocivi caută întotdeauna programe și sisteme care au vulnerabilități pe care le pot exploata. Microsoft și alți furnizori emit în mod regulat patch-uri software și actualizări de securitate pentru a închide orice vulnerabilități și pentru a menține computerul la zi.
Rularea de aplicații învechite sau Programe EOL (End of Life) poate duce la probleme de incompatibilitate și cauza erori. Oferirea accesului la hackeri este și mai semnificativă și este potențial periculoasă pentru computer. Programele și aplicațiile învechite care nu au aplicat actualizări de securitate critice oferă hackerilor acces facil la găurile programelor.
Un exemplu este ceea ce s-a întâmplat cu 7-Zip. Înainte de a furniza actualizări pentru a remedia vulnerabilitățile grave, a avut defecte de securitate care permiteau hackerilor să acceseze computerul și să cauzeze probleme.
Persoanele care folosesc 7-Zip, dar nu au aplicat actualizările sunt încă vulnerabile la atacuri și sunt punându-și calculatoarele la un risc inutil.
In_content_1 all: [300x250] / dfp: [640x360]->Acest articol va prezenta opțiunile de compatibilitate Windows 10 pentru a rula aplicații depășite în Windows 10:
Execută ca administrator
Dacă încercați să utilizați o aplicație sau un program dintr-o versiune anterioară a Windows, precum XP sau 7, încercați să o rulați ca administrator.
Faceți clic dreapta pe aplicație sau comanda rapidă și faceți clic pe Rulați ca administrator.
Utilizați soluționarea problemelor pentru compatibilitatea cu programul Windows integrat
Dacă opțiunea de clic dreapta de mai sus nu funcționează, încercați să folosiți Rezolvarea problemelor cu compatibilitatea programelor integrate Windows.
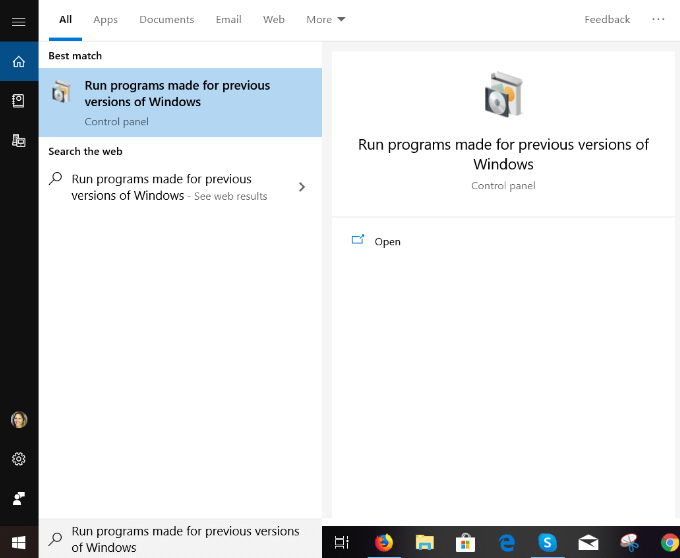
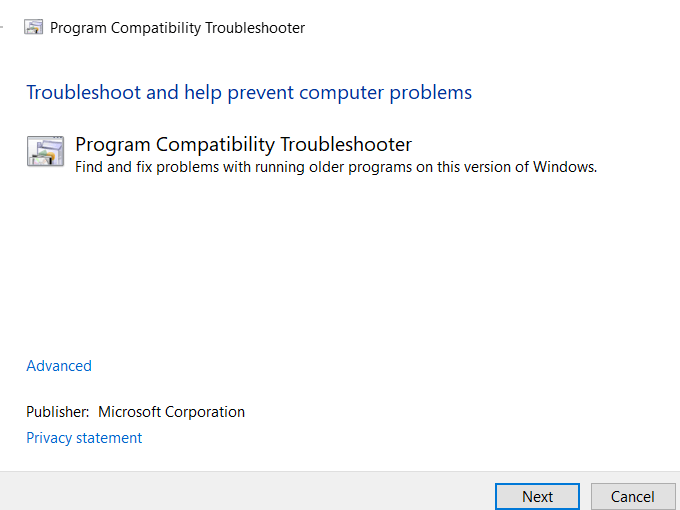
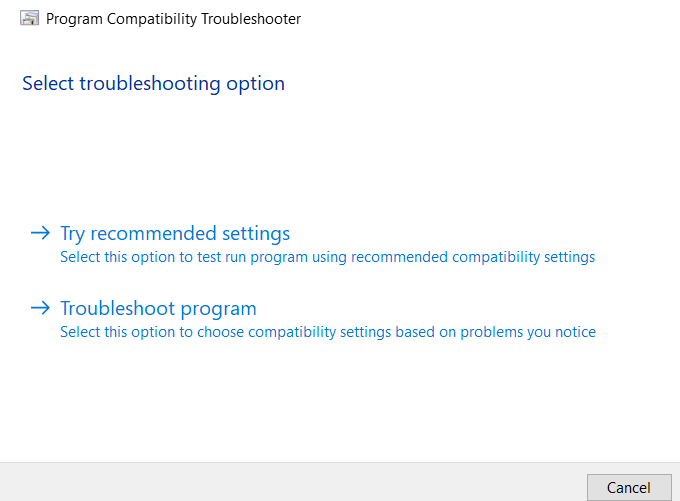
Depanatorul de compatibilitate Windows 10 va testa aplicația folosind o versiune anterioară de Windows. Veți putea vedea dacă acest lucru vă rezolvă problema.
Puteți alege, de asemenea, Programul de soluționare de problemesub Selectați opțiunea de depanarepentru a selecta setările de compatibilitate Windows bazate pe pentru problemele pe care le observați.
În pasul următor, depanatorul vă va solicita să identificați problema cu care vă confruntați:
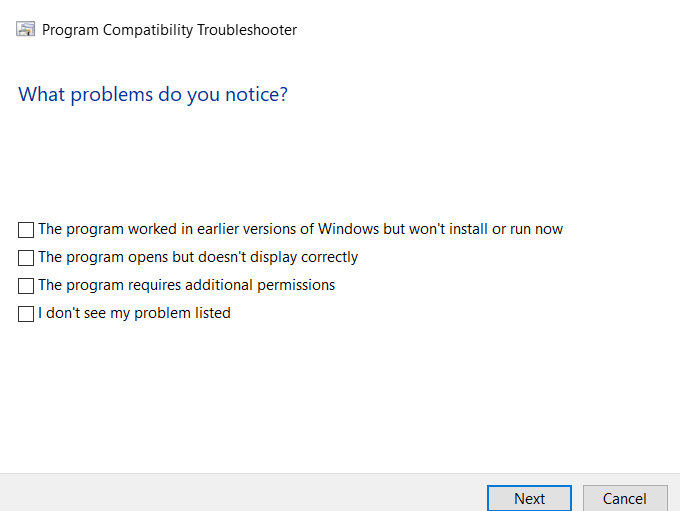
Depanatorul va oferi teste și sugestii pe baza a ceea ce selectați ca problemă. Selectați problema dvs., apoi faceți clic pe Următorul.
Vi se va solicita să selectați dintre următoarele opțiuni:
Rulați depanatorul pentru fiecare aplicație cu care aveți probleme la rularea pe mașina Windows 10. .
Rulați o aplicație în modul de compatibilitate Windows manual
O opțiune este să forțați o aplicație să utilizeze setările dintr-o versiune anterioară a Windows.
>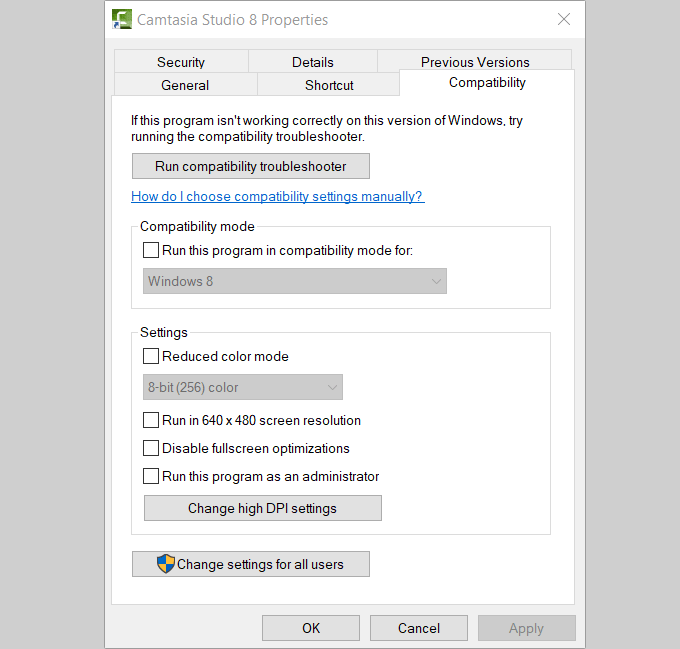
După cum se vede în imaginea de mai sus, puteți alege, de asemenea:
Bifează caseta următoare pentru a rula acest program în modul de compatibilitate.Selectați versiunea din meniul derulant și faceți clic pe Aplicați.
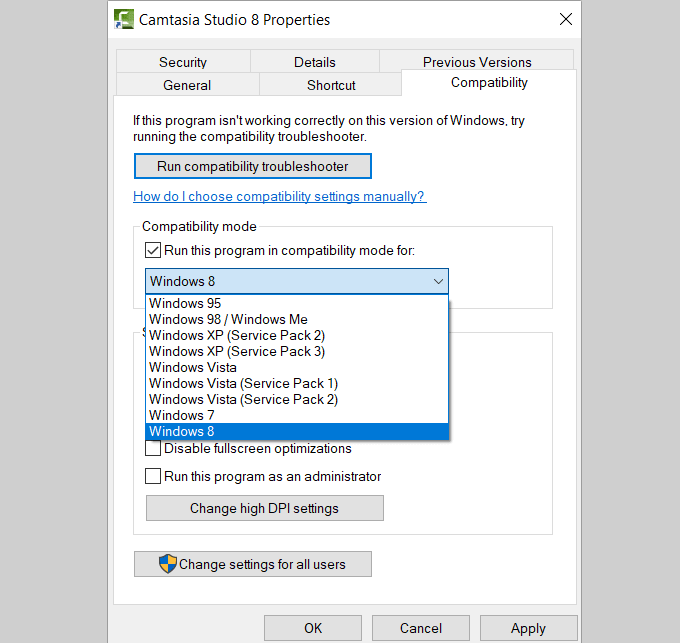
Dacă acest proces nu rezolvă problema cu aplicația dvs., încercați să utilizați asistentul Depanare compatibilitatepentru a vedea dacă va ajuta la rezolvarea problema ta.
Instalează drivere pe 32 de biți sau drivere nesemnate
Windows 10 versiune pe 64 de biți necesită ca toți driverele să aibă o semnătură valabilă înaintea ta le pot instala. Versiunea pe 32 de biți nu este valabilă. Cu toate acestea, există o excepție. Versiunile pe 32 de biți ale Windows 10 care rulează pe computere mai noi cu UEFI (mai degrabă decât BIOS obișnuit) au nevoie adesea de drivere semnate.
Există un motiv pentru acest lucru. Șoferii semnași ajută la îmbunătățirea stabilității și securității. Acestea vă ajută să vă protejați computerul împotriva șoferilor instabile sau răuvoitoare. Așadar, înainte de a instala drivere nesemnate, asigurați-vă că știți sigur că sunt sigure.
Când un program sau o aplicație mai veche pe care doriți să o utilizați pe mașina dvs. Windows 10 necesită un driver nesemnat, va trebui să îl instalați cu o opțiune specială de pornire. Dacă driverul disponibil este doar pe 32 de biți, va trebui să utilizați versiunea pe 32 de biți a Windows 10.
Cu toate acestea, acest proces va face sistemul dvs. mai vulnerabil la riscurile de securitate. Va trebui să decideți cât de importantă este aplicația sau programul și o cântăriți împotriva posibilelor riscuri.
Pentru a instala drivere nesemnate, urmați pașii de mai jos.
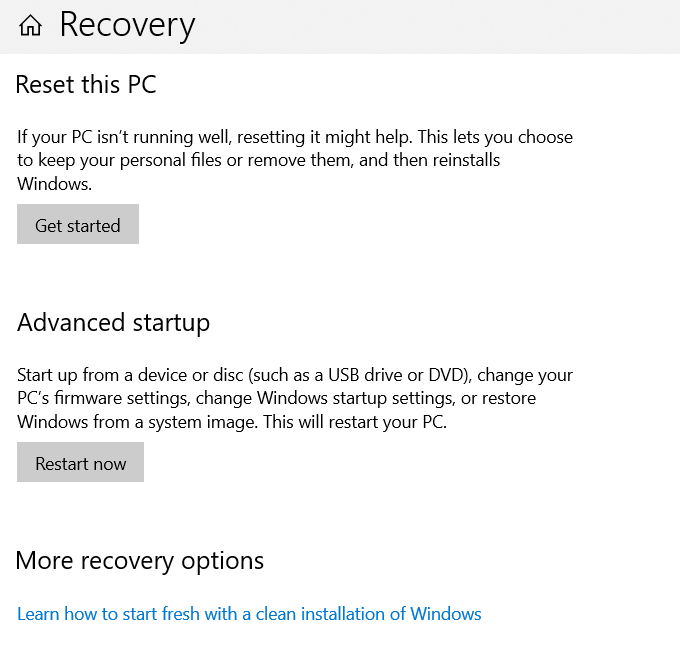
Alegeți una dintre următoarele opțiuni:
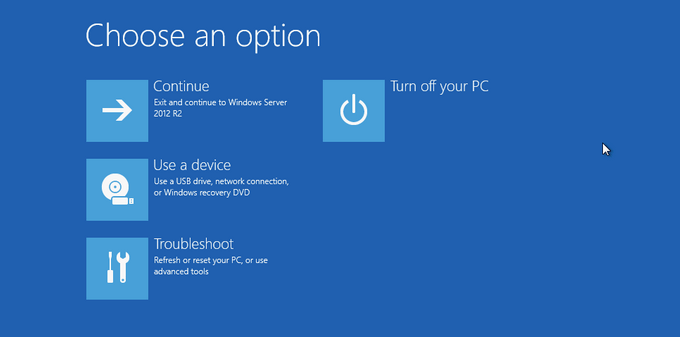
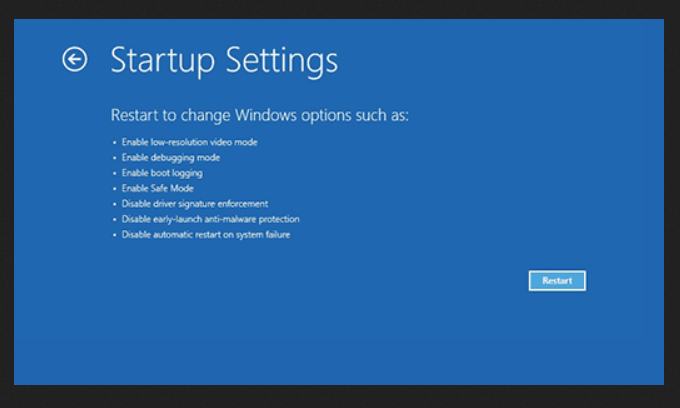
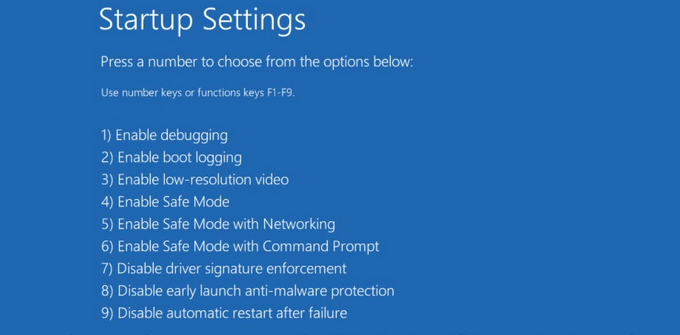
Când computerul repornește aplicarea semnăturii șoferului dvs. va fi dezactivată, iar acum veți putea instala driverul nesemnat.
>Dacă o aplicație depășită mai veche nu funcționează pe Windows 10, va trebui să cântăriți riscurile de securitate în funcție de nevoia dvs. sau dorința de a utiliza aplicația respectivă. Unele aplicații și programe mai vechi nu mai sunt acceptate de dezvoltatorii lor și nu vor răspunde la niciuna dintre corecțiile de compatibilitate Windows 10 de mai sus.
Poate doriți să încercați să găsiți un înlocuitor care să funcționeze corect pe Windows 10. Dacă există aplicații de afaceri sau jocuri de care nu puteți înlocui și aveți nevoie, încercați una dintre corecțiile de compatibilitate Windows 10 prezentate mai sus.