Steam descarcă sau instalează actualizări de fiecare dată când îl lansați? Dacă da, aplicația dvs. poate întâmpina o problemă tehnică. Actualizările aplicațiilor sunt necesare, deoarece elimină erorile și, eventual, adaugă funcții noi, dar aplicația dvs. nu ar trebui să se actualizeze de fiecare dată când o deschideți. Există câteva modalități de a remedia acest comportament ciudat Steam pe computerul tău Windows și vă vom arăta care sunt acele moduri.
Unele motive pentru care Steam continuă să actualizeze pe computerul dvs. sunt că este posibil ca aplicația să nu aibă permisiunea de a face modificări permanente în sistemul dvs., firewall-ul dvs. poate să fi blocat accesul aplicației la internet, jocurile dvs. Steam instalate se pot actualiza și multe altele.
1.Lansați Steam ca administrator
Un motiv pentru care Steam afișează o casetă de dialog de actualizare de fiecare dată când lansați aplicația este că aplicația nu poate face modificări permanente sistemului dvs. Actualizările aplicației dvs. ar putea dori să facă anumite modificări sistemului dvs., iar lipsa permisiunilor necesare împiedică acest lucru.
În acest caz, puteți să rulați Steam ca administrator pentru a vă rezolva problema. Lansarea aplicației ca administrator îi acordă toate drepturile de care are nevoie, rezolvând toate problemele legate de permisiune.
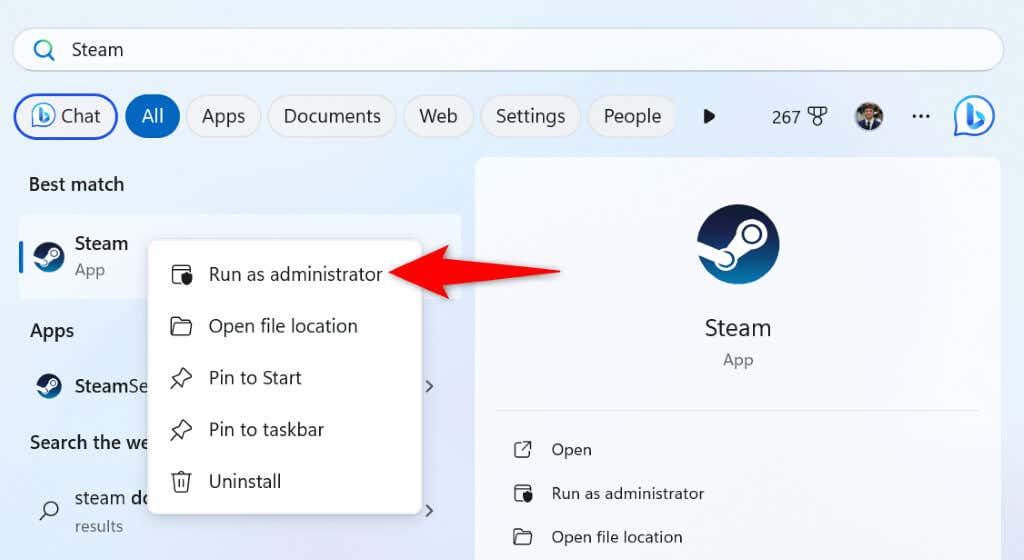
Dacă această metodă vă rezolvă problema, faceți ca Windows să vă lanseze întotdeauna clientul Steam cu drepturi de administrator, urmând următorii pași:
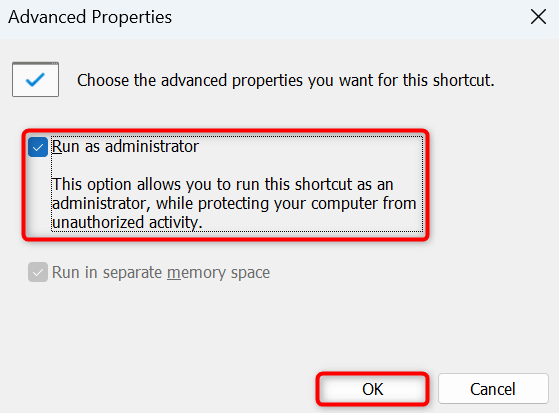
De acum înainte, faceți dublu clic pe comanda rapidă Steam de pe desktop pentru a lansa aplicația cu privilegii de administrator.
2.Adăugați Steam la lista albă a paravanului dvs. de protecție
Dacă firewall-ul computerului dvs. a restricționat accesul Steam la internet, acesta poate fi motivul pentru care funcția de actualizare a aplicației nu funcționează conform așteptărilor. Adăugați Steam la lista sigură a paravanului dvs. de protecție, astfel încât aplicația dvs. să poată face întotdeauna toate conexiunile necesare..
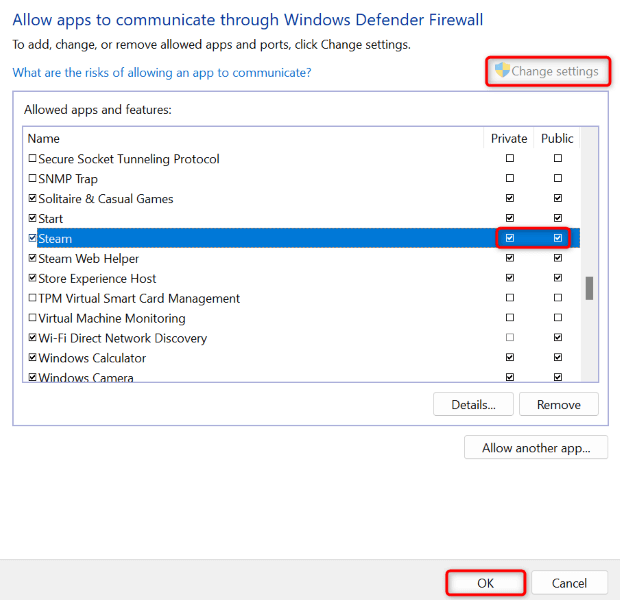
3.Preveniți ca Steam să ruleze la pornirea computerului dvs.
Dacă Steam se lansează și se actualizează automat când porniți computerul, aplicația se află în lista de programe de pornire. Puteți să eliminați aplicația din această listă pentru a evita să vedeți progresul actualizării aplicației atunci când porniți aparatul.
Apoi puteți actualiza manual aplicația lansând aplicația pe sistemul dvs.
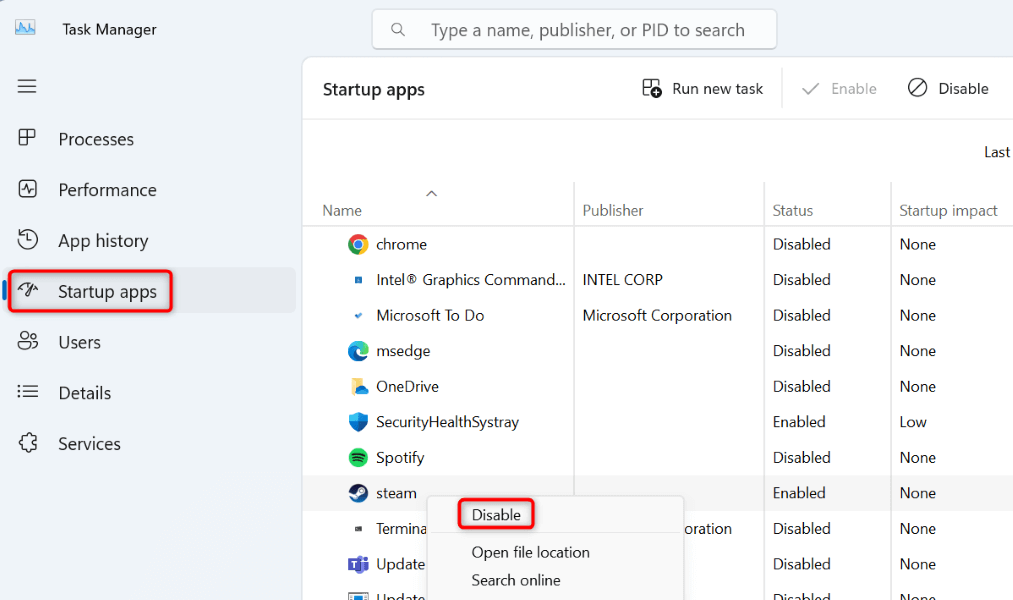
4.Modificați setările actualizării Steam
În cazul în care nu știți, Steam vă permite să modificați setările de actualizare, astfel încât aplicația să descarce și să instaleze doar actualizările disponibile în timpul programului specificat. Puteți configura această opțiune din aplicația Steam și vă vom arăta cum.
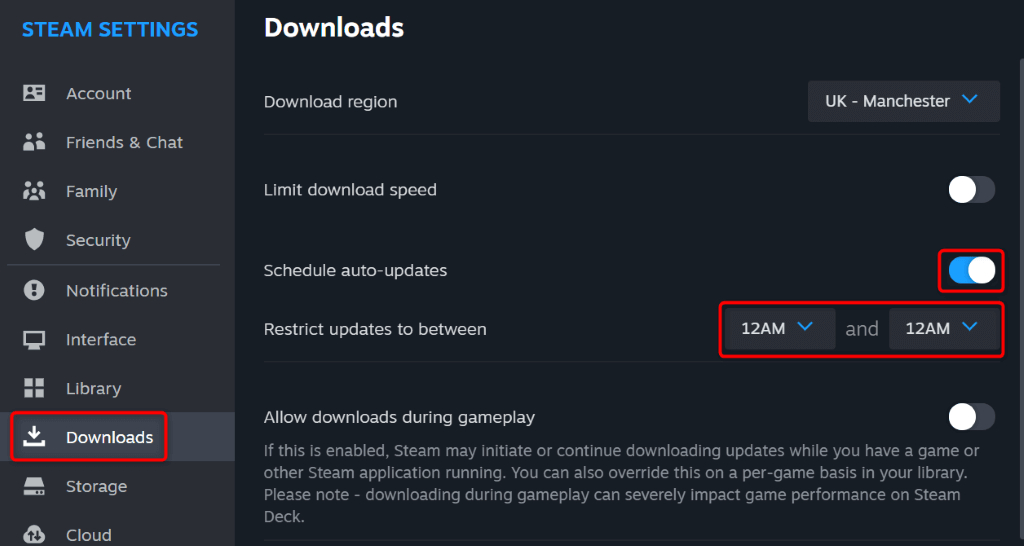
5.Dezactivați actualizările pentru jocurile dvs. Steam
În loc de actualizările Steam, ați descărcat jocurile se pot actualiza prin Steam, afișând o casetă de dialog de actualizare. Dacă doriți să împiedicați actualizarea automată a jocurilor dvs., puteți configura o opțiune în clientul Steam după cum urmează.
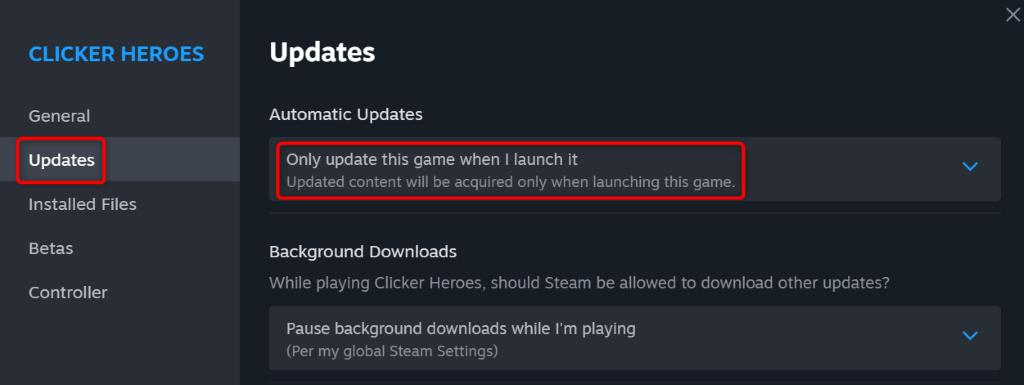
Steam vă va actualiza acum jocul numai atunci când rulați jocul în clientul dvs. Repetați pașii de mai sus pentru toate jocurile dvs., astfel încât jocurile dvs. să nu se actualizeze automat.
6.Dezinstalați jocurile pe care nu le mai jucați
Dacă ați instalat multe jocuri prin Steam, aplicația poate încerca să găsească și să instaleze actualizările pentru toate jocurile dvs. Dacă nu jucați toate jocurile instalate, eliminarea acestor jocuri este o idee bună, astfel încât Steam să nu caute actualizări pentru articolele respective.
Puteți oricând să redescărcați un joc dacă doriți să jucați jocul în viitor.
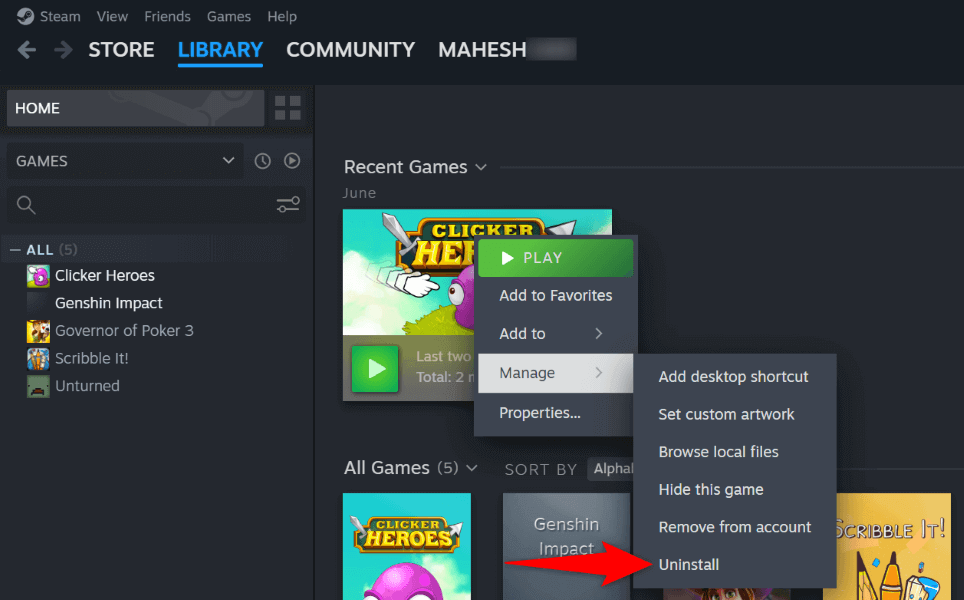
- 7.Eliminați și reinstalați Steam pe computerul dvs.
- Selectați Dezinstalațiîn solicitare pentru a elimina aplicația.
- Deschideți Setăriapăsând pe Windows+ I.
- Selectați Aplicațiidin Setări.
- Alegeți Steamdin listă, selectați Dezinstalareși alegeți Dezinstalareîn solicitare.
Dacă problema actualizării Steam rămâne nerezolvată, puteți folosi soluția finală: ștergeți și reinstalați aplicația Steam pe computer. Acest lucru se datorează faptului că aplicația dvs. se poate confrunta cu o problemă principală cu fișierul, ceea ce duce la diverse probleme.
Dezinstalarea și reinstalarea aplicației rezolvă toate problemele legate de fișiere, permițându-vă să utilizați aplicația în mod normal.
Rețineți că Steam elimină jocurile dvs. instalate când aveți dezinstalați aplicația. Vă puteți păstra jocurile făcând o copie de rezervă a directorului steamappsaflat în folderul de instalare Steam. În acest fel, nu trebuie să vă descărcați din nou jocurile.
Pe Windows 11
Pe Windows 10
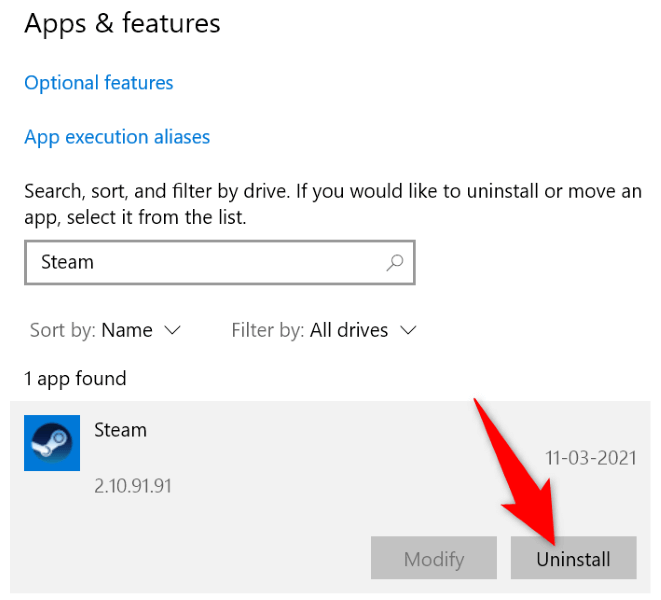
Acum că ați șters Steam, mergeți la site-ul oficial Steam și descărcați și instalați o versiune nouă a aplicației pe computer.