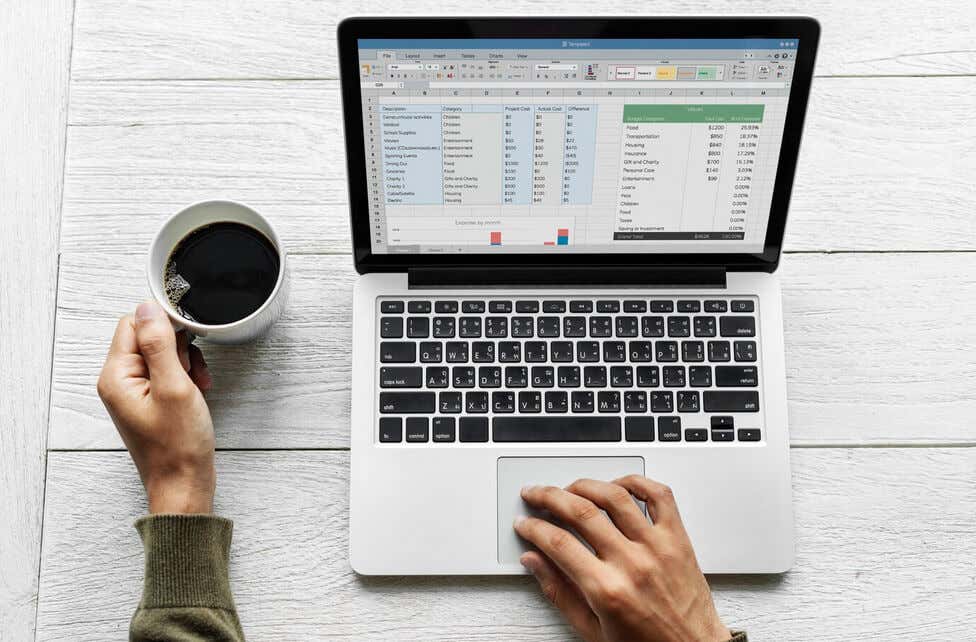
Fie că urmăriți calendarele proiectelor, gestionați date financiare sau planificați evenimente, abilitatea de a adăuga sau scădea date în Excel schimbă jocul, iar noi suntem aici pentru a vă ajuta.
Uneori,Lucrul cu date în Microsoft Excel poate avea chef de navigare într-un labirint, mai ales când trebuie să adăugați sau scade zilele, luni sau ani. În acest ghid cuprinzător, ne scufundăm în complexitatea manipulării datei Excel.
1. Adăugați sau scădeți zile până la data cu o formulă
Dacă doriți să adăugați sau să scădeți un anumit număr de zile la o dată dintr-o celulă sau date dintr-o coloană întreagă, veți folosi o anumită operație aritmetică.
Adăugarea de zile la o dată într-o celulă
Există mai multe formule pe care le puteți folosi pentru a adăuga mai multe zile la o dată într-o celulă Excel și pentru a afișa automat data viitoare într-o celulă separată.
Cea mai simplă formulă este sub forma unei referințe de celulă + numărul de zile pe care doriți să le adăugați. Să presupunem că doriți să adăugați 10 zile la dată în celula A2. Formula dvs. va fi =A2+10
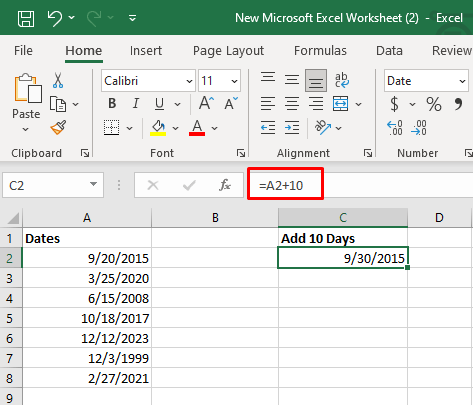
O altă formulă simplă pe care o puteți utiliza este funcția DATE(an, lună, zi). Formula respectivă arată astfel: =DATE(2015, 9, 20)+10
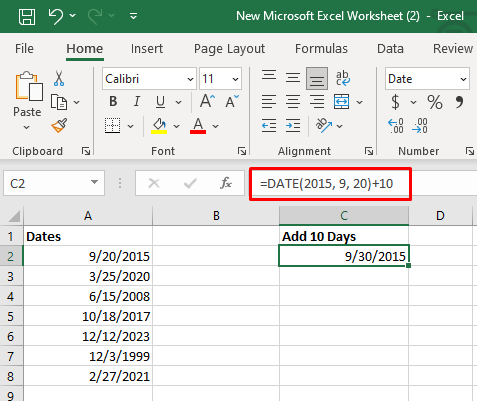
Și, în cele din urmă, a treia posibilitate de a adăuga zile la o dată în celulă este să o faci ca urmare a unei alte funcții. Puteți, de exemplu, să utilizați funcția TODAY(). Formula este =TODAY()+10.
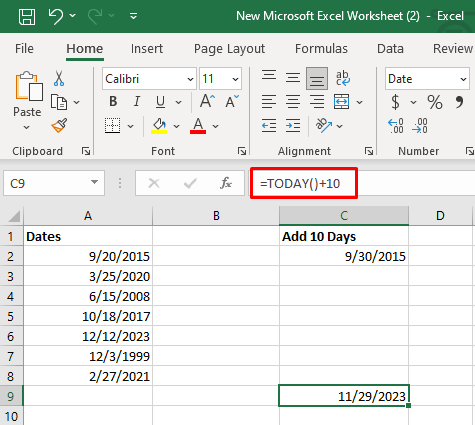
După cum puteți vedea, pentru această funcție anume nu este necesar să aveți data de astăzi scrisă în celulă. O celulă goală va funcționa, deoarece Excel poate recunoaște data curentă.
Scăderea zilelor dintr-o dată dintr-o celulă
Scăderea unui anumit număr de zile dintr-o anumită zi este similară cu adăugarea acestuia. De fapt, formulele rămân aceleași, dar în loc de +N zile, veți folosi -N zile. Iată exemplele:
=A2-10
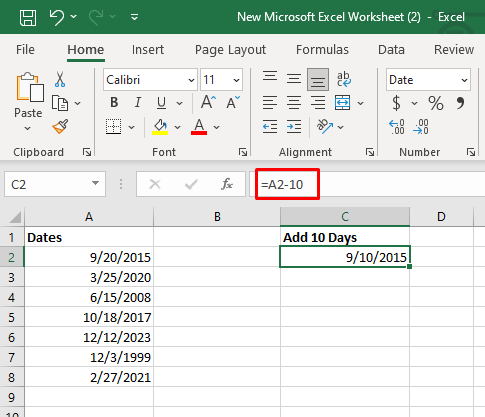
=DATE(2015, 9, 20)-10
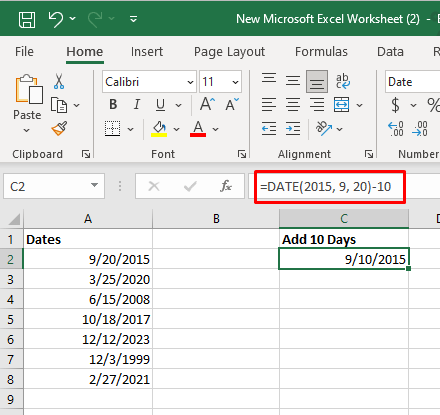
=TODAY()-10
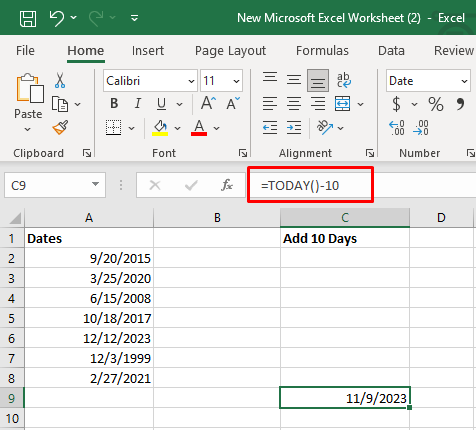
2. Adăugați sau scădeți zile până la zi fără o formulă
Dacă nu vă place folosind formule Excel, puteți utiliza funcția Lipire specială din Excel pentru a adăuga sau a scădea un anumit număr de zile din mai multe date. Iată cum:
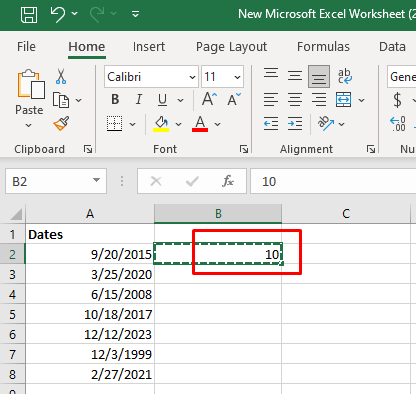
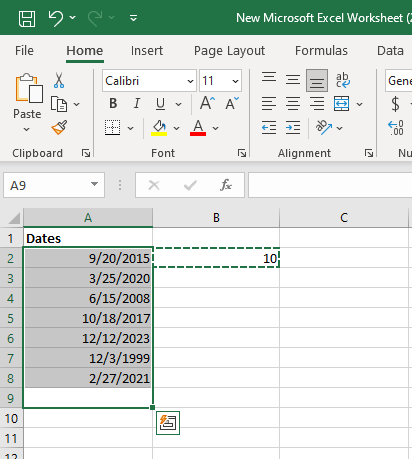
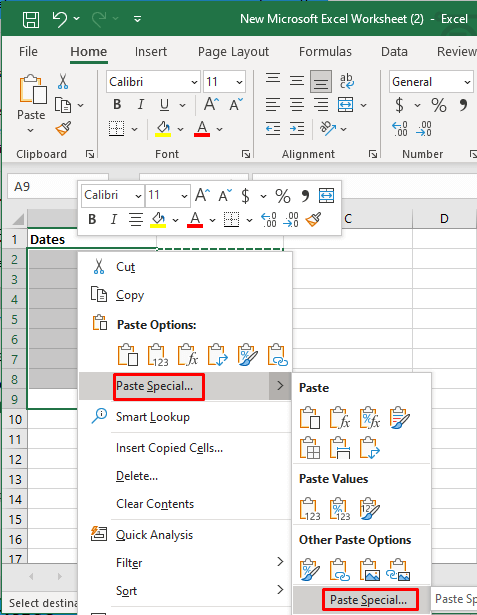
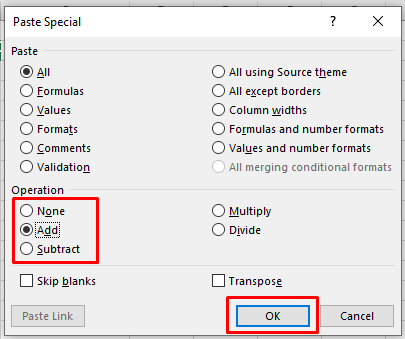
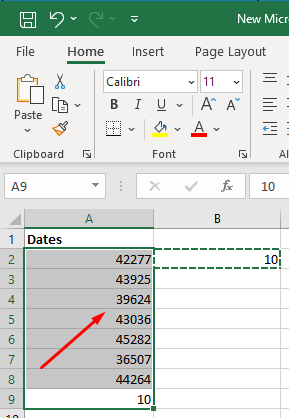
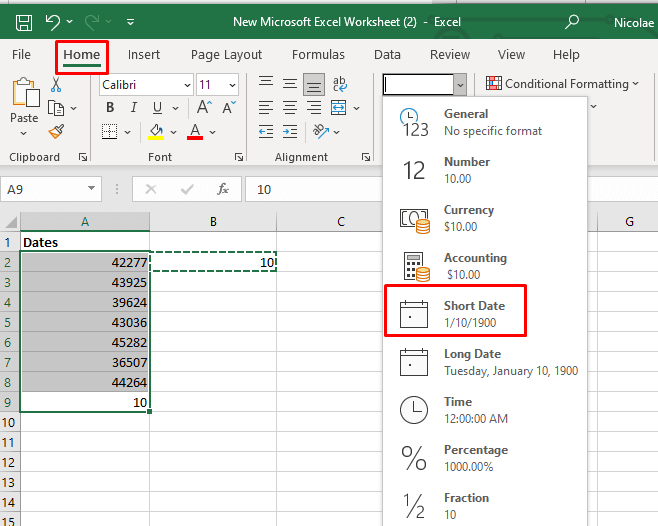
3. Adăugați sau scădeți săptămâni până la data în Microsoft Excel
Adăugarea sau scăderea săptămânilor din datele din celulele Excel este similară cu adăugarea sau scăderea zilelor. De fapt, veți folosi aceleași formule, dar în loc să adăugați zile, veți înmulți numărul de săptămâni pe care doriți să le adăugați cu 7.
Să vedem formulele din exemple.
Dacă doriți să adăugați 4 săptămâni, formula dvs. ar trebui să arate astfel:
=A2+4 *7
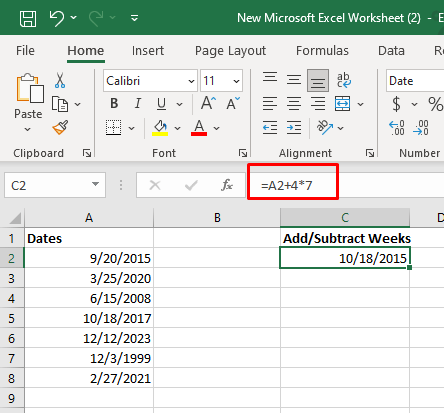
=DATA(2015, 9, 20)+4*7
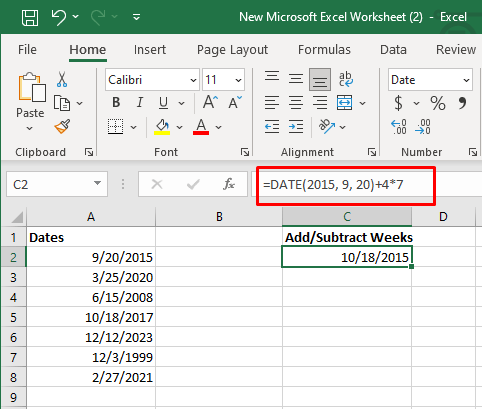
=AZI()+4*7
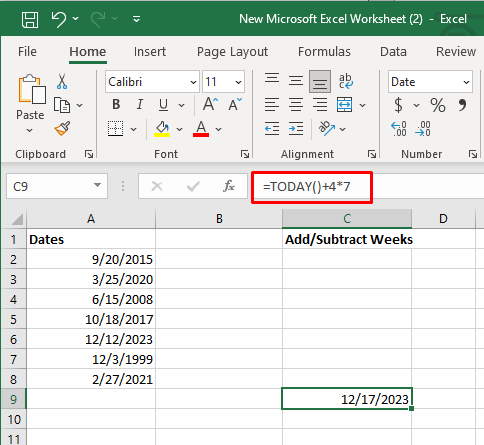
Scăderea săptămânilor este la fel. În loc de +N săptămâni, veți folosi -N săptămâni.
A2-4 *7
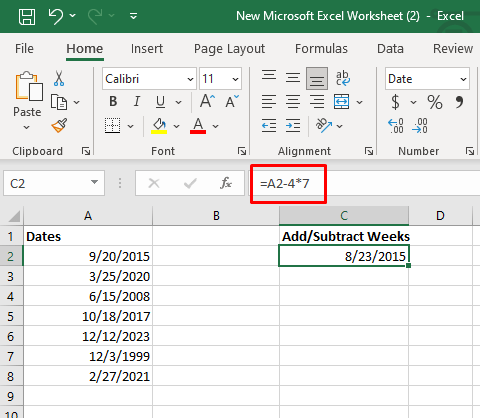
=DATA(2015, 9, 20)-4*7
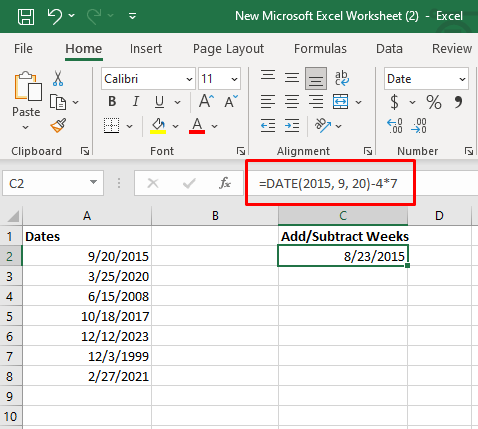
=TODAY()-4*7
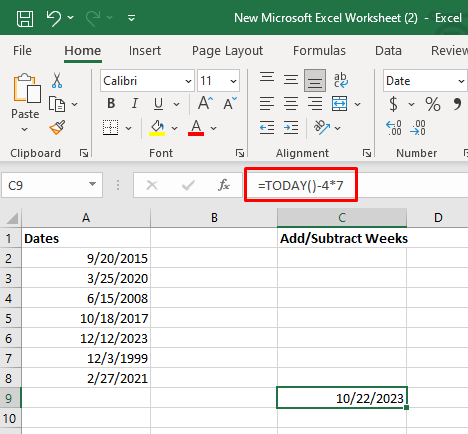
4. Adăugați sau scădeți luni până la data în Microsoft Excel
Există două funcții pe care le puteți utiliza pentru a adăuga sau scădea o lună întreagă dintr-o dată dintr-o celulă. Veți folosi fie funcția DATE sau EDATE.
Adăugați sau scădeți luni cu funcția Excel DATE
Veți avea nevoie de trei celule Excel pentru a adăuga o lună sau luni întregi la o anumită dată. În prima celulă, să spunem A2, aveți data la care doriți să adăugați luni. În C2, introduceți numărul de luni pe care doriți să le adăugați (de exemplu, 2). Veți introduce următoarea formulă în celula 2 din coloana B:
=DATA(AN(A2), LUNA(A2),+$c$2,DAY(A2))
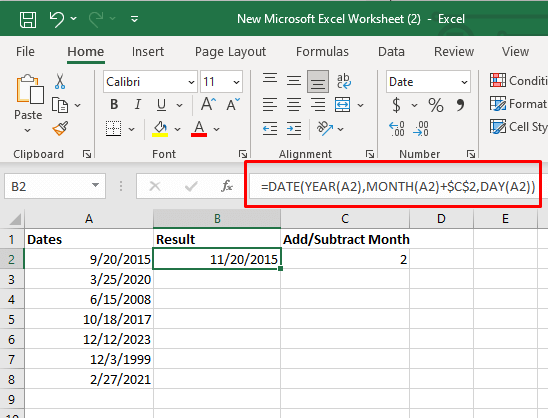
Scăderea cu această formulă este ușoară. Doar adăugați -2 în celula C2 sau partea corespunzătoare a formulei:.
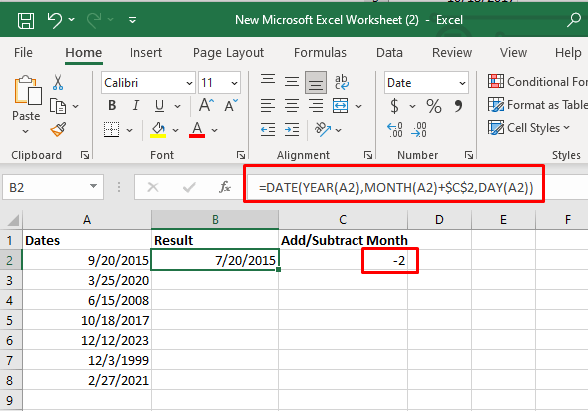
Sau
=DATA(AN(A2), LUNA(A2),-$c$2,DAY(A2))
De asemenea, puteți introduce numărul de luni dorit direct în formulă, în loc să îl introduceți în celula C2 și să faceți referințe la el.
=DATA(AN(A2),LUNA(A2),+2,ZI(A2))
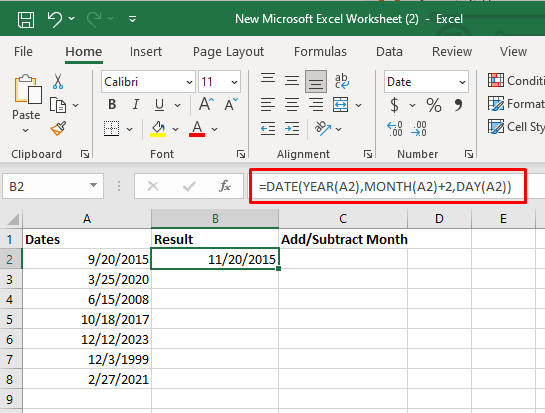
Adăugați sau Scădeți luni cu funcția Excel EDATE
Formula EDATE va returna o dată care este specificat cu un număr de luni înainte sau după data de începere. Această formulă conține două argumente. Valoarea Data de începere (data la care doriți să adăugați luni) va fi primul argument. Al doilea argument va fi numărul de luni pe care doriți să le adăugați sau să scădeți.
Formula dvs. va arăta astfel: =EDATE (referința celulei datei de începere, luni de adăugat). Puteți utiliza același format ca și pentru funcția DATE.
Exemplu de adăugare a lunilor: =EDATE(A2,$C$2)
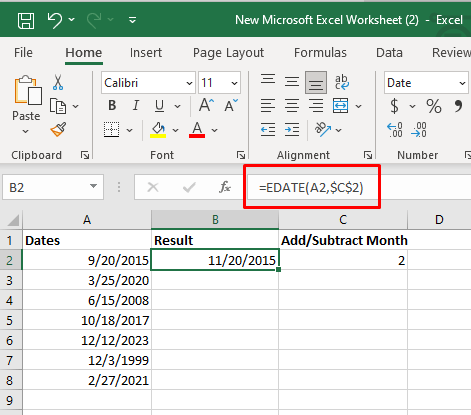
Puteți folosi aceeași formulă pentru a scădea luni în același mod ca și cu funcția DATE. Pur și simplu puneți un număr negativ într-o celulă C2 și utilizați aceeași formulă.
Exemplu de scădere a lunilor: =EDATE(A2,$C$2)
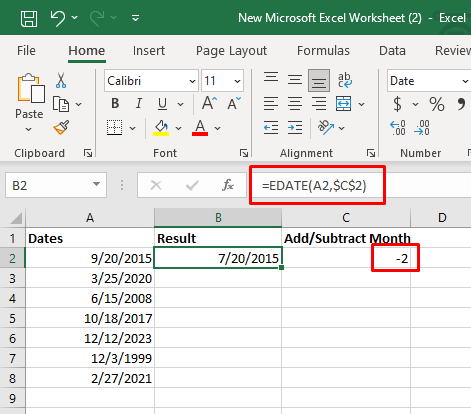
5. Adăugați sau scădeți ani până acum în Microsoft Excel
Puteți folosi funcția DATE din Excel pentru a adăuga orice număr de ani la o dată dată, în același mod în care o utilizați pentru a adăuga luni. De data aceasta, va trebui să specificați câți ani doriți să adăugați.
Formula dvs. va arăta astfel: DATE(YEAR(data) + N ani, Month(data), Day(data))
Să vedem într-un exemplu. Să presupunem că doriți să adăugați doi ani la data din celulă. Formula dvs. ar trebui să fie după cum urmează:
=DATA(AN(A2)+2,LUNA(A2),ZIA(A2))
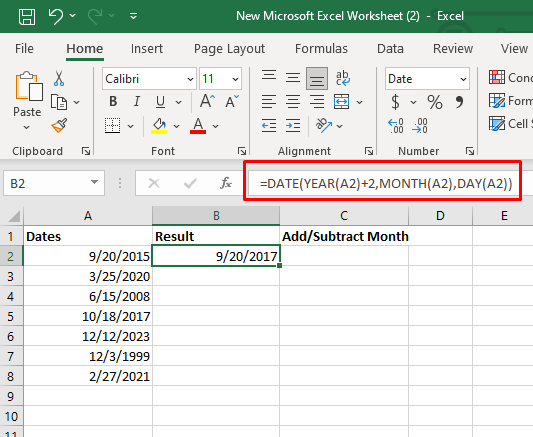
Pentru a scădea un an dintr-o dată, putem folosi aceeași formulă, dar în loc de pozitiv, ar trebui să utilizați valoarea negativă pentru ani.
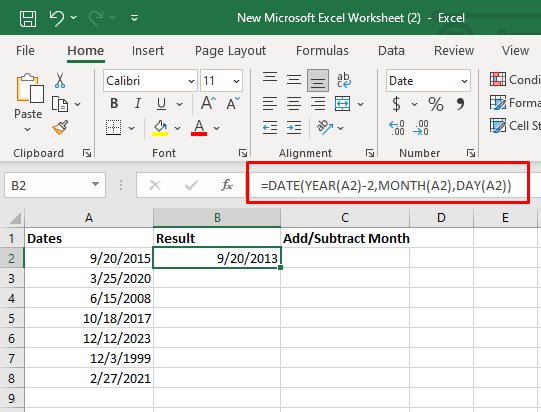
O altă modalitate de a scădea un an este să tastați -N de ani în celula separată, C2. În acest caz, veți folosi =DATE(YEAR(A2)+$C$2,MONTH(A2),DAY(A2))
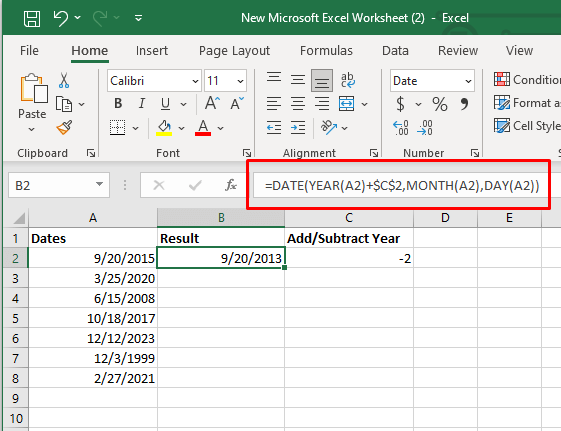
6. Adăugați sau scădeți o combinație de ani, luni, săptămâni și zile până la data în Microsoft Excel
Dacă doriți să adăugați sau să scădeți o combinație de ani, luni și zile la data dvs., veți folosi aceeași funcție Excel DATE.
Pentru a adăuga ani, luni și zile, formula dvs. ar trebui să arate astfel:
DATA(YEAR(data) + X ani, MONTH(data) + Y luni, DAY(data) + Z zile
Pentru a le scădea:
DATA(YEAR(data) – X ani, MONTH(data) – Y luni, DAY(data) – Z zile.
Dacă doriți să vedeți acest lucru în exemplu, următoarea formulă adaugă 2 ani, 3 luni și 10 zile:
=DATA(AN(A2)+2,LUNA(A2)+3,ZIA(A2)+10)
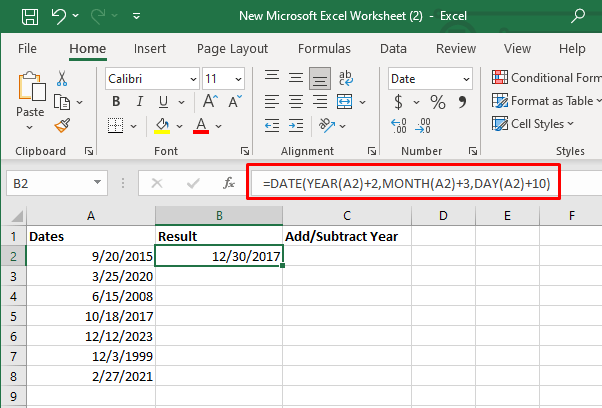
=DATA(ANUL(A2)-2,LUNA(A2)-3,ZIA(A2)-10)
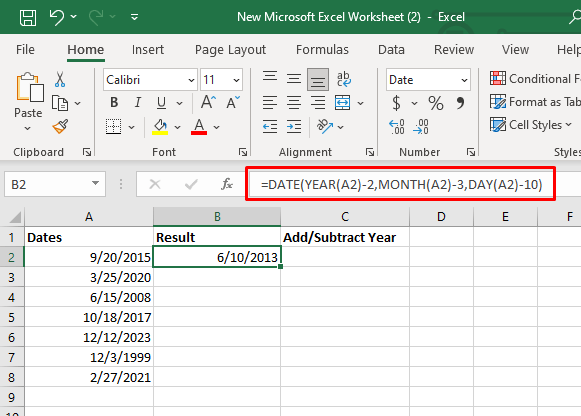
Fie că sunteți calcularea termenelor de proiectare, dacă anticipați evenimente viitoare sau gestionați programe financiare, abilitatea de a ajusta datele fără efort este un atu puternic. Continuați să experimentați cu diferite funcții și formule și perfecționați-vă abilitățile pentru a deveni un adevărat maestru Excel.
.