Microsoft Office Click-to-Run folosește putere de procesare excesivă și determinând computerul să emită zgomote zgomote sau se supraîncălzi? Vă vom ajuta să înțelegeți de ce se întâmplă acest lucru și vă vom arăta diferite modalități de a depana și de a remedia problema.
Notă:pașii de depanare din acest tutorial se aplică computerelor cu Windows 10 și Windows 11.
Ce este Microsoft Office Click-to-Run?
Microsoft folosește Click-to-Run pentru a descărca, instala și rula aplicațiile Microsoft 365 și Office în Windows. Cu Click-to-Run, puteți utiliza aplicațiile Office în timp ce instalați Office Suite în timp real. Nu mai trebuie să așteptați ca Windows să descarce sau să instaleze întreaga suită înainte de a utiliza o aplicație Office.
Click-to-Run folosește, de asemenea, o tehnologie de virtualizare pentru a rula aplicații Office într-un mediu izolat de pe hard disk. Acest lucru vă permite să rulați mai multe versiuni ale aplicațiilor Office pe computer.
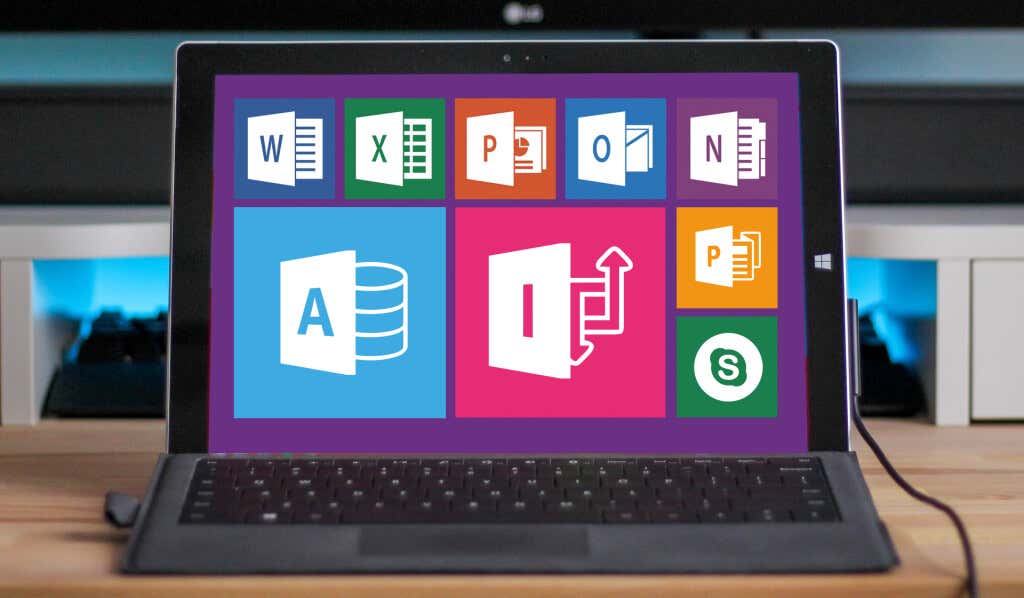
Windows rulează serviciul Office Click-to-Run ori de câte ori reporniți computerul sau utilizați orice aplicație Office. Este un proces inofensiv și cu impact redus, care rulează în fundal și consumă o cantitate mică de putere a procesorului.
De ce Microsoft Office Click-to-Run are o utilizare mare a procesorului
Factorii cum ar fi actualizările aplicațiilor în fundal, sistemul de operare Windows învechit și configurația conexiunii la internet ar putea face ca Office Click-to-Run să devină necinstit. Malware troian ar putea, de asemenea, să camufleze serviciul legitim Microsoft Office Click-to-Run și să consume o putere de procesare excesivă.
Verificați dacă serviciul Microsoft Office Click-to-Run care rulează pe computerul dvs. este legitim înainte de a face orice pas de depanare.
Faceți clic dreapta pe Microsoft Office Click-to-Runîn Managerul de activități și selectați Deschideți locația fișierului.
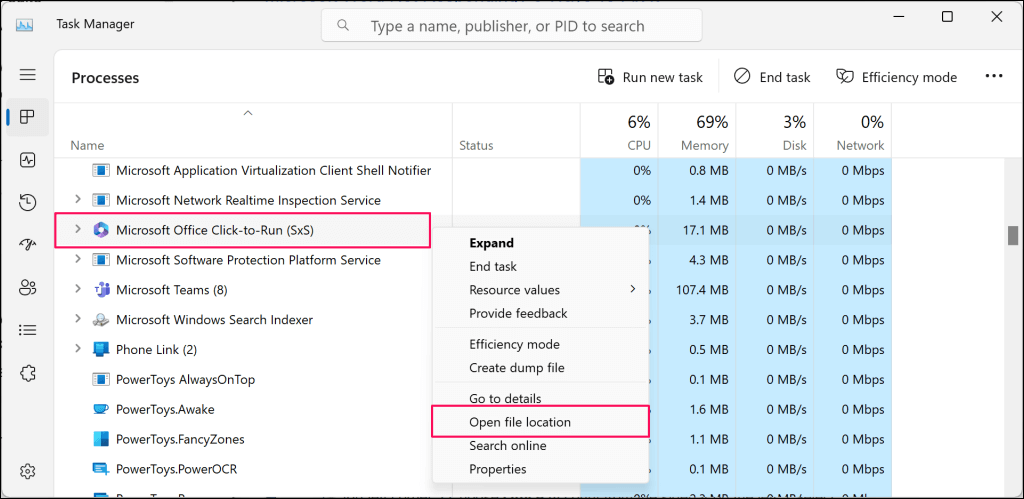
Fișierul legitim OfficeClickToRun executabil (.exe) ar trebui să fie în C:\Program din acest folder/director: Fișiere\Fișiere comune\microsoft shared\ClickToRun.
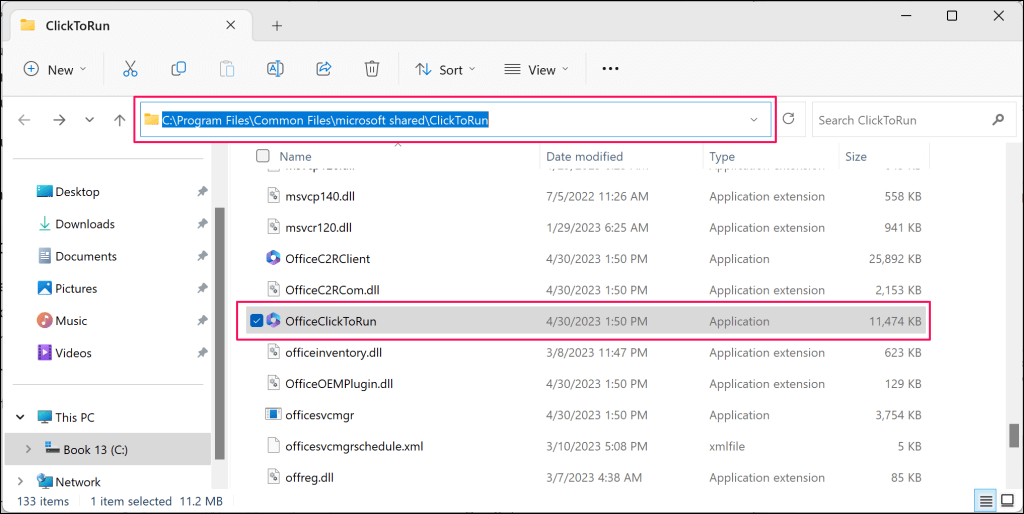
Dacă fișierul se află în altă parte, serviciul Office Click-to-Run cu utilizare mare a discului este probabil rău intenționat. Scanați computerul pentru malware folosind Windows Security, Instrumentul de eliminare a software-ului rău intenționat din Windows sau software antivirus terță parte.
Încercați soluțiile de depanare de mai jos dacă fișierul Office Click-to-Run este autentic, dar prezintă o utilizare neobișnuit de mare a procesorului..
Așteptați
Click-to-Run consumă de obicei putere mare de procesare atunci când instalează actualizări Office în fundal. Utilizarea procesorului său va reveni la normal când va finaliza actualizarea.
Dacă Gestionar de sarcini raportează o utilizare neobișnuit de mare a procesorului pentru Microsoft Office Click-to-Run, așteptați-l timp de aproximativ 30 de minute până la o oră. Încercați soluțiile de depanare de mai jos dacă utilizarea CPU (ridicată) rămâne aceeași.
Închideți și reporniți aplicațiile Office
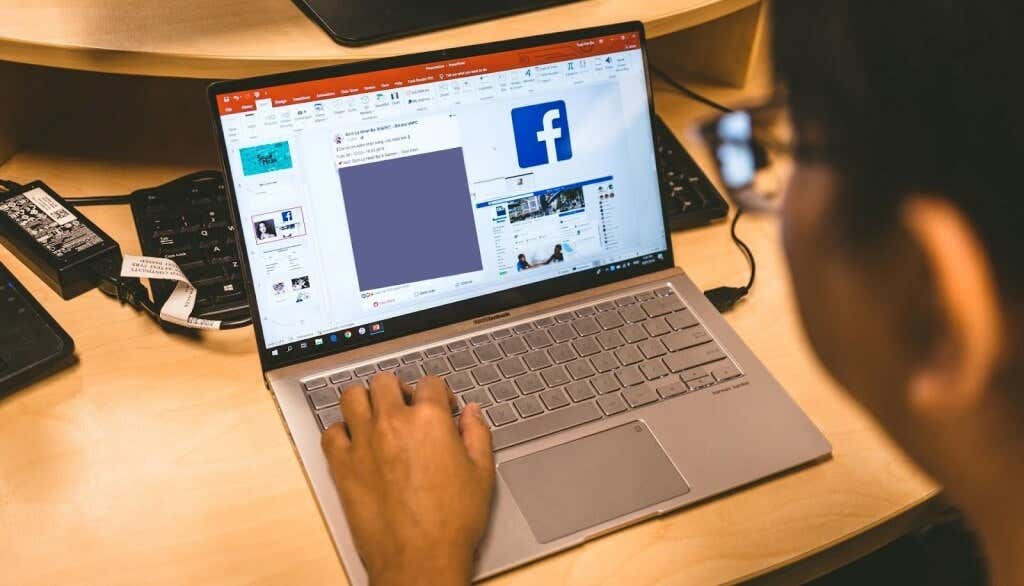
Repornirea aplicațiilor Office de pe computer este o altă modalitate sigură de a restabili utilizarea procesorului Click-to-Run la normal. Asigurați-vă că salvați documentele deschise în aplicațiile Office înainte de a le închide și de a le reporni.
Deschideți Managerul de activități, selectați orice aplicație Office și selectați Încheiați sarcinadin meniul de sus.
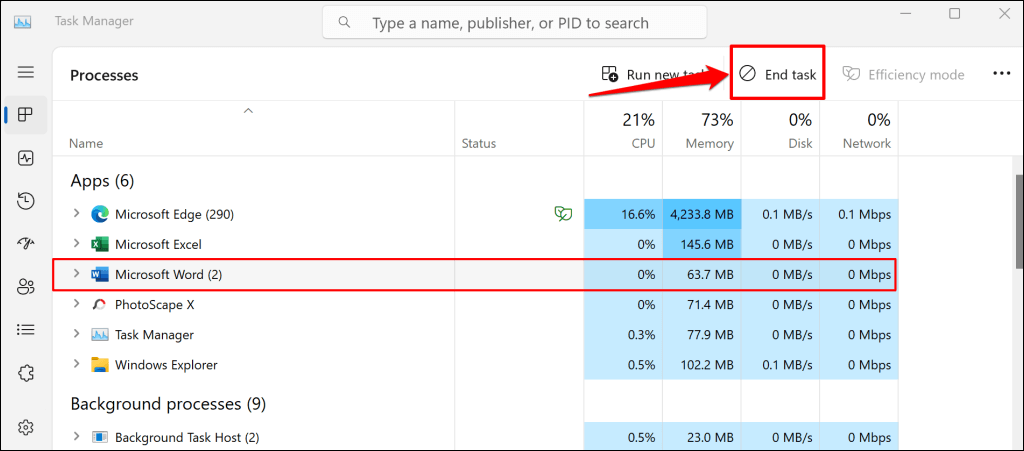
Ca alternativă, faceți clic dreapta pe aplicația Office și selectați Încheiați sarcinadin meniul contextual.
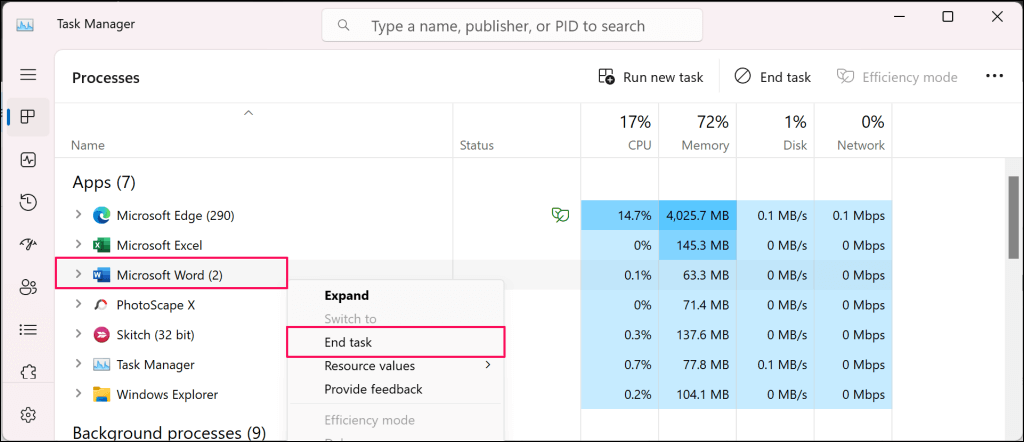
Actualizați manual Microsoft Office
Dacă folosirea ridicată a CPU Click-to-Run se datorează actualizărilor automate ale aplicațiilor, manual actualizarea aplicațiilor Office ar putea rezolva problema.
Conectați computerul la o rețea Wi-Fi sau Ethernet și urmați acești pași pentru a actualiza aplicațiile Office în Windows.
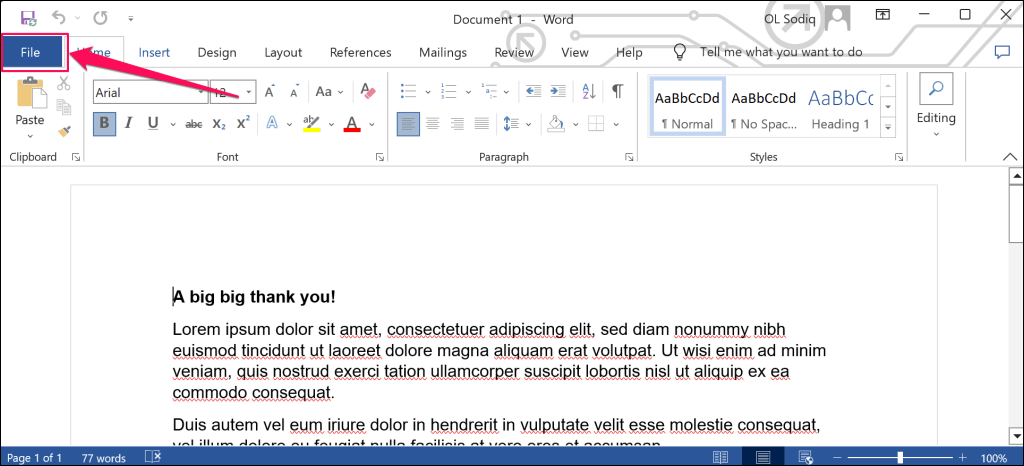
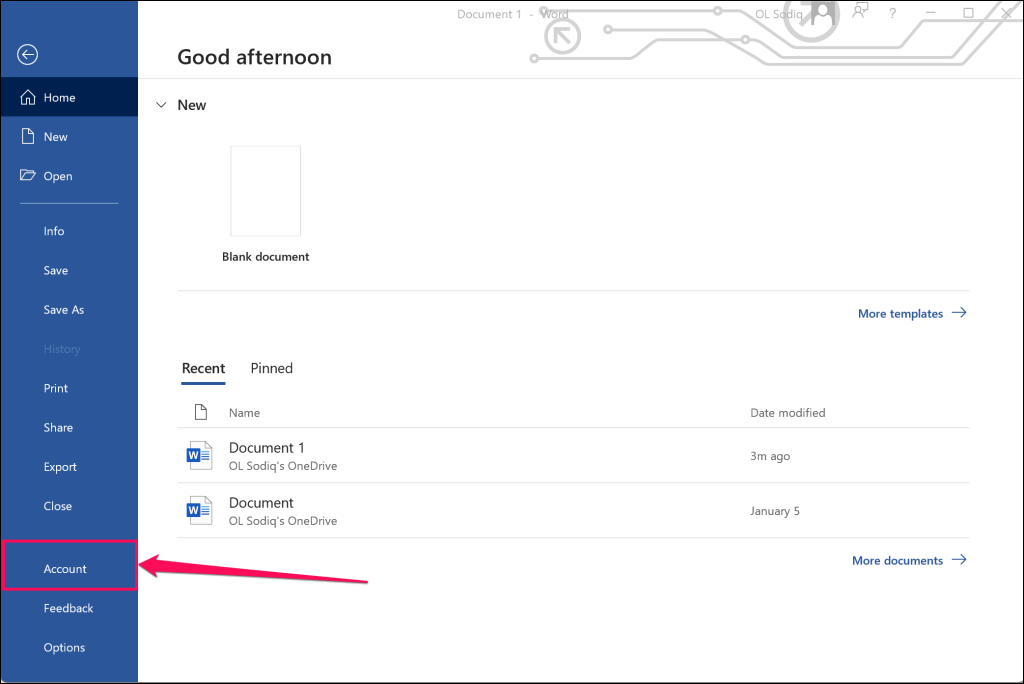
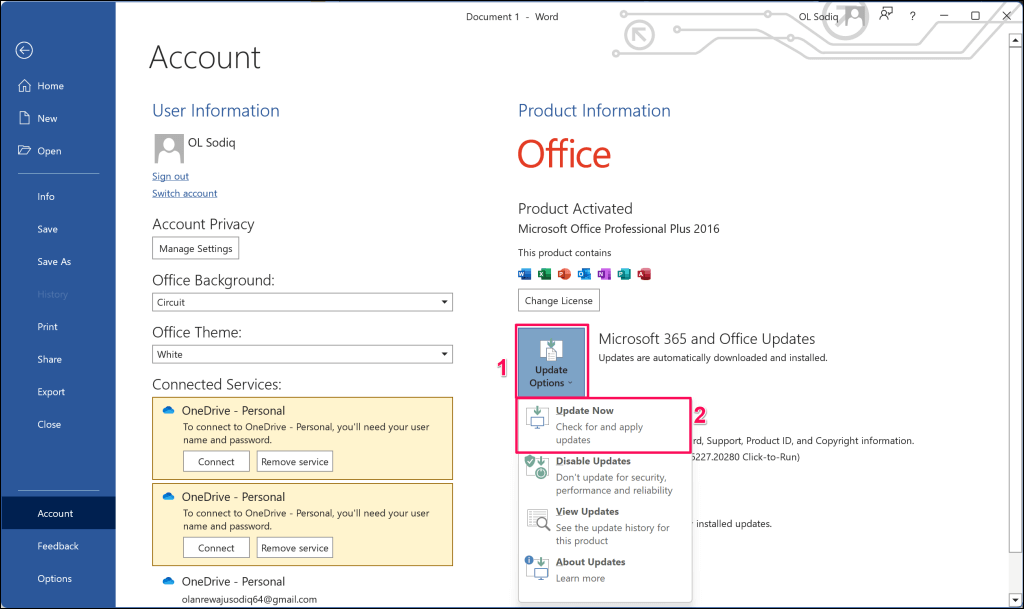
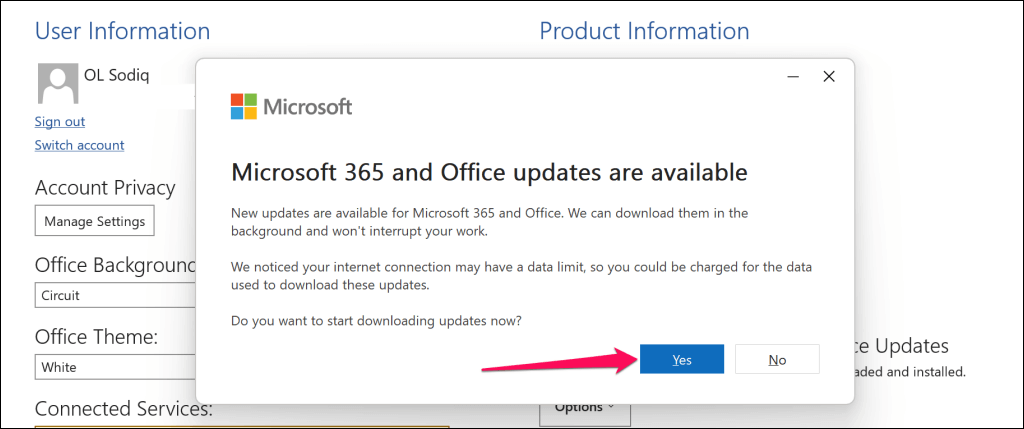
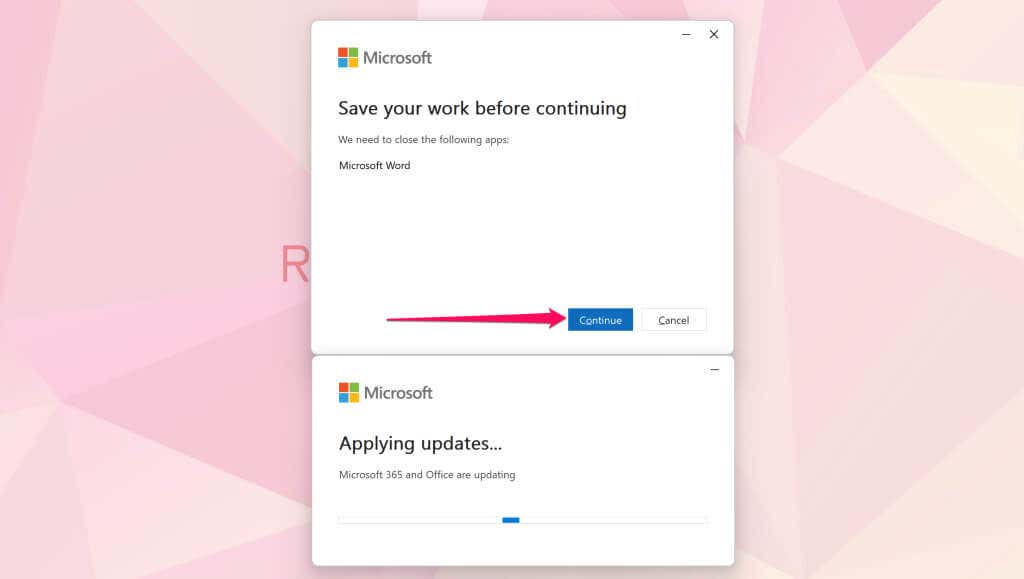
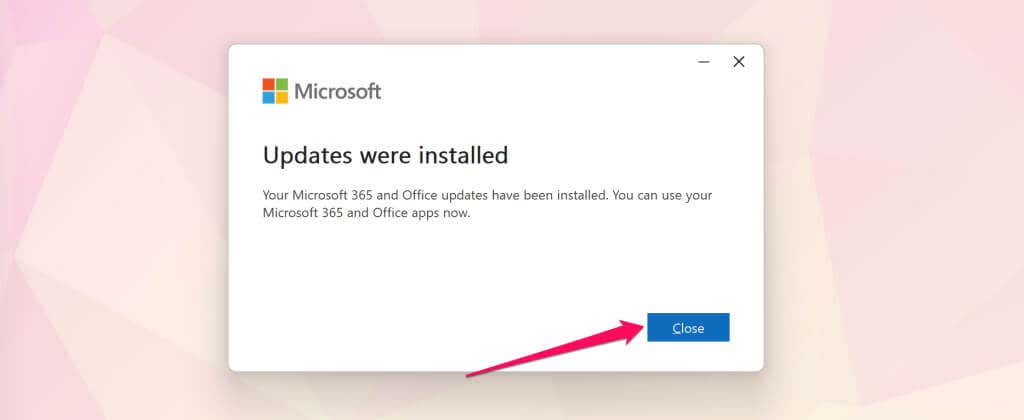
După aceea, verificați dacă utilizarea procesorului Microsoft Office Click-to-Run revine la normal în Managerul de activități. Încercați următoarea soluție de depanare dacă problema persistă.
Dezactivați conexiunea măsurată
Am descoperit că măsurarea conexiunii la PC poate bulgăre de zăpadă utilizarea procesorului Microsoft Office Click-to-Run. Faceți conexiunea la rețea a computerului dvs. necontorizată și verificați dacă aceasta reduce consumul de procesor al Office Click-to-Run..
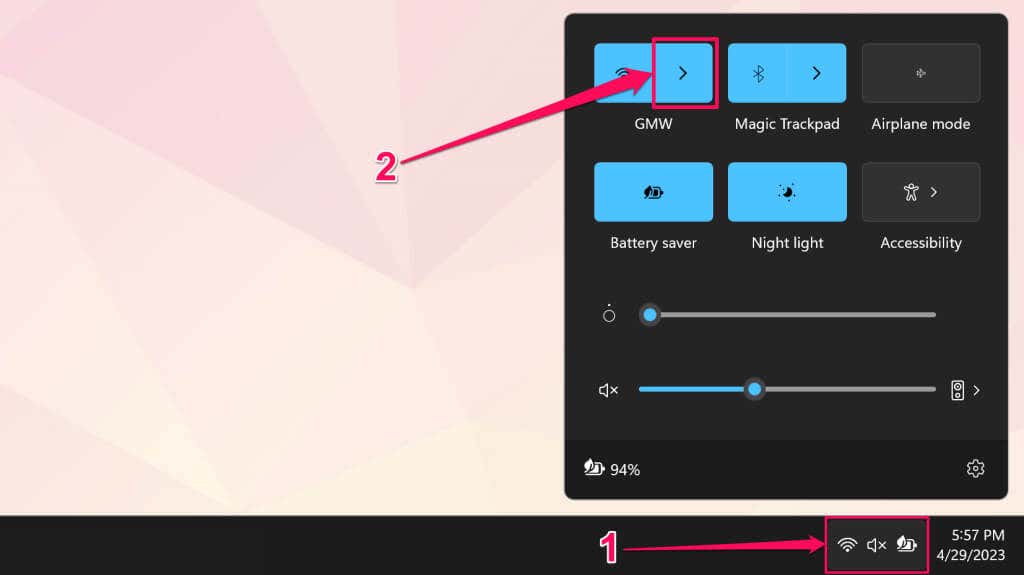
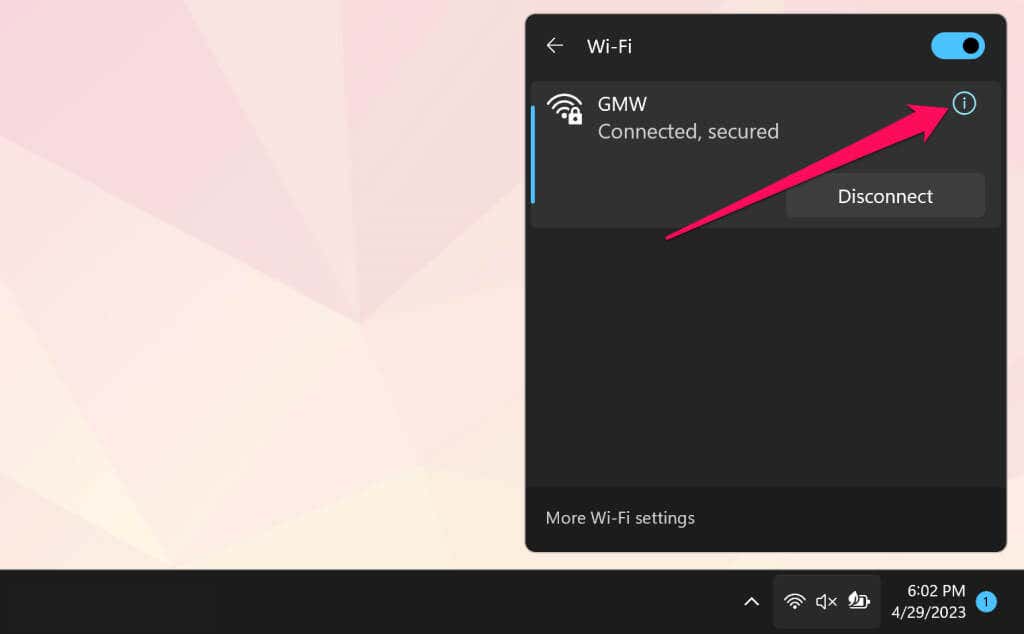
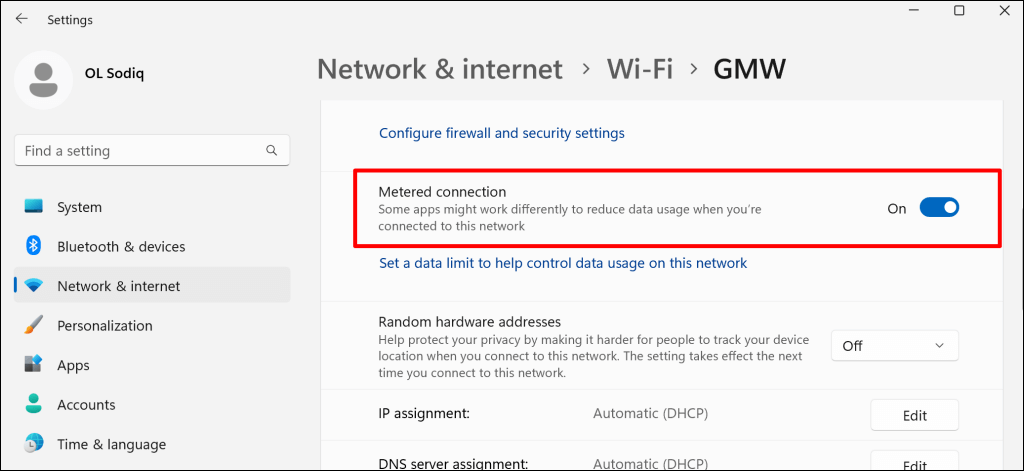
Monitorizați utilizarea procesorului Click-to-Run în Managerul de activități și verificați dacă dezactivarea conexiunii contorizate rezolvă problema.
Reparați Microsoft Office
Repararea programelor Office de pe computerul dvs. poate reduce consumul ridicat al procesorului Click-to-Run. Închideți toate aplicațiile Office de pe computer și urmați pașii de mai jos pentru a rula operația de reparare.
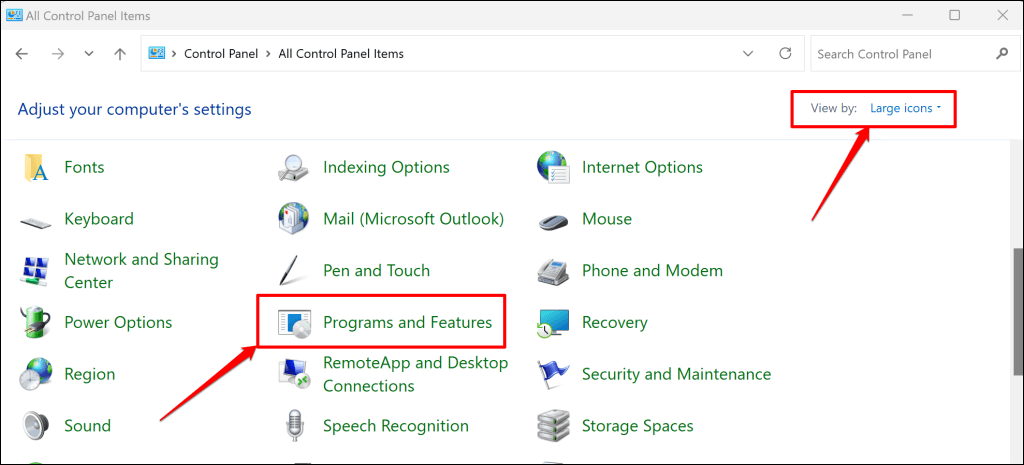
Selectați Dezinstalați un programdacă opțiunea „Vizualizare după” este setată la Categorie.
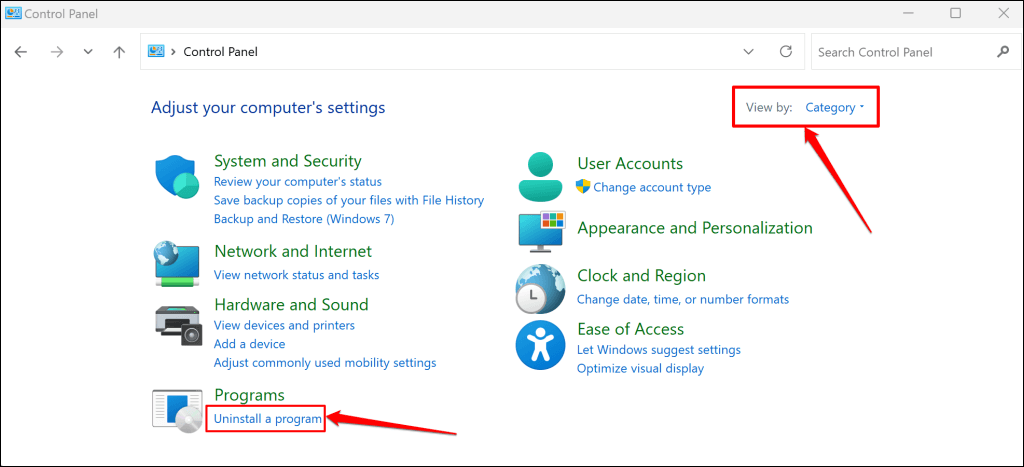
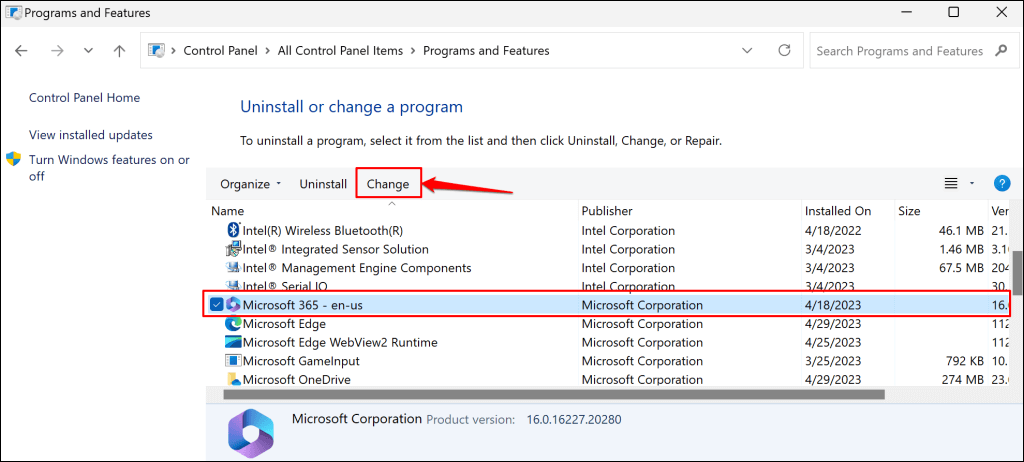
Sunt disponibile două opțiuni de reparare pentru programele Office: Reparație rapidă și Reparație online. „Reparație rapidă” scanează și diagnostichează computerul pentru fișiere corupte și alte probleme care cauzează funcționarea defectuoasă a aplicațiilor Office.
Opțiunea „Reparație online” oferă o diagnosticare și reparare cuprinzătoare a aplicațiilor Office. Reparația online necesită o conexiune la internet, deoarece ar putea fi nevoie să descărcați fișiere pentru a remedia problemele cu aplicațiile Office de pe computer.
Recomandăm să rulați o „Reparație online” numai dacă „Reparație rapidă” nu reduce utilizarea ridicată a CPU-ului Microsoft Office Click-to-Run.
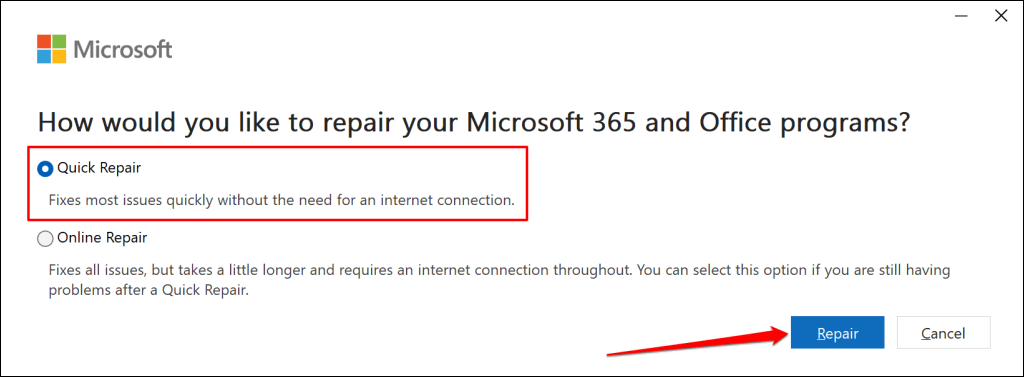
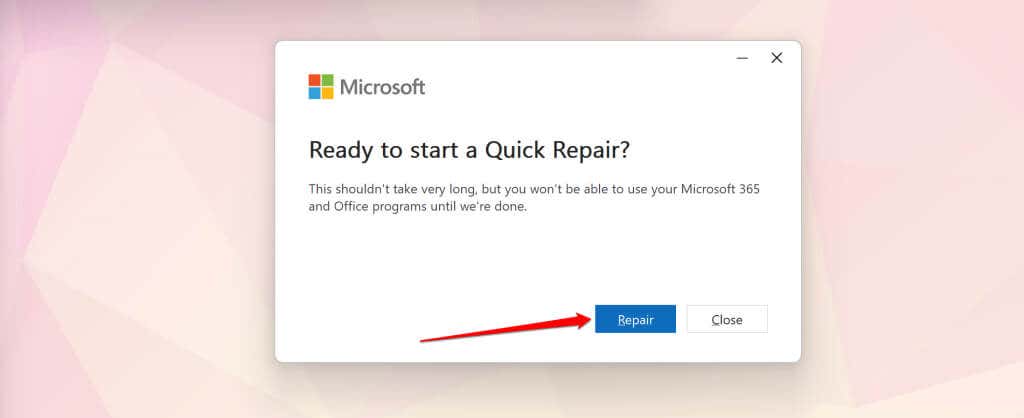
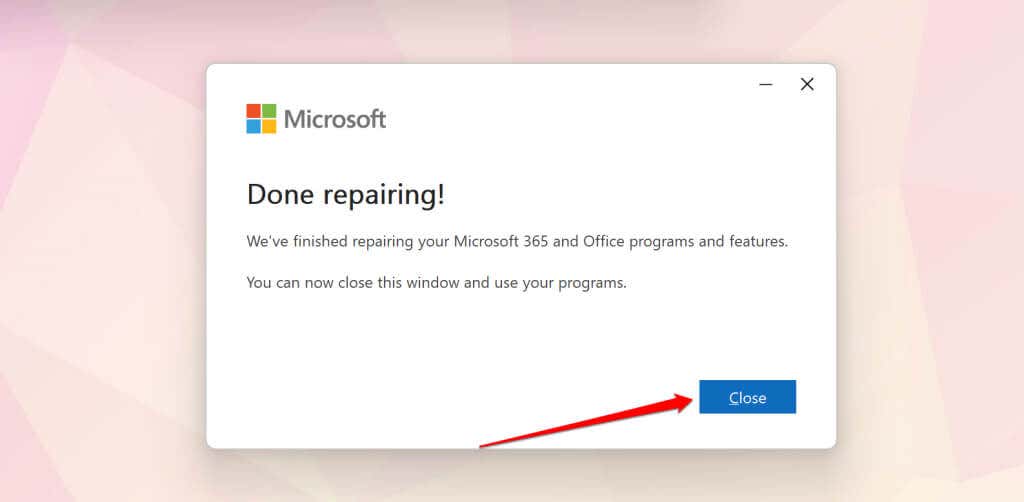
Repetați pașii #1-#5 și executați o reparație online dacă problema Microsoft Office Click-to-Run cu CPU ridicat persistă.
Rulați instrumentul de depanare a problemelor de compatibilitate
Microsoft Office Click-to-Run a consumat bulgăre de zăpadă CPU după actualizarea sistemului de operare? Rularea instrumentului de depanare de compatibilitate pentru serviciul Office Click-to-Run poate ajuta la diagnosticarea și remedierea problemei.
Instrumentul de depanare a problemelor de compatibilitate poate reduce utilizarea ridicată a procesorului Microsoft Office Click-to-Run prin rularea serviciului într-un alt mod de compatibilitate. Unii utilizatori Windows din acest thread comunitar Microsoft au remediat problema de utilizare ridicată a procesorului Click-to-Run utilizând Instrumentul de depanare de compatibilitate.
Închideți orice aplicație Office activă și urmați acești pași pentru a rula instrumentul de depanare de compatibilitate pentru Microsoft Office Click-to-Run.
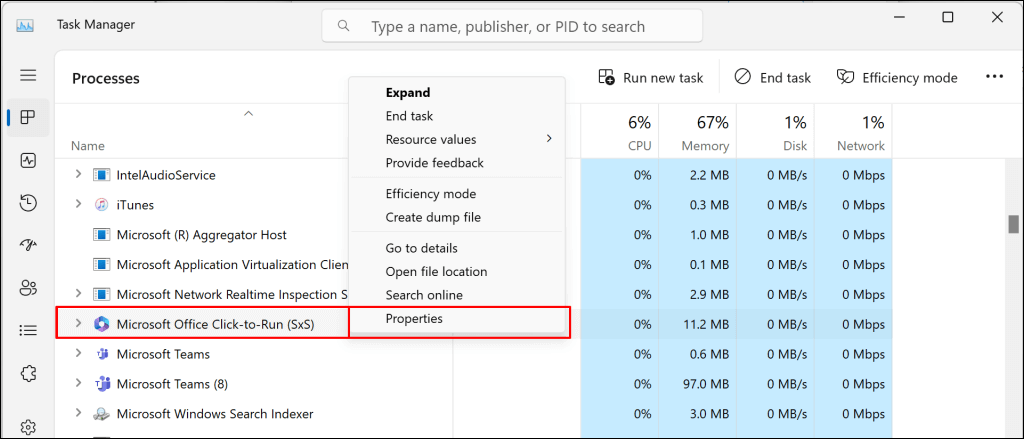
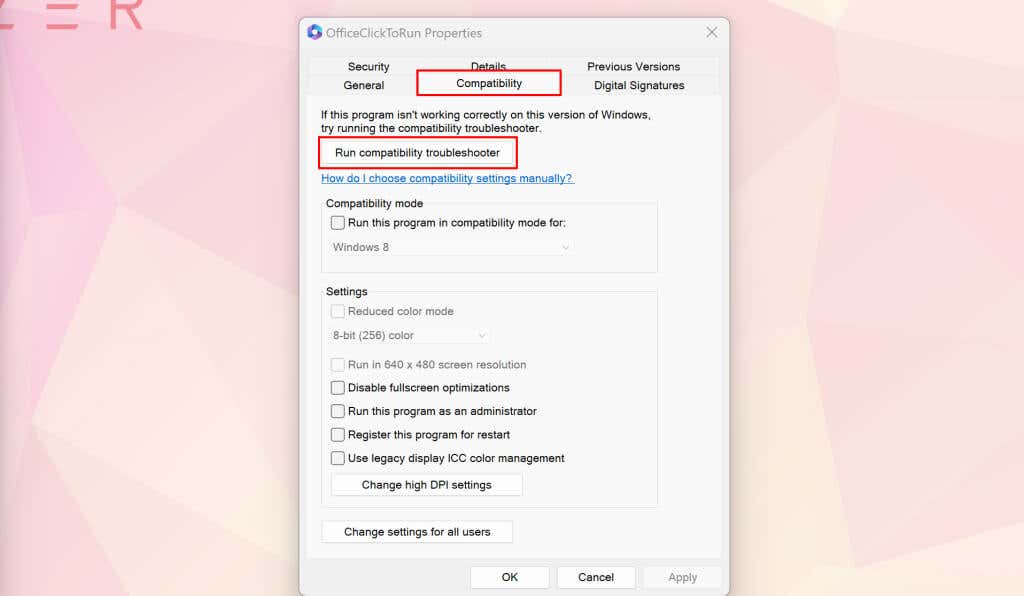
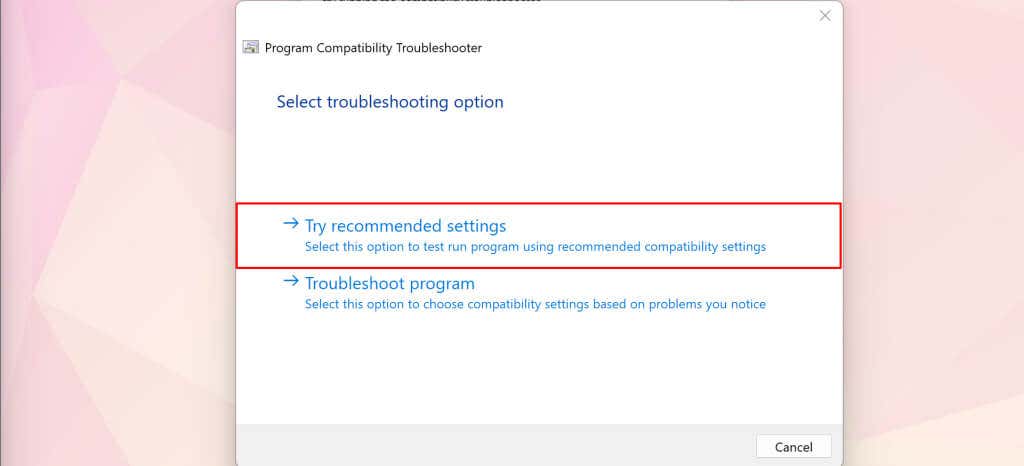
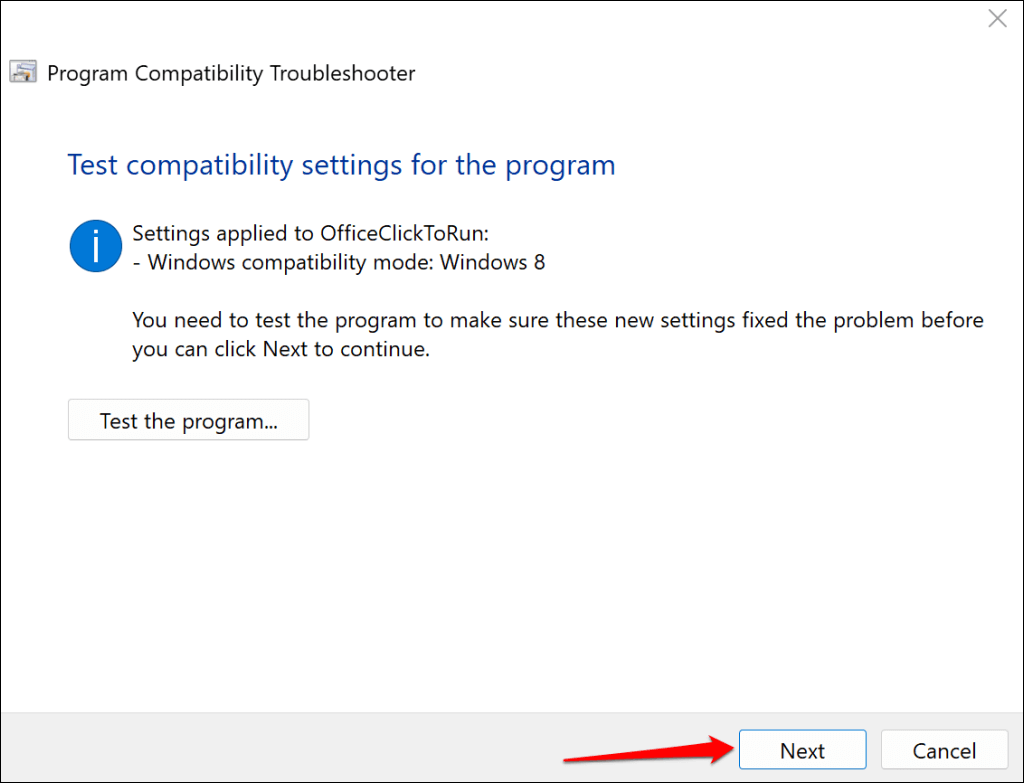
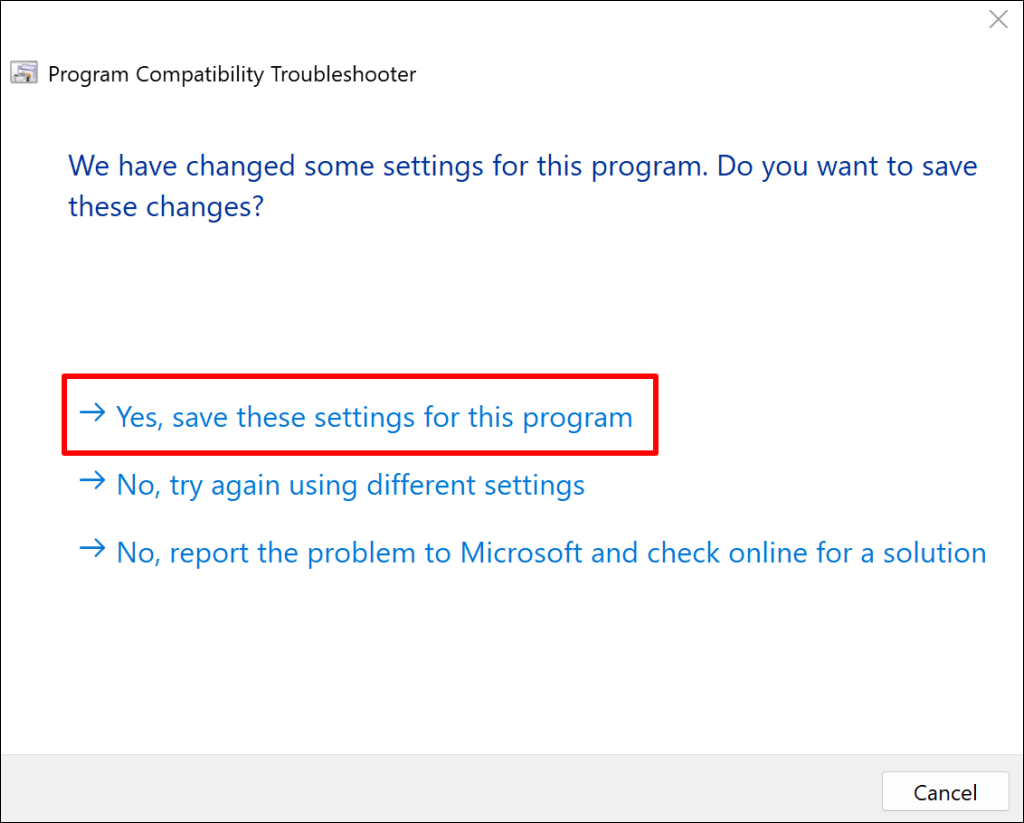
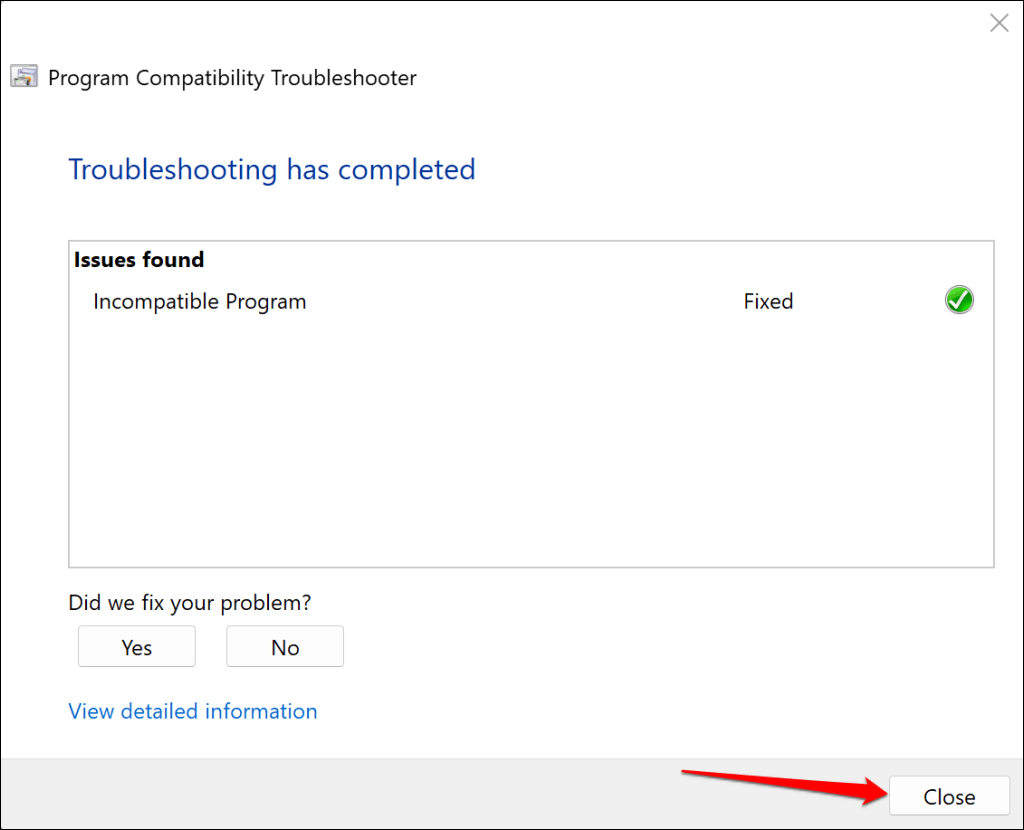
Monitorizați utilizarea procesorului Microsoft Office Click-to-Run și verificați dacă Instrumentul de depanare a problemelor de compatibilitate a rezolvat problema.
Stabilizați Microsoft Office Click-to-Run
Reporniți computerul, actualizați-i sistemul de operare sau reinstalați Microsoft Office dacă problema persistă. Mai bine, contactați un local sau tehnician în reparații computere virtuale pentru asistență.
.