Microsoft a schimbat aspectul Windows pentru noul Windows 11. Sunetele nu fac excepție. Chiar și pornirea Windows sunetul s-a schimbat. Este fără efort și scurt și, fără îndoială, ignorabil. Cu toate acestea, unii ar prefera să schimbe sunetul de pornire Windows 11 sau să îl dezactiveze, iar noi vă vom arăta cum.
Cum se dezactivează sunetul de pornire Windows 11 cu interfața grafică
Lucrand de acasa este aici pentru a rămâne, așa că ar trebui să luăm în considerare oamenii din jurul nostru în timp ce lucrăm. Poate că ești devreme și nu vrei să trezești pe nimeni. Doar dezactivați sunetul de pornire Windows 11.
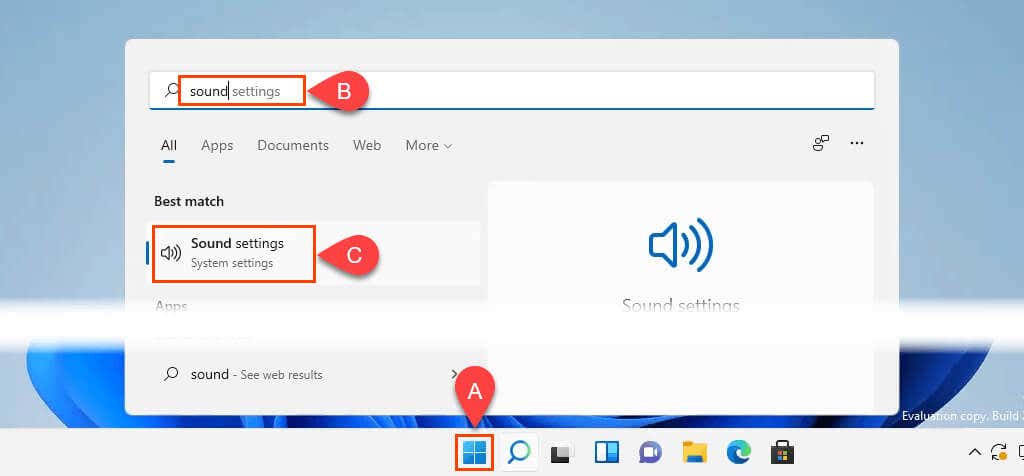
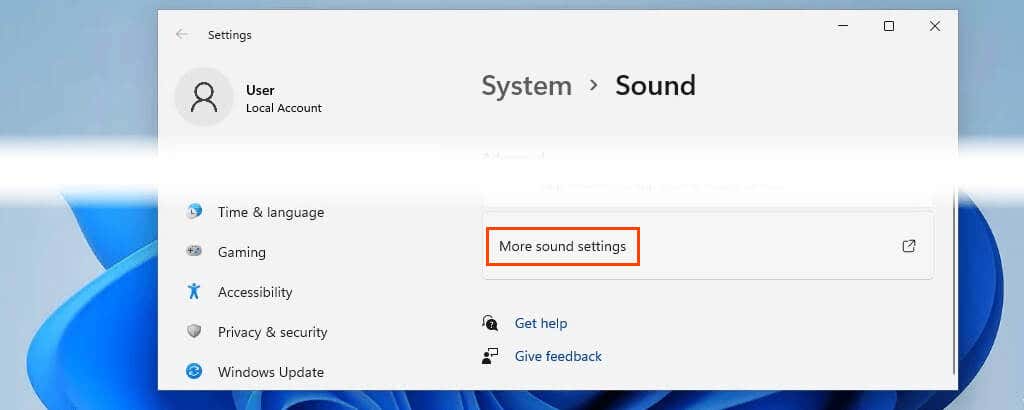
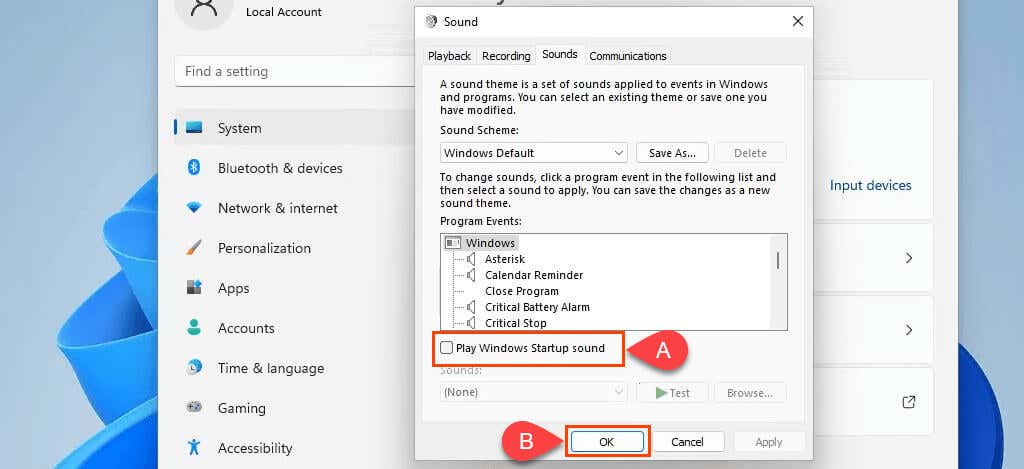
Dacă se dorește dezactivarea tuturor sunetelor sistemelor Windows, accesați meniul drop-down Schema de sunet și selectați Fără sunete . Faceți clic pe OK pentru a aplica și a ieși din fereastră.
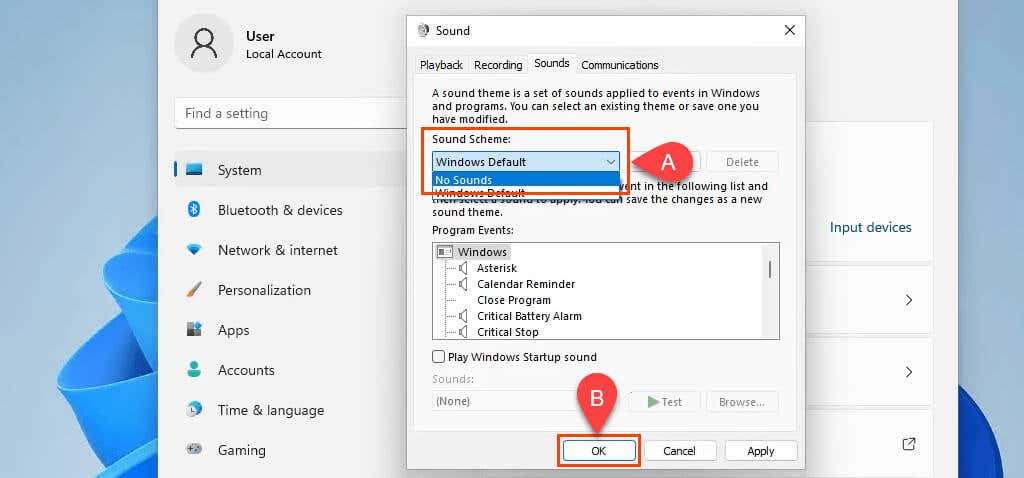
Cum se dezactivează sunetul de pornire Windows 11 cu politica de grup
Poate că ați dori să dezactivați sunetul de pornire Windows 11 pentru oricine se conectează la Windows. Setarea unei politici de grup este cel mai bun mod de a face acest lucru. Acest lucru necesită drepturi de administrator.
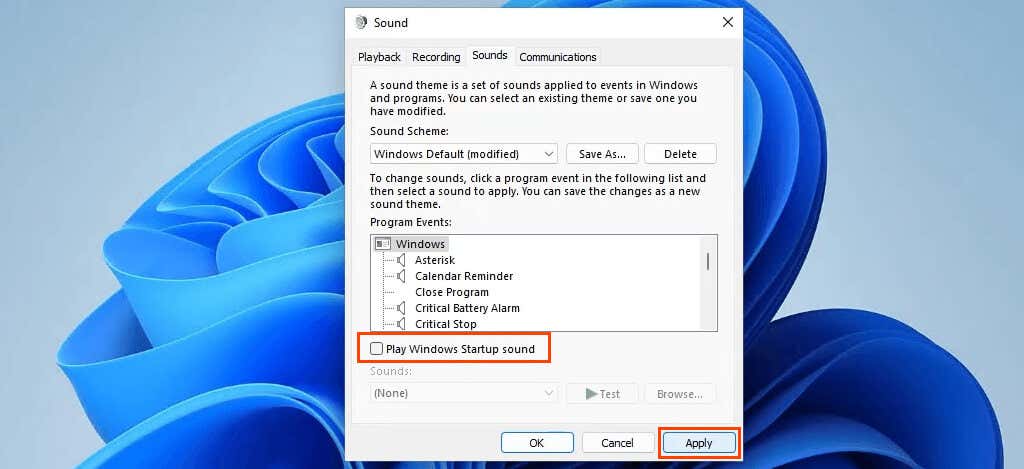
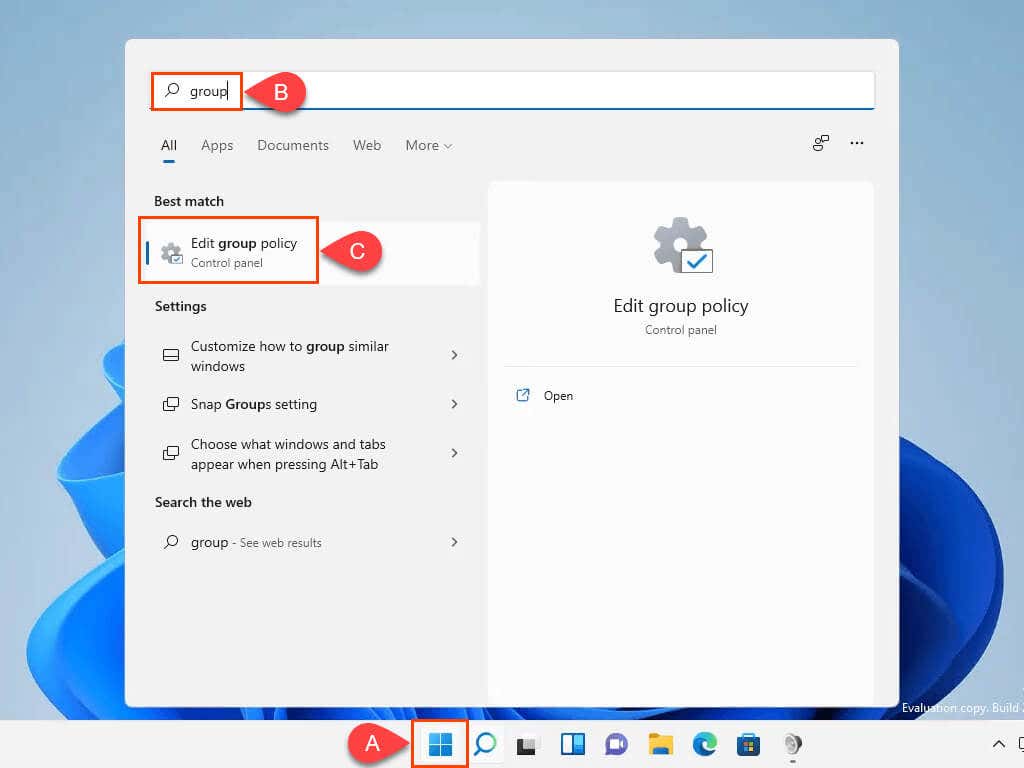
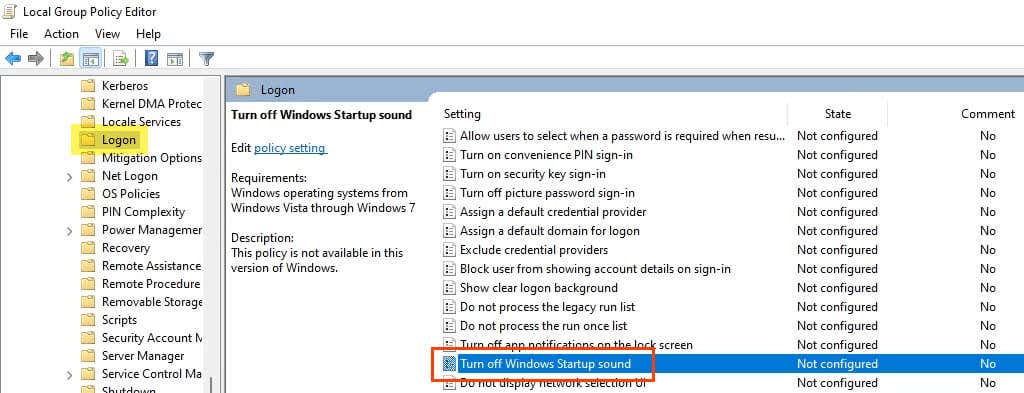
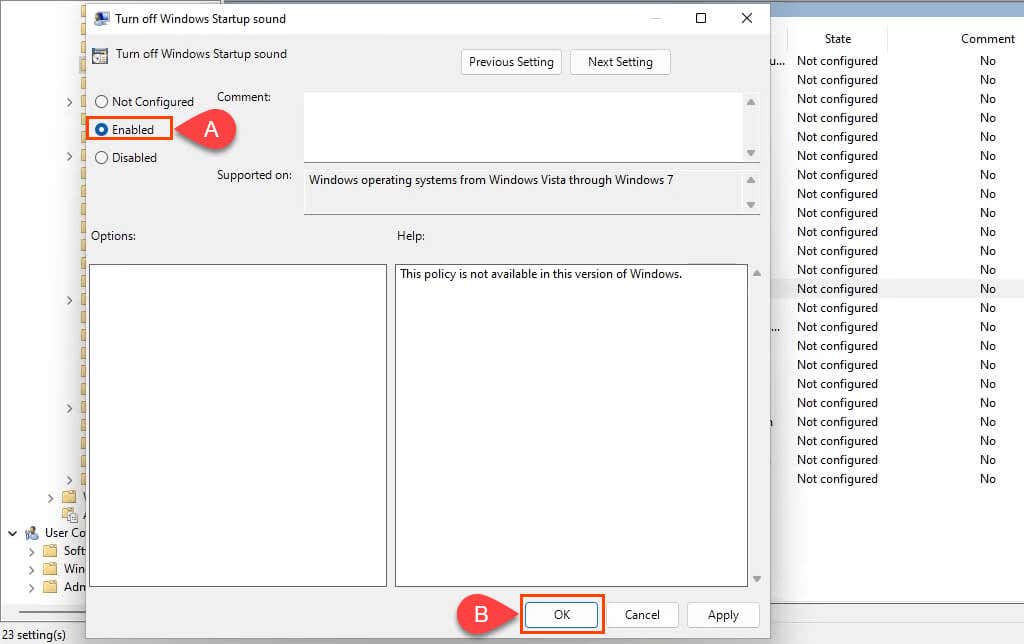
gpupdate /forceși apăsați pe Enter . Politicile computerului și ale utilizatorilor vor fi actualizate.
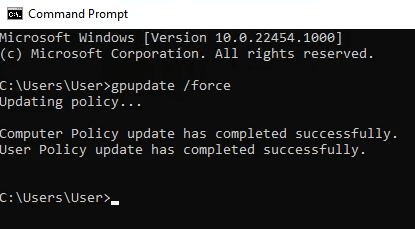
Redeschideți fereastra de sunet și observați că caseta Redați sunetul de pornire Windows este debifată și, de asemenea, este gri, astfel încât nu poate fi schimbată.
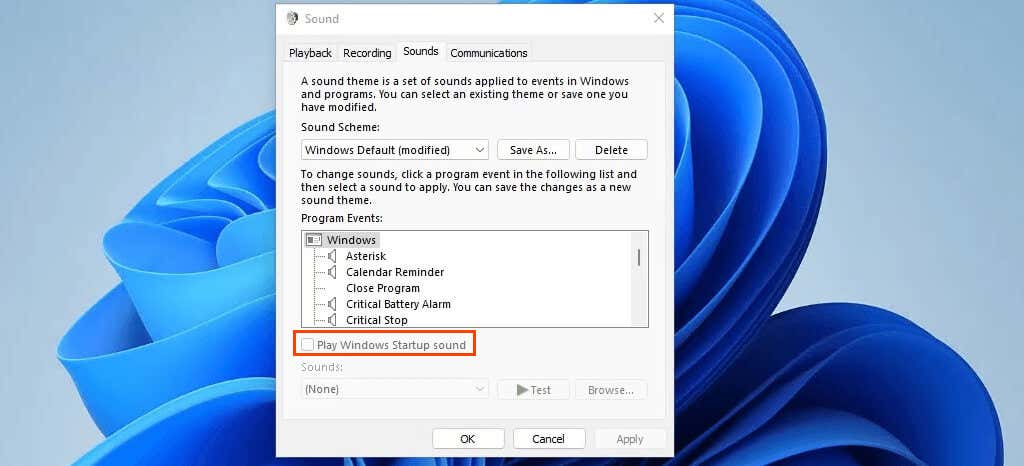
Cum se dezactivează sunetul de pornire Windows 11 cu PowerShell
Dacă nu ați făcut-o încă, acordați-vă timp până la învață PowerShell. Scripturile PowerShell pot fi folosite pentru a manipula aproape orice parte a Windows și pentru a automatiza sarcini repetitive.
Această comandă sau, în termenii PowerShell – cmdlet, editează registrul pentru a opri sunetul de pornire Windows 11 pentru oricine se conectează la dispozitiv. Cmdletul poate fi făcut parte dintr-un script PowerShell pentru a rula pe o nouă instalare de Windows sau poate fi implementat pe mai multe dispozitive.
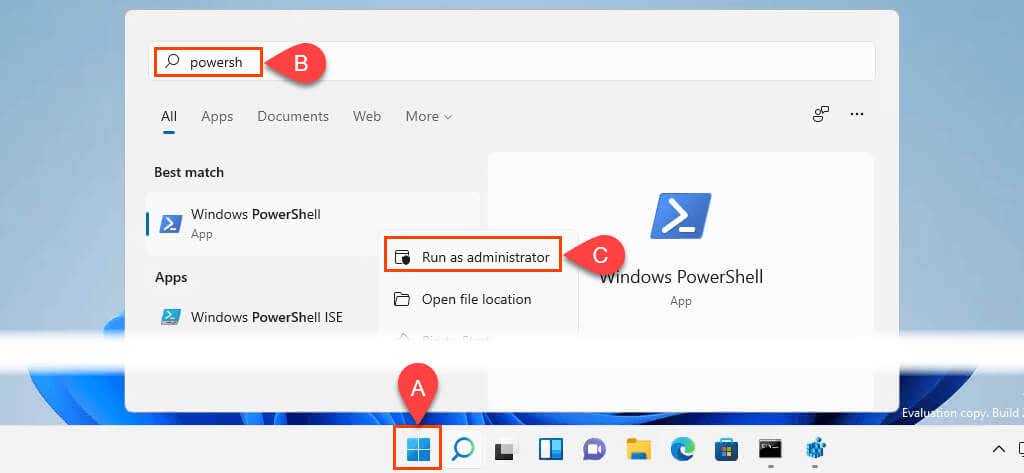
Set-ItemProperty -Path HKLM:\SOFTWARE\Microsoft\Windows\CurrentVersion\Policies\System -Name DisableStartupSound -Value 0 -Forceși apăsați Introduceți .

Cum se schimbă sunetul de pornire Windows 11
Poate doriți doar un sunet diferit de pornire. Poate ca un memento să faci ceva, ca o farsă sau doar pentru că poți. Vă vom ajuta cu asta. Puteți fie să utilizați un sunet Windows existent, fie să îl utilizați pe al dvs.
Utilizați un sunet personalizat pentru sunetul de pornire Windows 11
.Acest lucru necesită drepturi de administrator. De asemenea, asigurați-vă că fișierul este în format .wav. Dacă nu este, puteți forma converti sunetul în .wav.
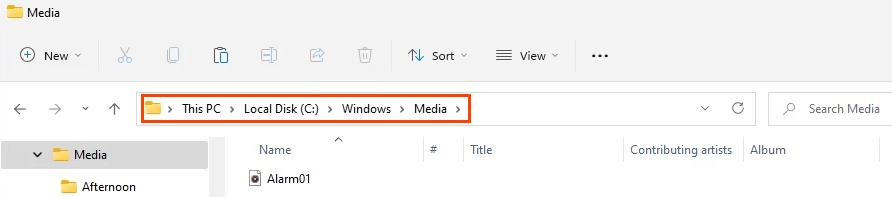
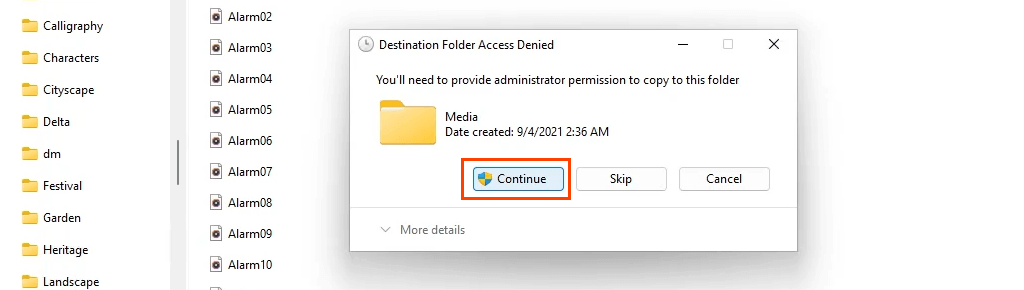
Schimbați sunetul de pornire Windows 11 cu GUI
În mod implicit, Windows Logon nu apare în fereastra Program Events. Iată cum să-l faci să se arate. Este necesară efectuarea unei modificări în Registrul Windows. Modificarea registrului Windows poate cauza probleme serioase pentru Windows. Asigurați-vă că aveți copie de rezervă Windows Registry pentru a putea fi restaurat dacă este necesar. Nu faceți acest lucru dacă nu vă simțiți confortabil să faceți modificări în registry.
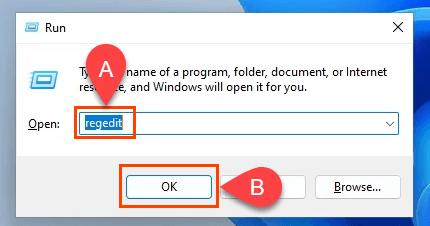
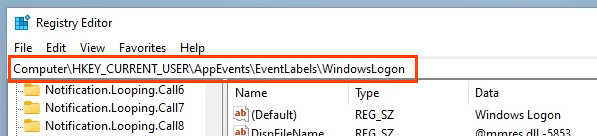
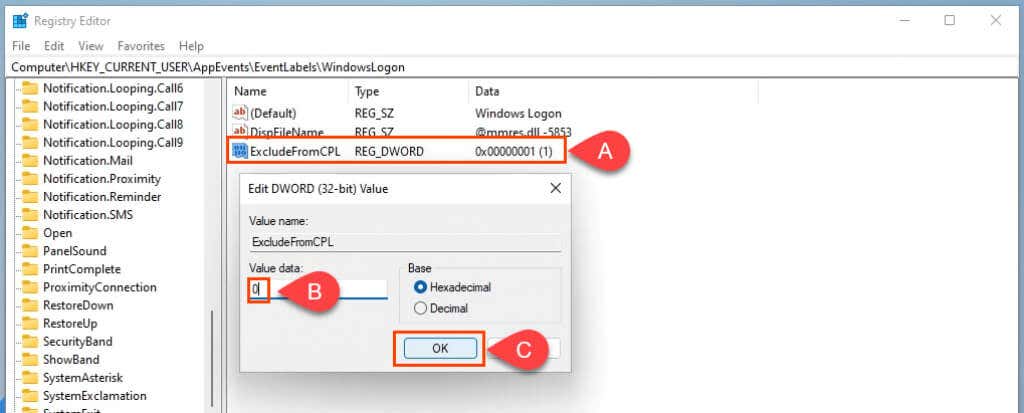
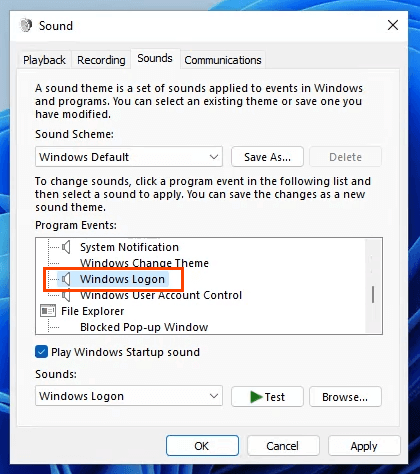
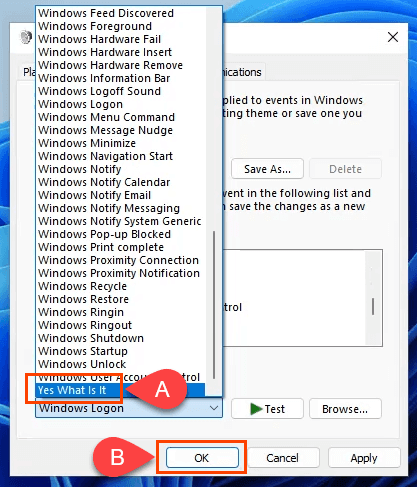
Sună bine?
Acum că ați făcut un tur bun al modului în care sunetele sunt gestionate în Windows, prin punctare și clic, politica de grup, registry și PowerShell, ce altceva veți face? Poate adăugați sunete personalizate pentru alte evenimente Windows? Sau aflați mai multe despre politicile de grup, registru și PowerShell? Cu aceste instrumente, Windows 11 este mai personalizabil decât ați fi crezut..
.