Microsoft OneNote este un aplicație digitală puternică pentru luarea de note care vă ajută să rămâneți organizat, să colaborați și să îmbunătățiți productivitatea. OneNote vă permite să captați idei, să creați liste de activități și chiar să colaborați cu alții în timp real. Indiferent dacă sunteți un student, un profesionist sau un utilizator obișnuit, care dorește să vă simplifice procesul de luare a notițelor, OneNote are multe funcții pentru a răspunde nevoilor dvs.
În acest ghid cuprinzător, vom explora dezavantajele OneNote, de la navigarea prin interfață până la crearea și gestionarea blocnotesurilor, secțiunilor și paginilor. Să vă dotăm cunoștințele necesare pentru a utiliza în mod eficient OneNote și pentru a vă crește productivitatea.
Navigarea în interfața OneNote
Interfața OneNote este concepută pentru a vă face experiența de luare a notelor perfectă. Iată componentele cheie ale interfeței.
Caiete, secțiuni și pagini
OneNote organizează notele într-o structură ierarhică, cu caiete la nivelul superior, secțiuni din caiete și pagini din secțiuni. Această structură vă permite să clasificați și să găsiți mai ușor notele.
Panglica
Bara de instrumentePanglica oferă acces rapid la diferite funcții OneNote, cum ar fi opțiuni de formatare, etichete și instrumente multimedia. Este împărțit în mai multe file (Acasă, Inserare, Desenare etc.), fiecare conținând instrumente și comenzi relevante.
Bara de instrumente cu acces rapid
Aflată în partea de sus a ferestrei OneNote, Bara de instrumente Acces rapid conține comenzi utilizate în mod obișnuit, cum ar fi Anulare, Refacere și Pagina nouă. Puteți personaliza bara de instrumente adăugând sau eliminând butoane în funcție de preferințele și fluxul de lucru..
Crearea și gestionarea blocnotesurilor
Gestionarea eficientă a caietelor este esențială pentru a vă menține notele organizate și ușor accesibile. Iată o privire mai atentă asupra modului de a crea și gestiona blocnotesurile în OneNote.
Crearea unui blocnotes nou
Iată cum puteți crea un nou Blocnotes.
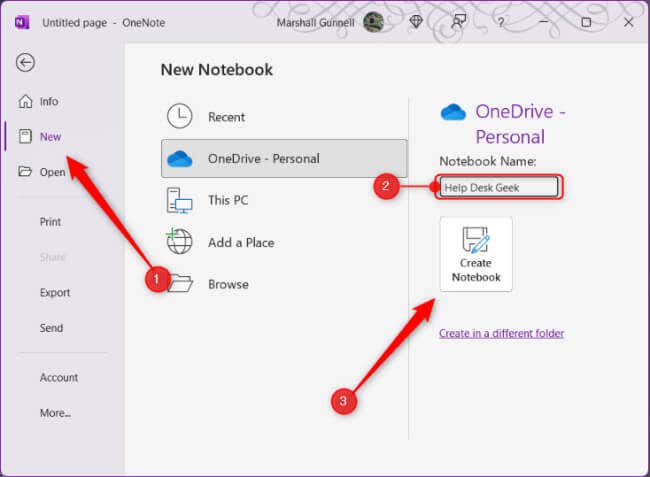
Noul tău blocnotes va fi acum accesibil din lista de blocnotes din OneNote.
Organizarea și redenumirea notebook-urilor
De-a lungul timpului, este posibil să acumulați mai multe caiete, ceea ce face important să le mențineți organizate. Pentru a rearanja caietele, faceți clic pe ele și trageți-le în poziția dorită din listă.
Va trebui să găsiți blocnotesul în locația în care l-ați stocat când l-ați creat pentru a-l redenumi, deoarece nu o puteți face direct din OneNote. Puteți modifica numele afișat al blocnotesului făcând clic dreapta pe numele blocnotesului, selectând Proprietăți, apoi schimbând numele de lângă Nume afișat. Totuși, acest lucru nu afectează numele real al folderului Notebook.
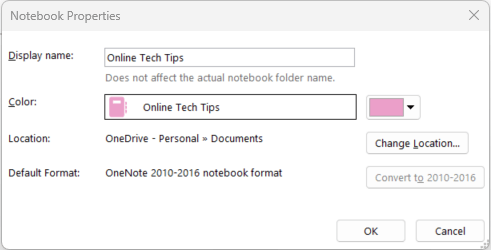
Păstrarea caietelor dvs. organizate și etichetate corespunzător vă va ajuta să găsiți rapid informațiile necesare.
Partajarea și colaborarea pe blocnotes
OneNote vă permite să partajați caietele dvs. cu alții și să colaborați în timp real. Iată cum să partajați un blocnotes.
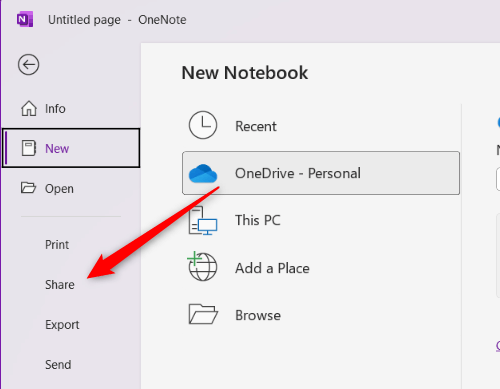
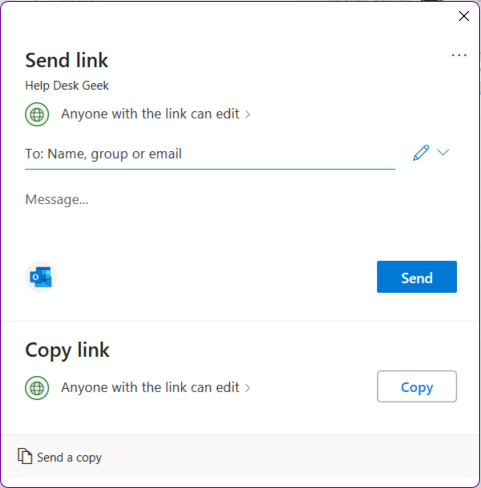
Colaboratorii pot vizualiza, adăuga, edita sau șterge note (în funcție de permisiunile acordate) în blocnotesul partajat.
Crearea și gestionarea secțiunilor
.Secțiunile din OneNote vă ajută să vă împărțiți blocnotesul în categorii organizate, specifice unui subiect. A învăța să creați și să gestionați eficient secțiuni este important pentru a rămâne organizat.
Crearea unei noi secțiuni
Pentru a crea o secțiune nouă într-un blocnotes, faceți clic pe pictograma +de lângă fila Secțiune existentă. Puteți apoi să tastați numele noii secțiuni, care ar trebui să fie descriptiv pentru conținutul acesteia.
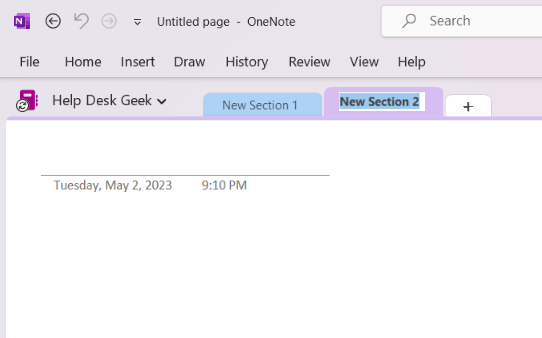
Organizarea și redenumirea secțiunilor
Pe măsură ce acumulați mai multe secțiuni într-un blocnotes, trebuie să le păstrați organizate pentru o navigare ușoară. Puteți rearanja secțiunile făcând clic și trăgând filele secțiunilor în poziția dorită.
Pentru a redenumi o secțiune, faceți clic dreapta pe fila Secțiune, selectați Redenumiți, apoi introduceți noul nume.
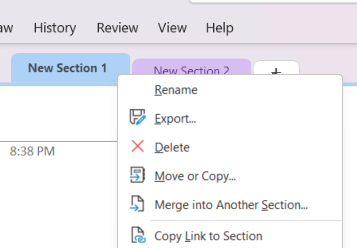
Păstrarea secțiunilor organizate și etichetate corespunzător vă asigură că puteți accesa rapid informațiile necesare.
Grupuri de secțiuni
Pentru proiecte mai complexe sau atunci când aveți de-a face cu multe secțiuni, grupurile de secțiuni vă pot ajuta să vă mențineți organizarea. Grupurile de secțiuni sunt foldere care pot conține mai multe secțiuni. Iată cum puteți crea un grup de secțiuni.
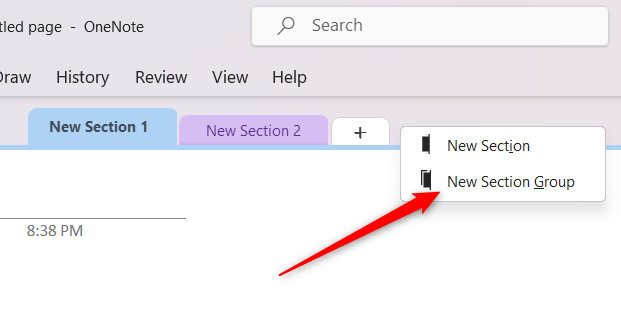
Această funcție ajută la menținerea unui spațiu de lucru curat și fără dezordine, oferind în același timp un nivel suplimentar de organizare.
Crearea și gestionarea paginilor
Paginile din OneNote sunt locul în care creați, stocați și organizați notele.
Crearea unei pagini noi
Veți crea o pagină nouă într-o secțiune. Iată cum.
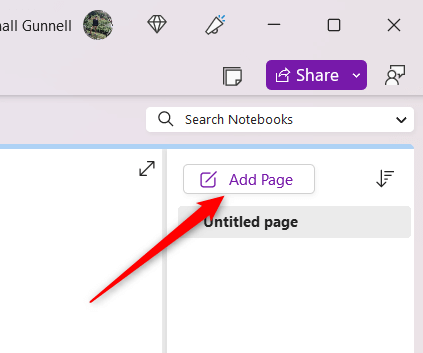
Organizarea și redenumirea paginilor.
Va trebui să acordați prioritate organizării Paginilor pentru o navigare ușoară, mai ales pe măsură ce colecția dvs. crește. Puteți rearanja Paginile făcând clic și trăgându-le în listă în poziția dorită.
Pentru a redenumi o pagină, faceți clic pe titlul acesteia în partea de sus a paginii și editați textul sau faceți clic dreapta pe numele paginii din listă și selectați Redenumiți.
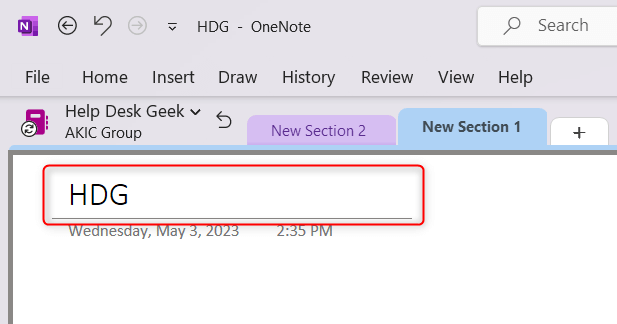
Șabloane de pagină
OneNote oferă o varietate de șabloane de pagină încorporate pentru a vă ajuta să creați note consistente și atractive din punct de vedere vizual.
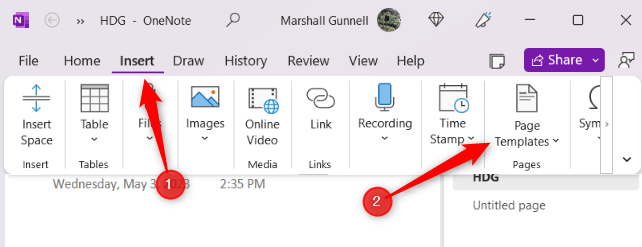
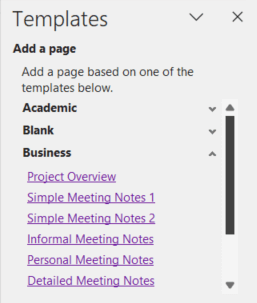
De asemenea, puteți crea șabloane personalizate prin proiectarea unei pagini și apoi salvând-o ca șablon. Această funcție ajută la economisirea de timp și la menținerea unui stil uniform de luare a notelor.
Preluarea notițelor în OneNote
OneNote oferă mai multe opțiuni de luare de note, cum ar fi note text, desene, clipuri audio și video și scriere de mână.
Note text
Puteți crea note bazate pe text în OneNote făcând clic oriunde pe o pagină și tastând. OneNote acceptă formatarea textului îmbogățit, care vă permite să schimbați stilurile de font, dimensiunile, culorile și alte atribute. De asemenea, puteți crea liste cu marcatori sau numerotate și puteți formata textul cu aldine, cursive sau subliniat.
Scris de mână și desen
OneNote acceptă, de asemenea, scrierea de mână și desenul digital folosind un stilou, ecranul tactil sau mouse-ul.
Pentru a accesa această funcție, faceți clic pe fila Desenațidin Panglică și alegeți dintre diferite stiluri, culori și grosimi de creion.
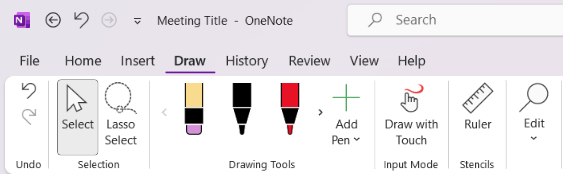
Puteți scrie sau desena direct pe pagină, ceea ce o face ideală pentru adnotare, schiță de idei, rezolvare de ecuații și multe altele.
Înregistrări audio și video
OneNote vă permite să înregistrați note audio sau video, ceea ce poate fi util în special pentru a captura prelegeri sau întâlniri.
Pentru a crea o înregistrare, faceți clic pe fila Inserațidin Panglică și selectați Înregistrare audiosau Înregistrare video. Rețineți că opțiunea Înregistrare audio este imbricată sub opțiunea Transcrie..
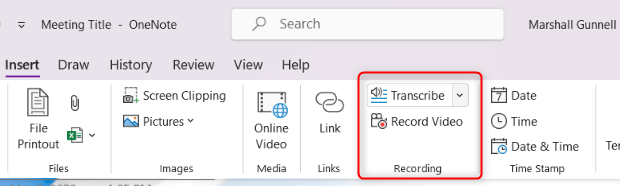
Înregistrarea va fi încorporată în pagină și o puteți reda direct în OneNote.
Decupaje de ecran
De asemenea, puteți captura și insera decupaje de ecran (imagini ale ecranului computerului) direct în Note.
Pentru a crea o decuplare a ecranului, faceți clic pe fila Inserațidin Panglică și selectați Decupare ecran.
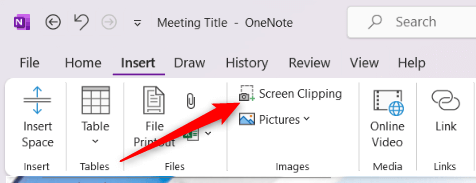
Ecranul se va estompa, permițându-vă să selectați zona pe care doriți să o capturați. Imaginea tăiată va fi apoi inserată în pagina OneNote, unde o puteți redimensiona sau adnota după cum este necesar.
Formatarea și organizarea notelor
OneNote oferă diverse instrumente de formatare și organizare pentru a vă ajuta să creați note curate, atractive din punct de vedere vizual și ușor de navigat. Iată o prezentare generală a unor caracteristici cheie de formatare și organizare pe care vă puteți aștepta să le găsiți.
Opțiuni de formatare a textului
OneNote acceptă formatarea textului îmbogățit, permițându-vă să schimbați stilurile de font, dimensiunile, culorile și alte atribute pentru a se potrivi preferințelor dvs. Puteți formata textul cu aldine, cursive, subliniere, evidențiere și multe altele.
Pentru a accesa aceste opțiuni, selectați textul pe care doriți să îl formatați și alegeți opțiunile de formatare dorite din fila Acasădin Panglică.
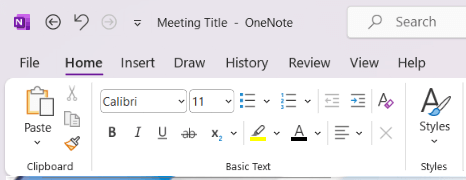
Liste cu marcatori și numerotate
Crearea listelor cu marcatori sau numerotate în OneNote este ușoară. Faceți clic pe locația dorită pe o pagină și apoi selectați fie pictograma Maranțe, fie Numerotaredin fila Acasădin Panglică.
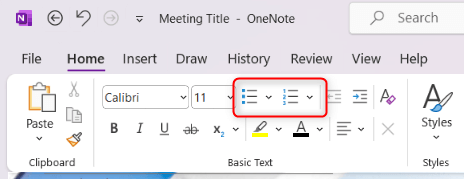
Puteți alege dintre diferite stiluri de marcatori sau formate de numerotare pentru a personaliza aspectul listelor dvs.
Tabele
Puteți crea tabele pentru a organiza informațiile într-un format structurat. Pentru a insera un tabel, faceți clic pe fila Inserațidin Panglică și selectați Tabel. Apoi, alegeți numărul de rânduri și coloane de care aveți nevoie din grilă pentru a adăuga tabelul în pagina dvs.
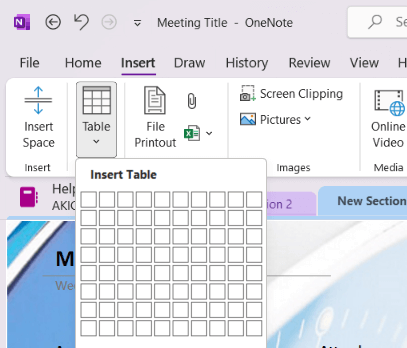
Puteți adăuga sau șterge rânduri și coloane, puteți aplica stiluri de tabel și puteți sorta datele după cum este necesar.
Etichete
Etichetele din OneNote vă ajută să clasificați și să prioritizați informațiile din Notele dvs., facilitând localizarea anumitor elemente ulterior..
Pentru a adăuga o etichetă, selectați textul pe care doriți să îl etichetați și faceți clic pe opțiunea Etichetedin fila Acasădin Panglică. Alegeți dintr-o varietate de etichete încorporate, cum ar fi „De făcut”, „Important” sau „Întrebare”.
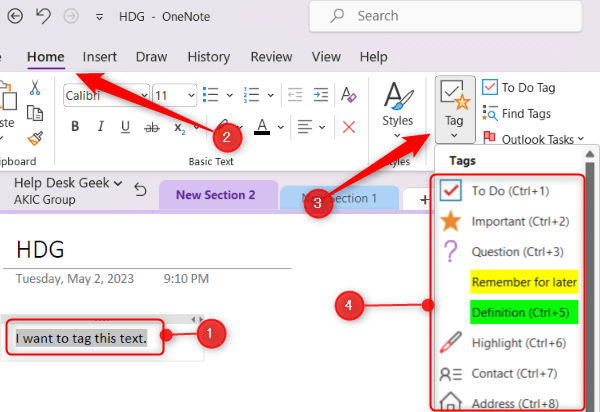
De asemenea, puteți crea etichete personalizate pentru a se potrivi nevoilor dvs. specifice.
Puteți căuta articole etichetate ulterior prin butonul Găsiți etichetedin fila Acasă. Un panou afișează o listă cu toate elementele etichetate din Notele dvs.
Integrarea OneNote cu alte produse Microsoft
OneNote se integrează perfect cu alte aplicații Microsoft, simplificând fluxul de lucru. Iată o prezentare generală a modului în care OneNote funcționează cu unele produse cheie Microsoft.
Microsoft Word
Puteți trimite conținut dintr-un document Word la OneNote utilizând opțiunea Trimite la OneNote. Pentru a accesa această opțiune, faceți clic pe Fișier>Print. Selectați OneNoteca imprimantă și selectați Print.
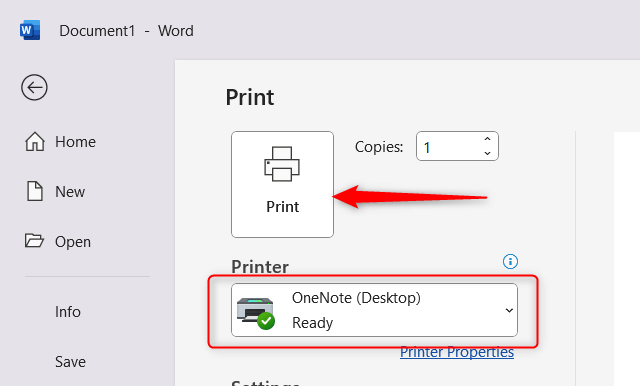
Apoi va trebui să selectați blocnotesul către care doriți să îl trimiteți.
Această funcție vă permite să stocați cercetări, idei sau schițe în OneNote alături de celelalte Note.
Microsoft Excel
OneNote vă permite să încorporați foi de calcul Excel direct în Note.
Pentru a face acest lucru, faceți clic pe fila Inserațidin Panglică și selectați Foaie de calcul Excel nouăsau Foaie de calcul Excel existentă.
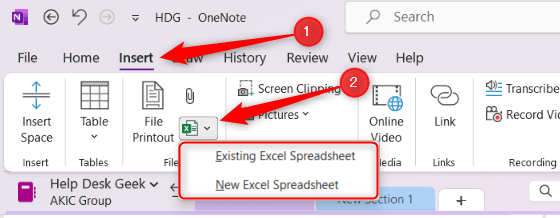
Foia de calcul va fi încorporată ca obiect și puteți face clic pe Editațiîn foaia de calcul încorporată pentru a edita conținutul utilizând Excel. De asemenea, puteți crea un tabel nou în OneNote și îl puteți converti într-o foaie de calcul Excel făcând clic dreapta pe el și selectând Convertire în foaie de calcul Excel.
Microsoft Outlook
OneNote oferă mai multe funcții de integrare cu Outlook, facilitând gestionarea sarcinilor, programărilor și e-mailurilor. Puteți crea sarcini Outlook din OneNote, care vor fi adăugate automat la lista de activități Outlook.
Pentru a face acest lucru, selectați textul pe care doriți să îl transformați într-o sarcină, faceți clic dreapta și selectați opțiunea Outlook Tasks, care este o pictogramă steag. Apoi, alegeți un termen limită din listă..
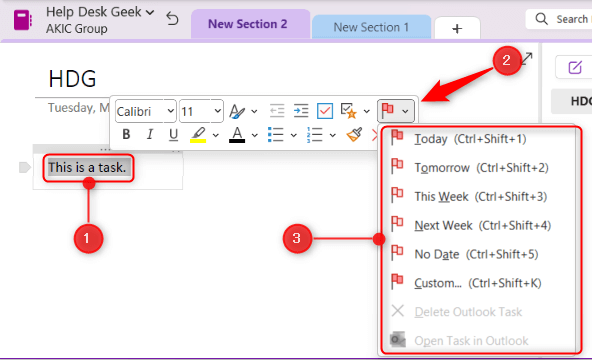
Sfaturi și trucuri OneNote
OneNote este o aplicație bogată în funcții, cu numeroase sfaturi și trucuri care vă pot ajuta să-și maximizați potențialul și să vă creșteți productivitatea. Iată câteva sfaturi și trucuri utile de luat în considerare atunci când utilizați OneNote:
Comenzi rapide de la tastatură
OneNote are mai multe comenzi rapide de la tastatură care vă pot economisi timp și vă pot simplifica fluxul de lucru. Familiarizați-vă cu comenzile rapide pentru activități obișnuite, cum ar fi crearea unei pagini noi (Ctrl + N), anularea unei acțiuni (Ctrl + Z) sau căutarea de Note (Ctrl + E). Puteți găsi o listă de comenzi rapide de la tastatură OneNote pe Site-ul oficial al Microsoft.
Recunoaștere optică a caracterelor (OCR)
OneNote are încorporat un Caracteristica OCR care vă permite să extrageți text din imagini sau documente scanate. Pentru a utiliza OCR, faceți clic dreapta pe o imagine din Note și selectați Copiați textul din imagine. OneNote va extrage textul, pe care apoi îl puteți lipi în altă parte în notele dvs. sau într-o altă aplicație.
Protecție prin parolă
Puteți adăuga protecție cu parolă la anumite secțiuni din blocnotesurile dvs. OneNote pentru a păstra informațiile sensibile în siguranță. Pentru a face acest lucru, faceți clic dreapta pe o filă de secțiune și selectați Protejați această secțiune prin parolă. Faceți clic pe Set Password, introduceți parola dorită și confirmați-o pentru a aplica protecția prin parolă.
Anocați OneNote pe desktop
Puteți andoca OneNote pe partea laterală a desktopului, permițându-vă să luați note în timp ce lucrați simultan la alte lucruri. Pentru a face acest lucru, faceți clic pe fila Vizualizaredin Panglică și selectați Ancotare pe desktop. OneNote se va redimensiona și se va andoca pe partea laterală a ecranului, facilitând referirea și luarea de note în timp ce lucrați în alte programe.
Deblocați-vă productivitatea
Pe măsură ce stăpâniți numeroasele funcții ale Microsoft OneNote, veți debloca întregul potențial al acestei aplicații puternice. De la organizarea gândurilor până la colaborarea cu alții, OneNote vă permite să vă eficientizați productivitatea și să păstrați totul într-o singură locație ușor accesibilă.
Nu vă fie teamă să explorați diferitele opțiuni de personalizare și să experimentați cu diferite tehnici pentru a găsi fluxul de lucru perfect pentru nevoile dvs. Amintiți-vă, OneNote este conceput pentru a se adapta stilului dvs. unic, așa că profitați la maximum de capacitățile sale pentru a crea un blocnotes digital personalizat care funcționează pentru dvs..
Note fericite!
.