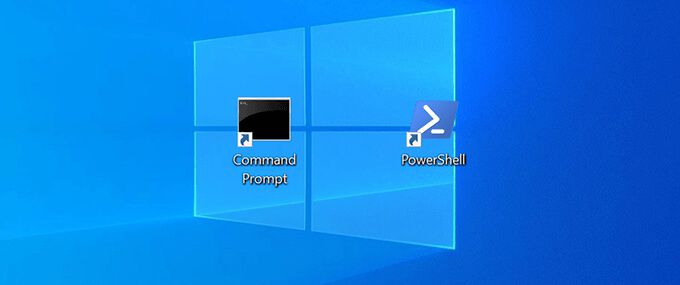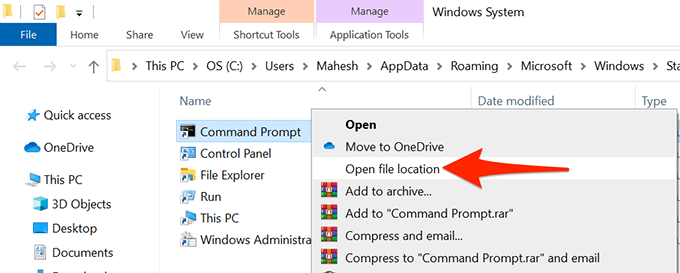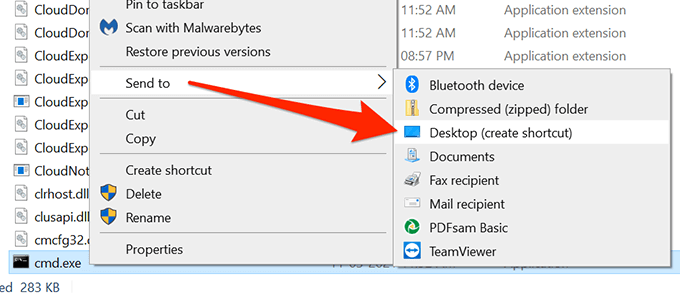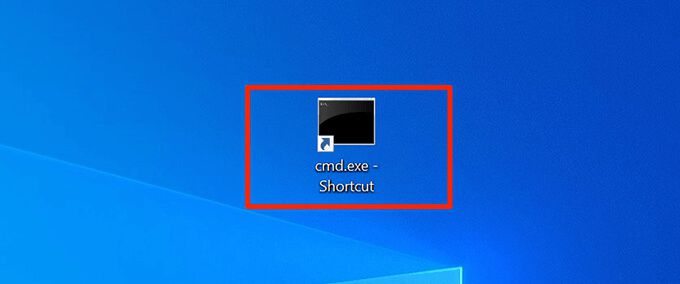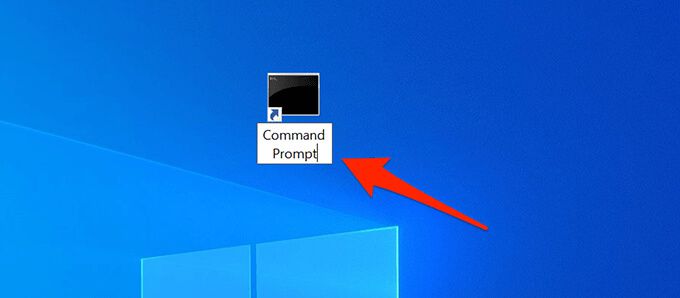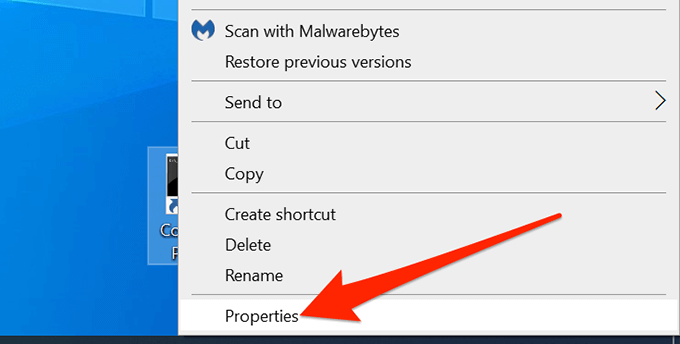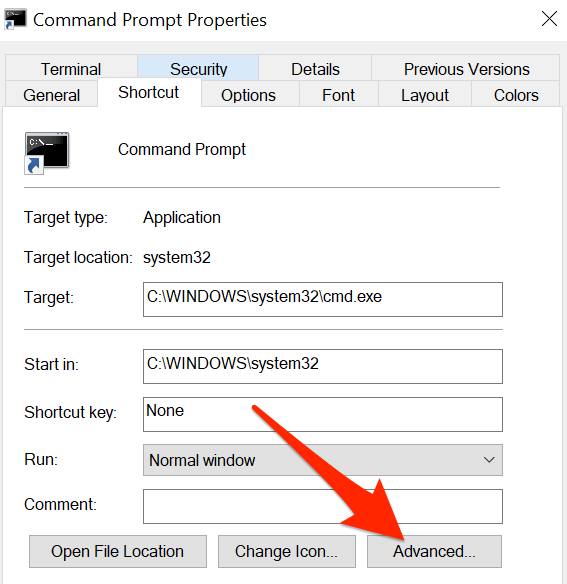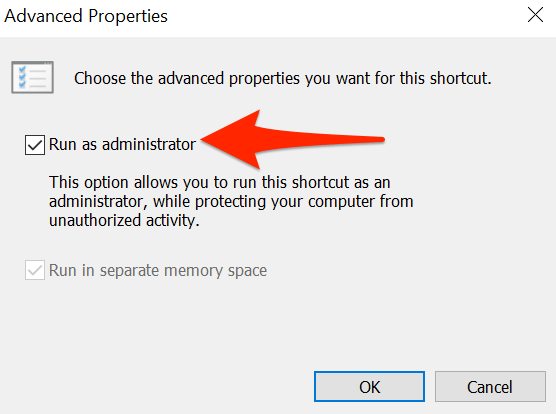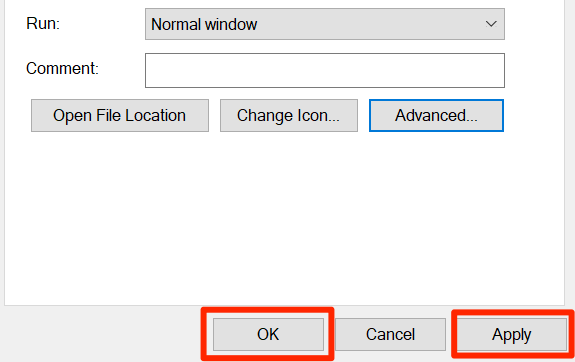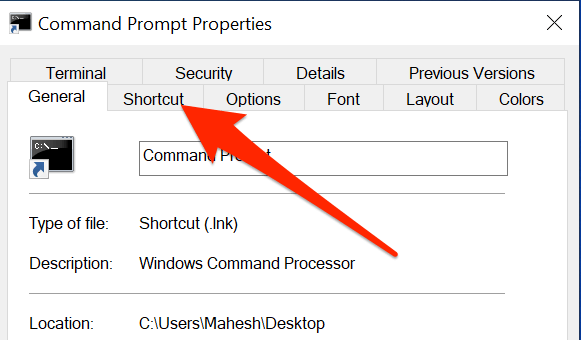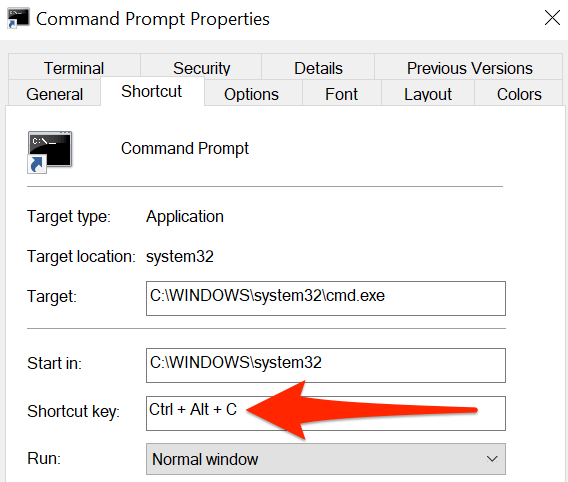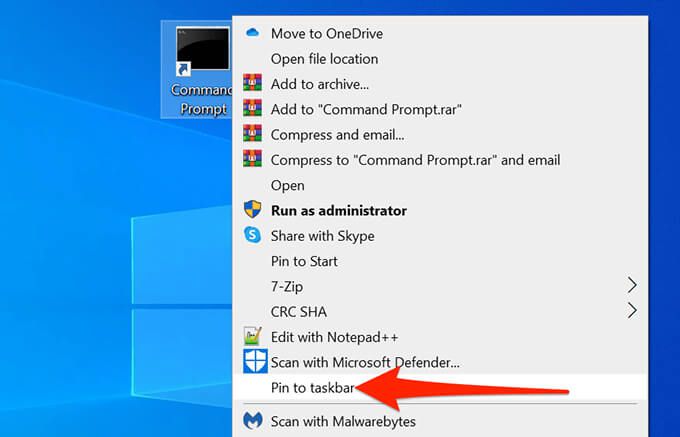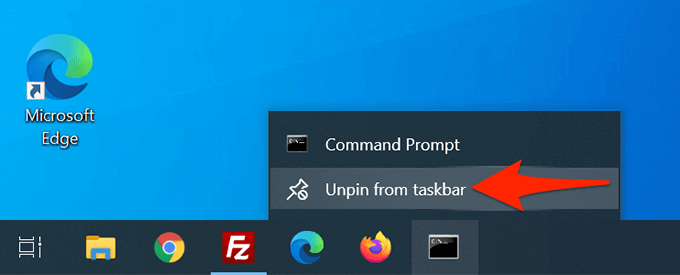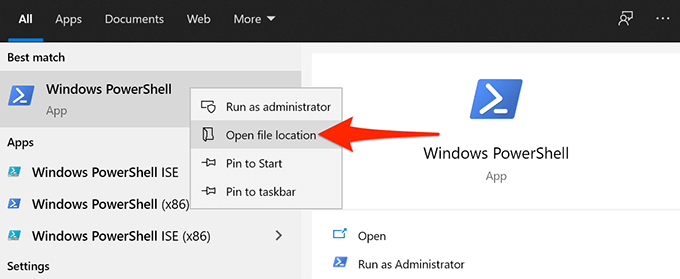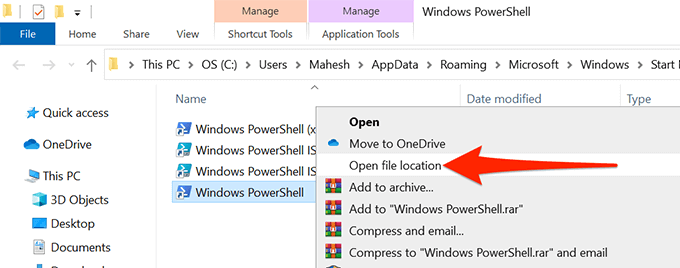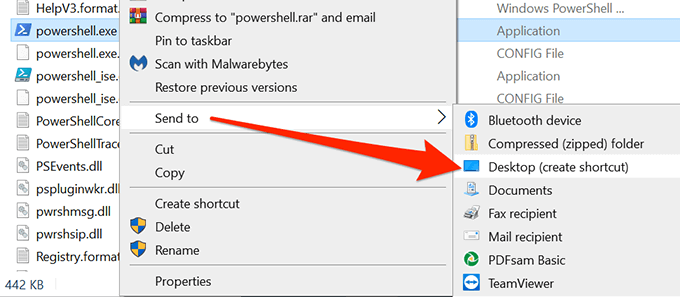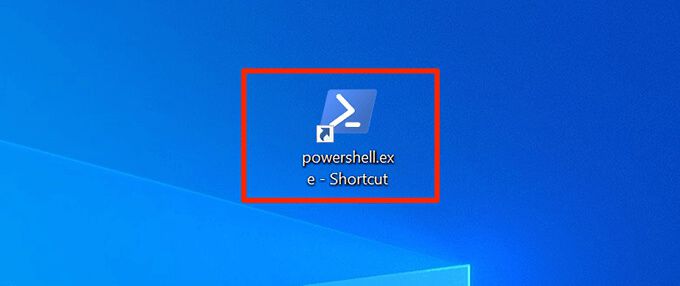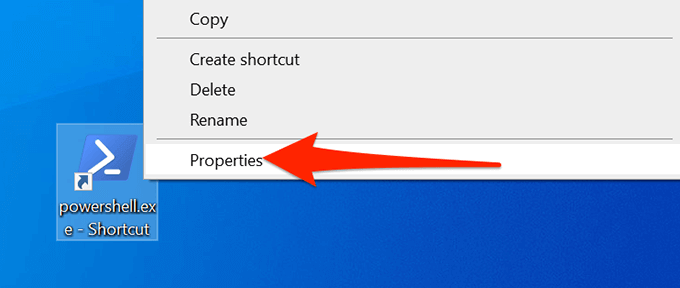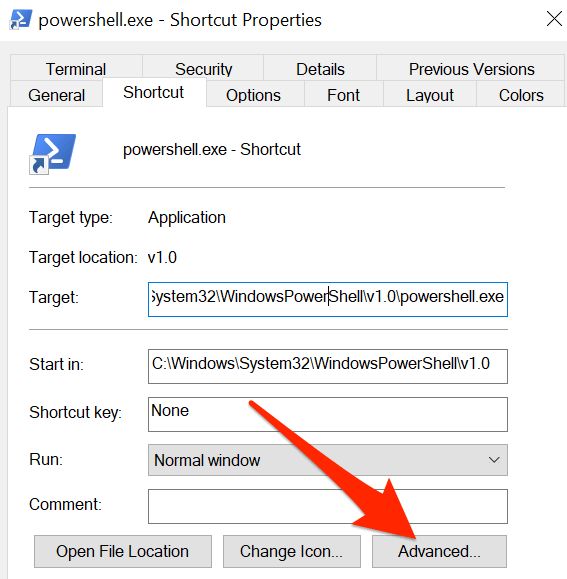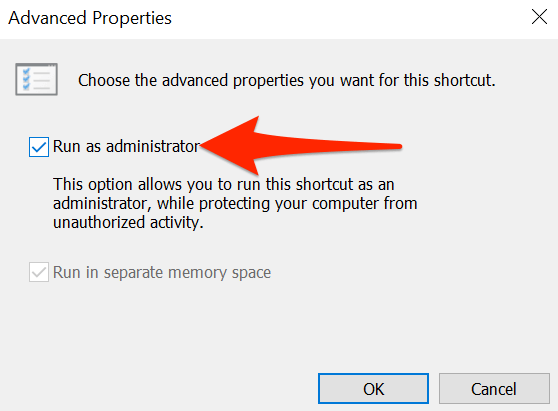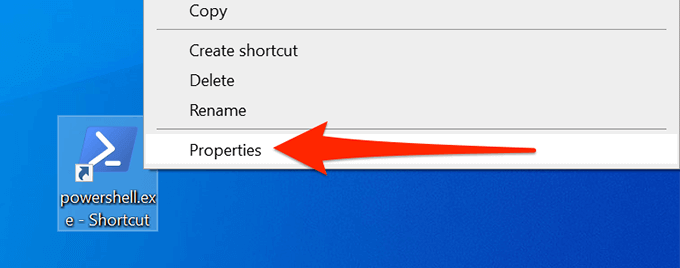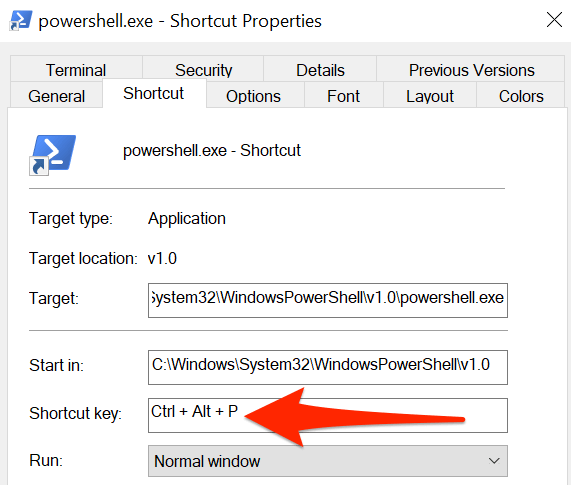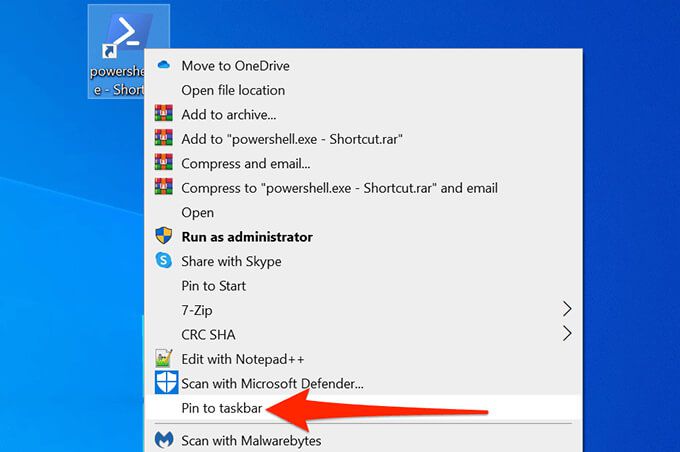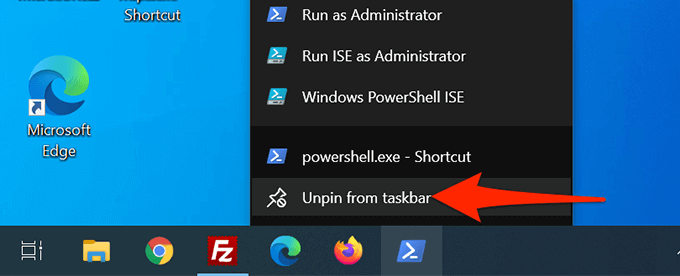Command Prompt și PowerShell sunt două instrumente esențiale pentru un utilizator din linia de comandă pe computerele Windows. Dacă accesați frecvent aceste instrumente, puteți adăuga comenzile rapide de comandă și PowerShell pe desktop pentru a le accesa rapid.
Puteți chiar să atribuiți un Comanda rapidă de la tastatură acestor aplicații.
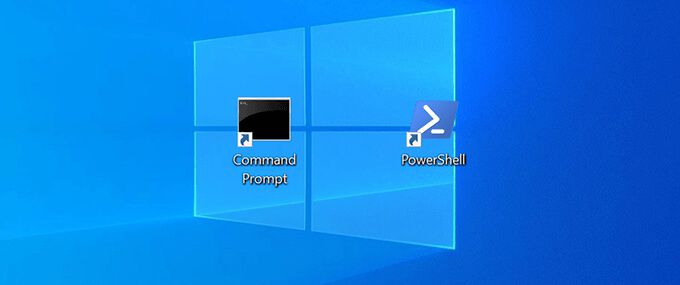
Creați o comandă rapidă pe desktop pentru promptul de comandă pe Windows 10
Puteți adăuga o comandă rapidă pe linia de comandă pe desktop în același mod în care adăugați orice altă comandă rapidă. După adăugarea comenzii rapide, puteți schimbă-i numele și pictograma după bunul plac.
Pentru a începe:
Deschideți Startmeniul și căutați Prompt de comandă.
Faceți clic dreapta pe Prompt de comandăîn rezultatele căutării și selectați Deschideți locația fișierului.

Se deschide o fereastră File Explorer cu o comandă rapidă de comandă. Aici, faceți clic dreapta din nou pe comanda rapidă Prompt comandăși selectați Deschideți locația fișierului.
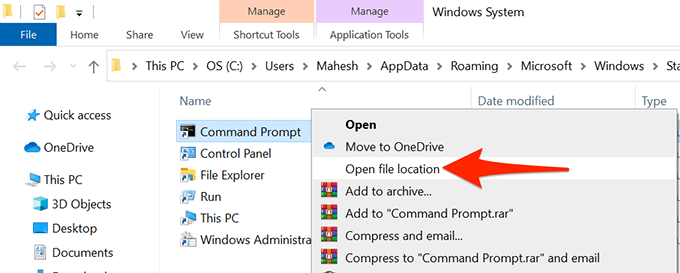
Acum ar trebui să vedeți un fișier numit cmd.exe, care este fișierul executabil din linia de comandă. Faceți clic dreapta pe fișierul cmd.exeși selectați Trimiteți către>Desktop (creați o comandă rapidă).
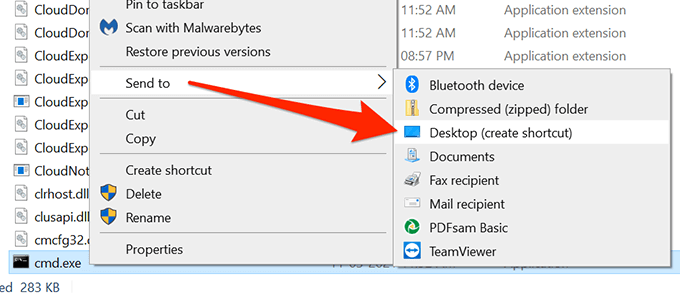
Accesați desktopul și ar trebui să găsiți acolo o nouă comandă rapidă numită cmd.exe - Comandă rapidă. Faceți dublu clic pe această comandă rapidă pentru a deschide linia de comandă.
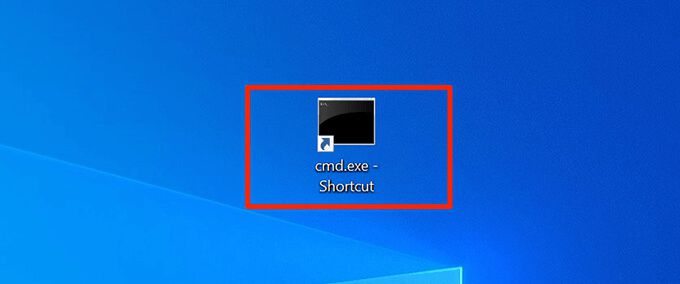
Pentru a redenumi comanda rapidă, faceți clic dreapta pe comanda rapidă, selectați Redenumiți, introduceți un nume nou și apăsați pe Introduceți
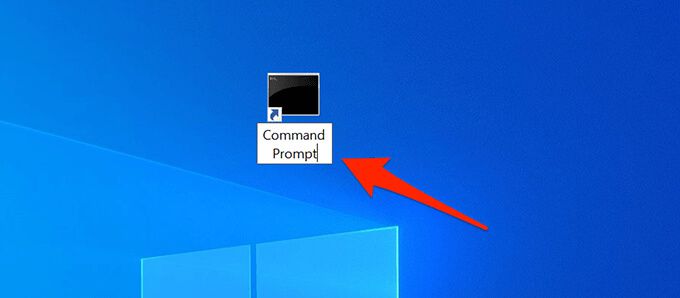
Rulați linia de comandă Comandă rapidă cu drepturi de administrator
Pentru a rula anumite comenzi, ar trebui să aveți privilegii de administrator în linia de comandă. Puteți configura comanda rapidă pentru promptul de comandă de pe desktop, astfel încât să deschidă întotdeauna instrumentul cu privilegii de administrator.
Pentru a face acest lucru:
Faceți clic cu butonul din dreapta pe comanda rapidă Prompt de comandăde pe desktop și selectați Proprietăți
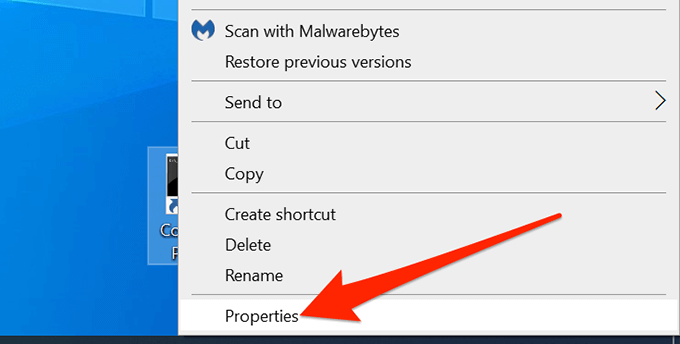
În fereastra Proprietăți, selectați fila Comandă rapidădin partea de sus.
În Funcția Comandă rapidă, selectați butonul care spune Avansat/
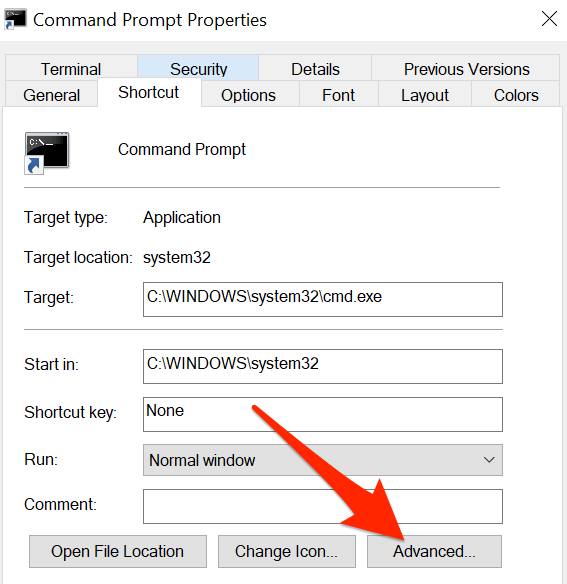
Un nou fereastra se deschide pe ecran. Aici, activați caseta de selectare Executare ca administratorși bifați OKîn partea de jos.
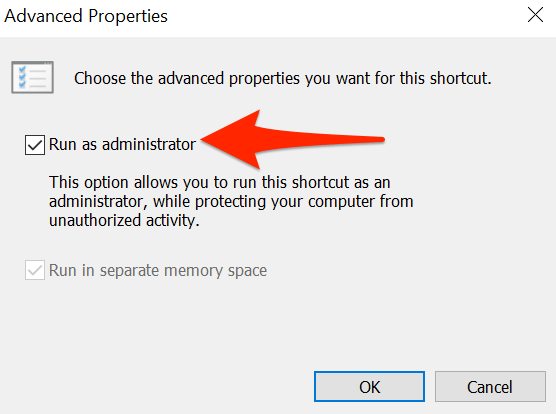
Reveniți la fereastra Proprietăți, selectați Aplicași apoi selectați OKîn partea de jos.
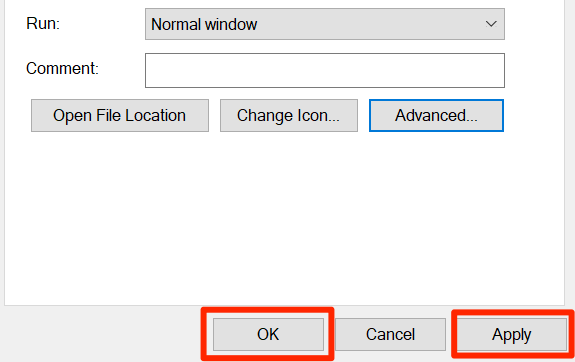
Faceți dublu clic pe comanda rapidă Prompt comandăși ar trebui să se deschidă acum cu privilegii de administrator.
Creați o comandă rapidă de la tastatură pentru a lansa Promptul de comandă
Puteți face deschiderea Promptului de comandă și mai ușoară prin assigning a Comanda rapidă de la tastatură la comanda rapidă pe desktop a instrumentului. Windows vă permite să alegeți o combinație personalizată de taste pentru comanda rapidă.
Pentru a atribui o comandă rapidă:
Faceți clic dreapta pe comanda rapidă Prompt comandăde pe desktop și selectați Proprietăți.
Selectați fila Comandă rapidădin partea de sus a ferestrei Proprietăți.
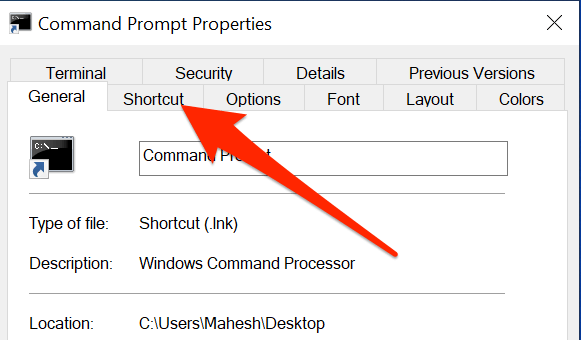
În fila Comandă rapidă, selectați câmpul Comandă rapidă. Știți că, indiferent de comanda rapidă de la tastatură pe care o atribuiți aici, Windows îl va prefixa cu Ctrl+ Alt
Apăsați tasta pe care doriți să o atribuiți comenzii Comandă rapidă rapidă. De exemplu, apăsați pe C. Câmpul Tastă de comandă rapidăar trebui să afișeze Ctrl+ Alt+ C
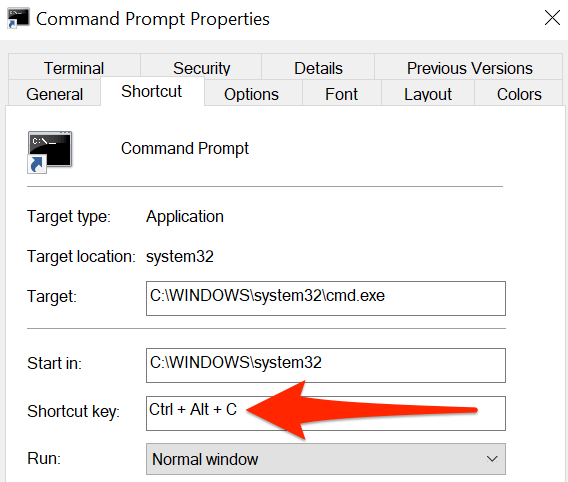
Apoi, selectați Aplicațiurmat de OKîn partea de jos pentru a salva modificările.
Adăugați comanda rapidă la linia de comandă în bara de activități Windows
Poate doriți să fixați linia de comandă la bara de activități pentru a deschide instrumentul cu un singur clic:
Faceți clic dreapta pe comanda rapidă Prompt comandăde pe desktop și selectați Fixați în bara de activități.
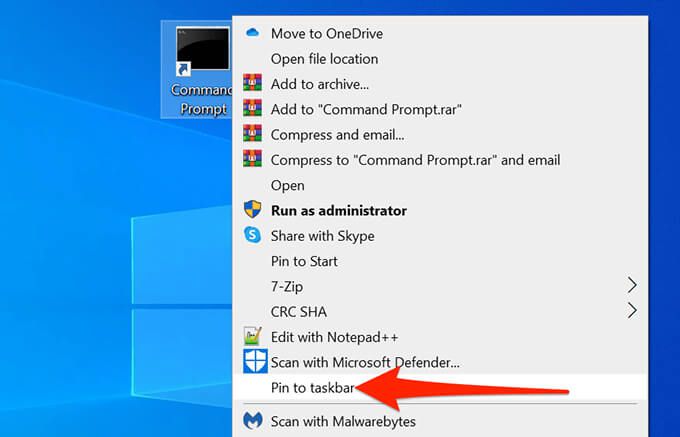
Instrumentul se află acum în bara de activități.
Pentru a elimina această comandă rapidă din bara de activități, faceți clic dreapta pe comanda rapidă și selectați Anulați fixarea din bara de activități.
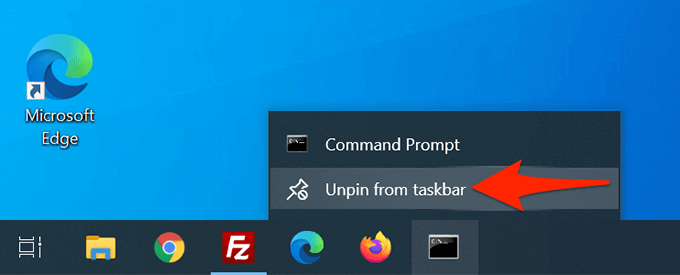
Creați o comandă rapidă pentru desktop PowerShell pe Windows 10
Dacă utilizați PowerShell, adăugarea comenzii rapide PowerShell pe desktop este la fel de ușoară ca adăugarea comenzii rapide a oricărei alte aplicații.
Lansați Startmeniul și căutați Windows PowerShell.
Faceți clic dreapta pe Windows PowerShellîn rezultatele căutării și selectați Deschideți locația fișierului.
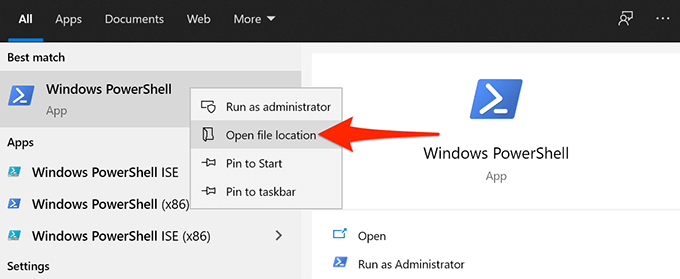
În ecranul următor, faceți clic dreapta pe Windows PowerShellși selectați Deschideți locația fișierului.
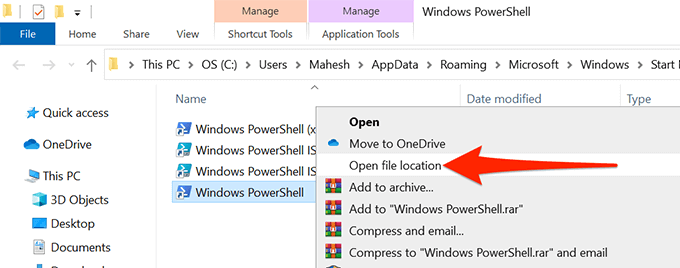
Acum ar trebui să vedeți powershell.exe. Faceți clic dreapta pe acest fișier și selectați Trimiteți către>Desktop (creați o comandă rapidă).
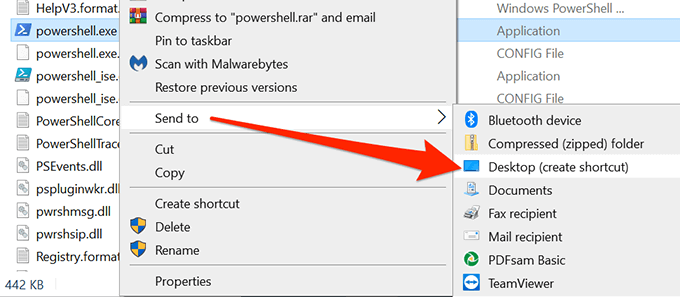
Acum aveți o comandă rapidă PowerShellpe desktopul Windows.
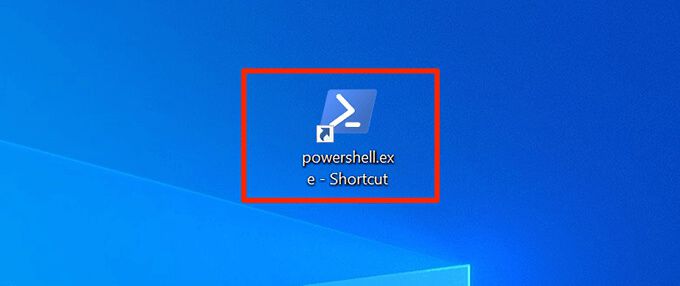
Rulați PowerShell Comandă rapidă cu drepturi de administrator
Dacă executați comenzi care necesită privilegii de administrator, configurați comanda rapidă PowerShell pentru a deschide întotdeauna instrumentul cu drepturi de administrator.
Faceți clic dreapta comanda rapidă PowerShellde pe desktop și selectați Proprietăți
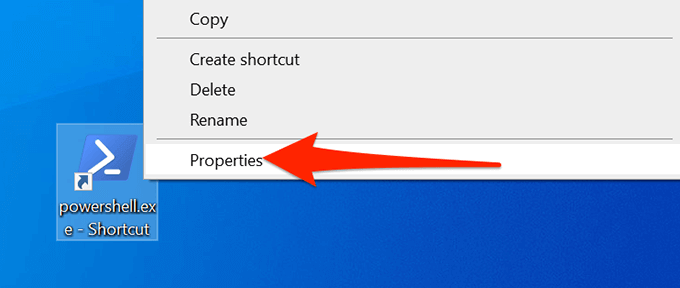
- Selectați fila Comandă rapidădin Proprietăți/
Selectați butonul Avansatdin Comandă rapidăfila.
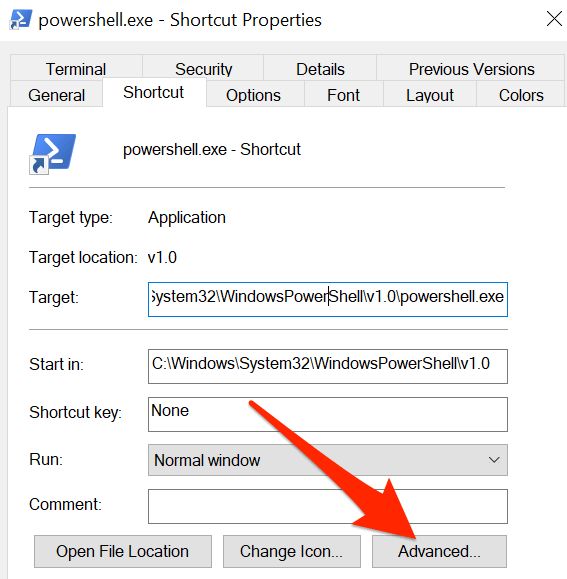
În fereastra Proprietăți avansatecare se deschide, activați Rulați ca administratorși apoi selectați OKîn partea de jos.
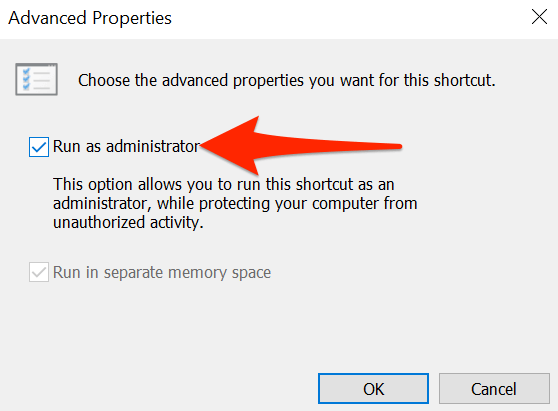
Selectați Aplicași apoi selectați OKîn partea de jos a ferestrei.
Comanda rapidă PowerShellse va deschide întotdeauna cu drepturi de administrator.
Creați o comandă rapidă de la tastatură pentru a lansa PowerShell
Puteți atribui o comandă rapidă desktopului PowerShell, astfel încât instrumentul să se deschidă printr-o apăsare de tastă.
Faceți clic dreapta pe comanda rapidă PowerShellde pe desktop și selectați Proprietăți.
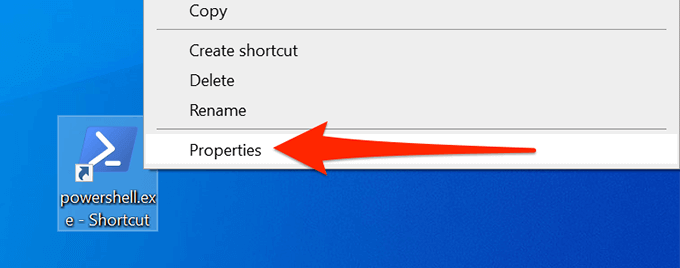
Selectați fila Comandă rapidădin Proprietăți.
Selectați câmpul Comandă rapidăși tastați comanda rapidă de la tastatură pe care doriți să o utilizați. Rețineți că comanda rapidă va fi prefixată cu Ctrl+ Alt
De exemplu, dacă atribuiți P, Windows îl va trata ca pe Ctrl+ Alt+ .
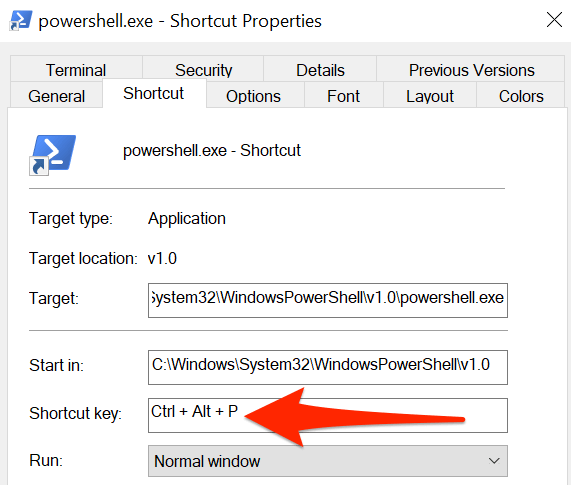
Selectați Aplicași apoi selectați OKîn partea de jos pentru a salva comanda rapidă.
Adăugați comanda rapidă PowerShell în bara de activități Windows
Pentru acces rapid, puteți adăuga PowerShell shortcut to bara de activități.
Dreapta- faceți clic pe comanda rapidă PowerShellde pe desktop și selectați Fixați în bara de activități.
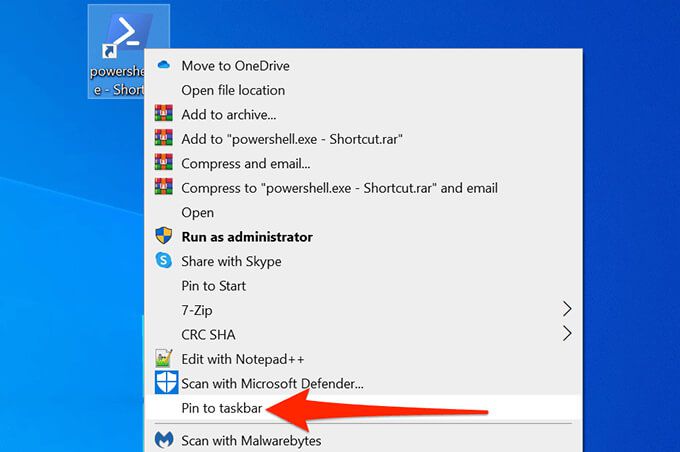
O pictogramă PowerShell este acum adăugată în bara de activități.
Pentru a elimina această comandă rapidă, faceți clic dreapta pe comanda rapidă din bara de activități și alegeți Anulați fixarea din bara de activități.
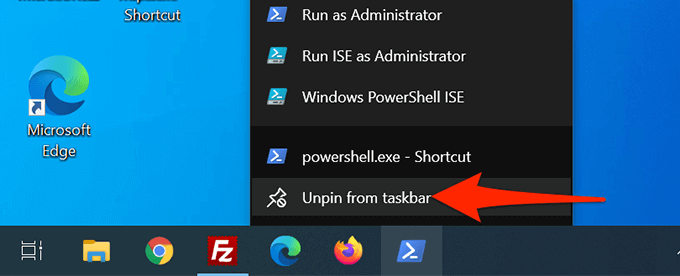
Sfat bonus: Deschideți promptul de comandă sau comanda rapidă din bara de activități PowerShell cu o comandă rapidă de la tastatură
Prin defa Ult, Windows 10 atribuie o comandă rapidă de la tastatură fiecărei aplicații din bara de activități. Aceste comenzi rapide utilizează un sistem numeric. Aici, aplicația din partea stângă cea mai îndepărtată a barei de activități este numerotată una, apoi două, trei și așa mai departe.
Pentru a utiliza această comandă rapidă, ar trebui să apăsați pe Windowstasta și apoi numărul aplicației dvs. pe bara de activități. De exemplu, dacă Linia de comandă este a cincea comandă rapidă numerotată pe bara de activități, ați folosi Windows+ 5pentru a deschide utilitarul.
Puteți trageți pictogramele de pe bara de activități în orice direcție (stânga sau dreapta), iar comenzile rapide ale acestora se vor schimba în consecință.
Postări asemănatoare: