Problemele Windows 10 și 11 Domain Name System (DNS) nu sunt neobișnuite. Este posibil să întâmpinați aceste probleme atunci când un Serverul DNS se confruntă cu o întrerupere sau computerul dvs. are o problemă de rețea.
Există o varietate de mesaje de eroare DNS pe care le puteți vedea pe computer. Aceste erori variază de la mesaje precum DNS_PROBE_FINISHED_NXDOMAIN și DNS_PROBE_FINISHED_NO_INTERNET până la DNS_PROBE_FINISHED_BAD_CONFIG.
Din fericire, este ușor să remediați majoritatea problemelor legate de DNS pe Windows, deoarece aceasta implică în mare parte doar modificarea câtorva setări ici și colo pe computer.
Reporniți routerul
Când Apar probleme cu DNS, cea mai simplă soluție pe care o puteți folosi este să reporniți routerul. Procedând astfel, reîmprospătează conexiunea routerului, oferind dispozitivului șansa de a remedia erori minore.
Puteți reporni routerul deschizând pagina de setări a routerului în browserul dvs. web, accesând fila Întrețineresau fila similară și alegând Reporniți routerul.
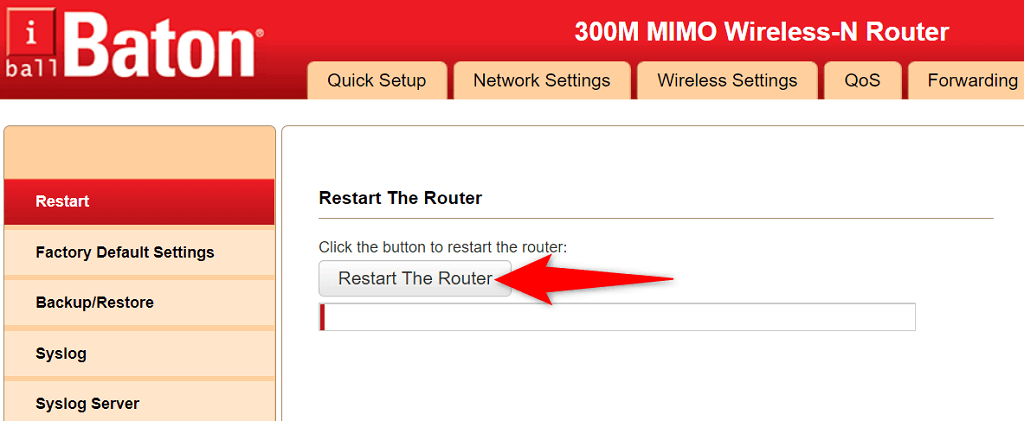
Dacă nu sunteți sigur cum să accesați pagina de setări a routerului, apăsați butonul Pornirede pe router pentru a opri dispozitivul. Apoi, apăsați același buton pentru a reporni routerul. De asemenea, puteți utiliza comutatorul prizei pentru a opri și a reporni modemul.
Scurgeți memoria cache DNS și eliberați și reînnoiți adresa IP
Un posibil motiv pentru care sunteți întâmpinați probleme DNS cu computerul Windows este că memoria cache DNS este coruptă. Acest lucru face ca computerul să nu poată traduce domeniile în adrese IP, rezultând diverse mesaje de eroare DNS.
O modalitate rapidă de a ocoli această problemă este să ștergeți memoria cache DNS a computerului. Acest lucru rezolvă aproape toate problemele dvs. legate de DNS fără a afecta datele personale pe care le-ați stocat pe computer.
Puteți șterge memoria cache DNS și puteți elibera și reînnoi adresa IP după cum urmează:
ipconfig /flushdns
ipconfig /registerdns
ipconfig /release
ipconfig / reînnoiți
netsh winsock reset catalog
netsh int ipv4 reset reset.log
netsh int ipv6 reset reset.log
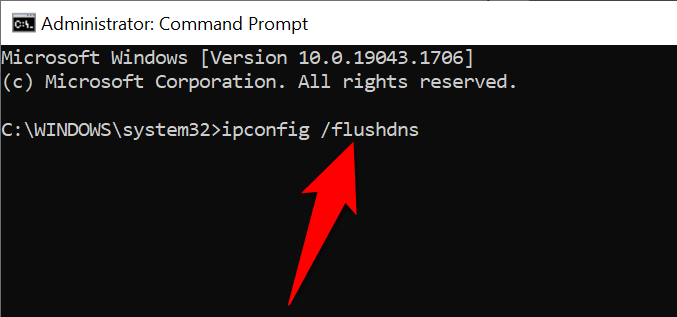
.
Activați driverul de protocol Microsoft LLDP
Când PC-ul dvs. suferă de probleme DNS, luați în considerare activarea driverului de protocol LLDP al Microsoft. Acest driver vine cu computerele Windows 10 și Windows 11.
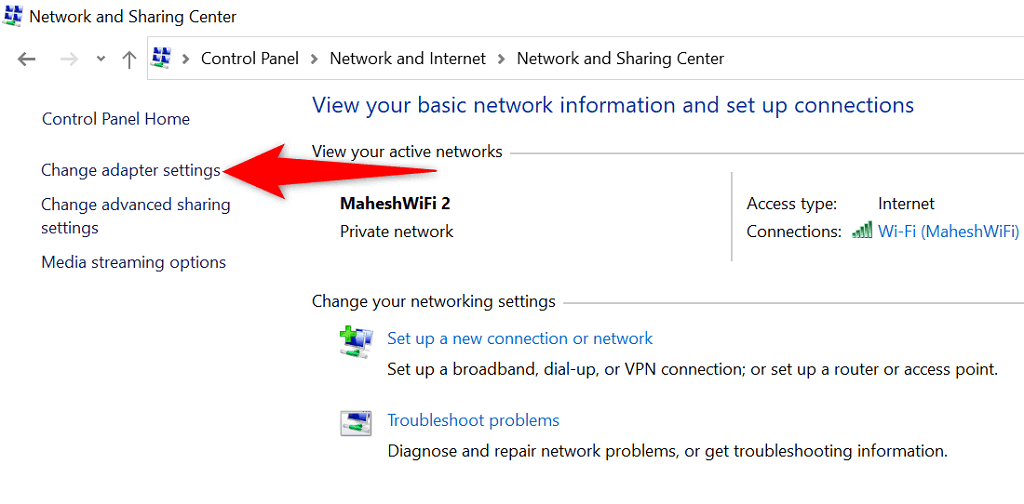
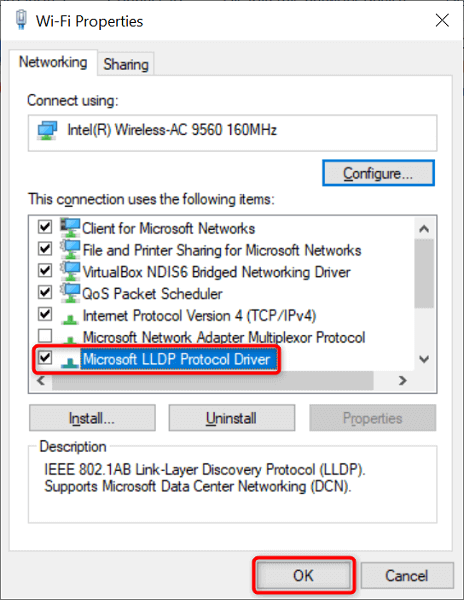
Utilizați servere DNS alternative
Cu excepția cazului în care ați configurat un server DNS terță parte, computerul dvs. Windows utilizează serverele DNS implicite ale furnizorului dvs. de servicii de internet. Este posibil ca acestea să nu funcționeze întotdeauna cel mai bine. Deci, atunci când întâmpinați probleme cu DNS, merită să treceți la servere DNS alternative.
Aveți mai multe servere DNS gratuite și de încredere din care să alegeți. Trebuie pur și simplu să adăugați aceste servere la setările de rețea, iar computerul dvs. va începe să le folosească. Vă vom arăta cum să adăugați DNS public Google la computerul dvs. Windows.
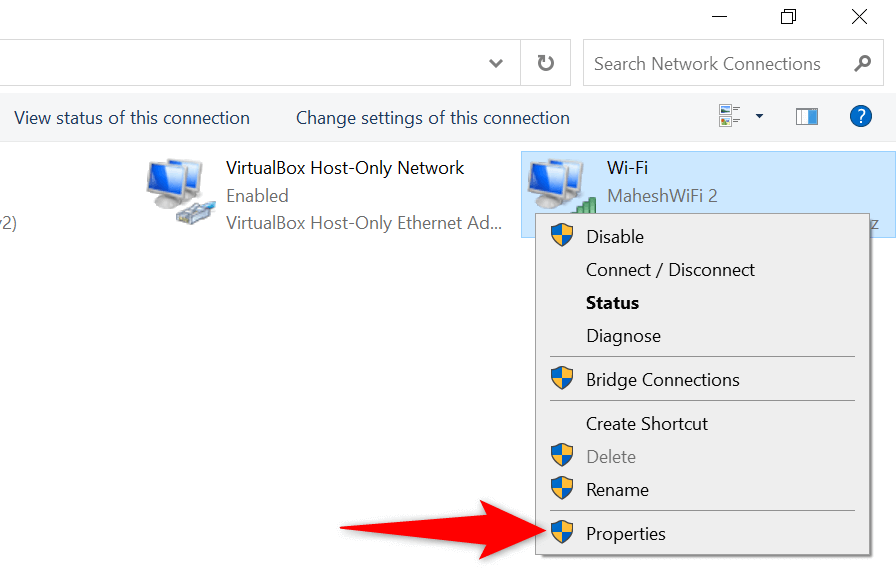

Utilizați instrumentul de depanare a conexiunilor la internet
Sistemele de operare Microsoft Windows 10 și 11 includ mai multe instrumente de depanare. Aceste instrumente de depanare vă ajută să găsiți și să remediați rapid diverse probleme comune de pe computer. Unul dintre acestea este Instrument de depanare a conexiunilor la internet și, adesea, poate rezolva problemele DNS.
Instrumentul de depanare rulează în mod automat, în cea mai mare parte, deci nu trebuie să specificați manual nicio opțiune în instrument.

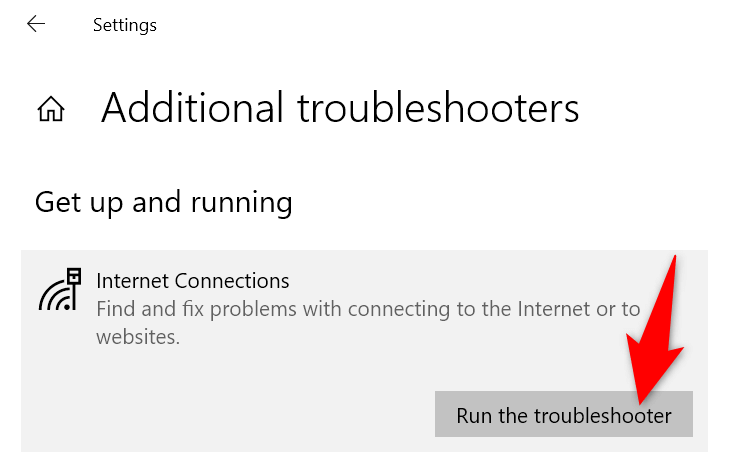
Modificați setările de alimentare ale adaptorului de rețea
Setările dvs. de putere controlează într-o oarecare măsură diferitele componente ale PC-ului. Dacă ați ales să dezactivați anumite funcții ale adaptorului atunci când aparatul dvs. este pe baterie sau este conectat la priză, va trebui să modificați aceste opțiuni pentru a vă rezolva problemele DNS.
Este ușor să modificați setările planului de alimentare pe Windows 10 și 11.
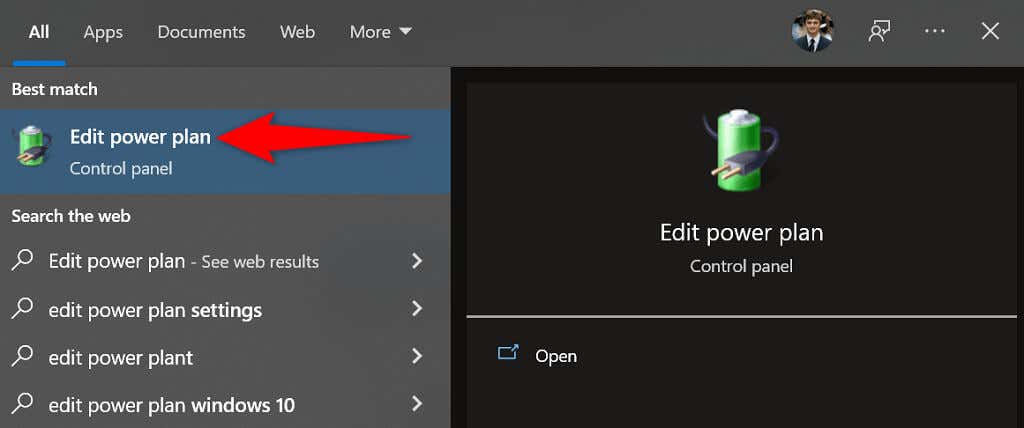
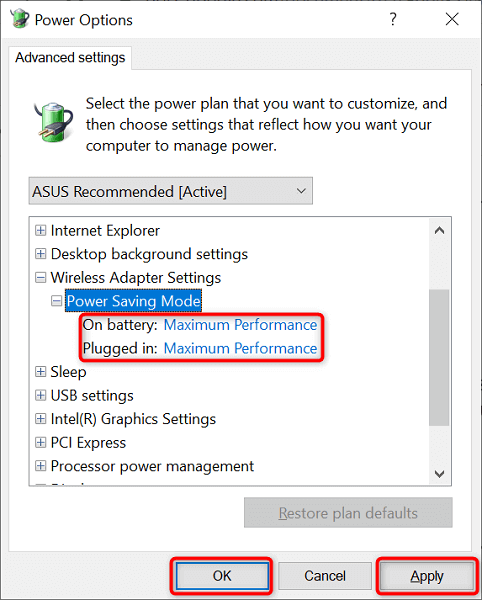
Actualizați-vă driverele adaptorului de rețea
Driverele hardware învechite pot cauza diverse probleme, inclusiv probleme DNS. Prin urmare, ar trebui să păstrați adaptorul de rețea și alți șoferi la zi. Acest lucru ar trebui să rezolve problemele DNS pe care le întâmpinați pe computer..
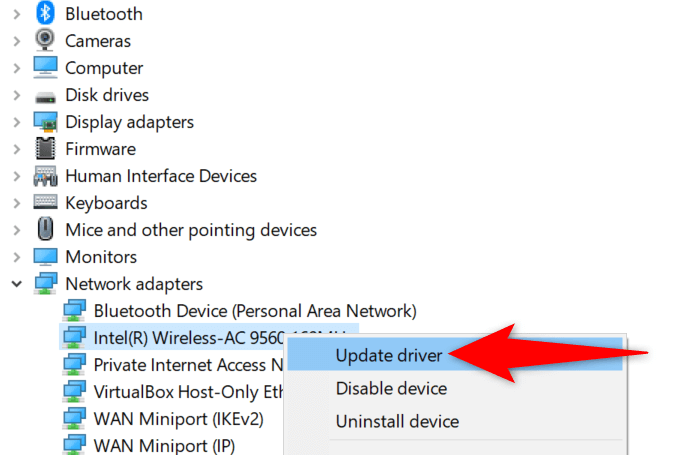

Reinstalați driverele adaptorului de rețea
Driverele de adaptoare de rețea defecte vă pot împiedica să vă conectați la internet. Este posibil să nu puteți remedia astfel de drivere executând o verificare a actualizării. Cu toate acestea, puteți să dezinstalați și reinstalați driverele pentru a elimina problema.
Managerul de dispozitive din Windows 10 și 11 facilitează modificarea driverelor adaptorului.

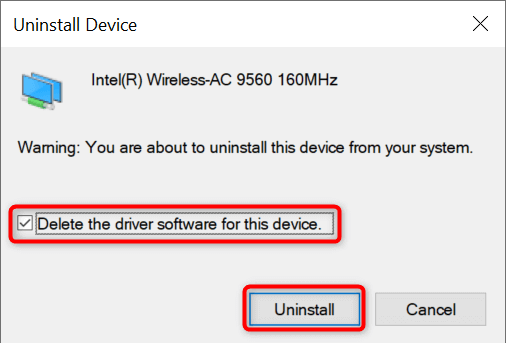
Curățați sistemul Windows 10 sau 11
Dacă problemele dvs. de DNS persistă, unul sau mai multe dintre instrumentele instalate pe computerul dvs. pot fi vinovate. O modalitate de a verifica dacă acesta este cazul este pornirea curată a computerului Windows. Procedând astfel, instrumentele dvs. instalate nu funcționează, ceea ce vă ajută să găsiți elementul problematic.
Am scris un ghid pe cum să curățați pornirea computerului cu Windows, așa că verificați-l pentru a afla procedura. După ce ați identificat aplicația care cauzează probleme, utilizați fie Setări, fie Panoul de control la elimina acel element de pe computer.
Nu mai întâlniți problemele DNS pe computerul dvs. cu Windows 10 sau 11
DNS joacă un rol important în conectarea computerului la internet. Dacă această componentă întâmpină vreodată probleme, sunteți practic deconectat de la World Wide Web. Cu toate acestea, puteți rezolva cu ușurință majoritatea problemelor legate de DNS.
Odată ce modificați câteva opțiuni ici și colo pe sistemul dvs. Windows, problemele dvs. de DNS probabil dispăruți și vă întoarceți pe internet..
.