Nu vă puteți accesa aplicația sau jocul preferat, deoarece Windows continuă să afișeze un mesaj de eroare „LoadLibrary a eșuat cu eroarea 126: Modulul specificat nu a putut fi găsit”? De cele mai multe ori, această eroare apare atunci când driverele plăcii grafice instalate sunt defecte. Există și alte motive pentru care această eroare apare și vă împiedică să vă accesați articolul. Vă vom arăta câteva modalități de a ocoli această eroare pe computerul dvs. Windows 11 sau Windows 10. Să începem.
Câteva motive nu vă puteți lansa aplicația sau jocul și primiți eroarea de mai sus sunt că articolul dvs. nu are drepturi de administrator, computerul are mai multe adaptoare grafice, driverele plăcii grafice sunt învechite, aveți o aplicație rău intenționată computerul dvs. și multe altele.
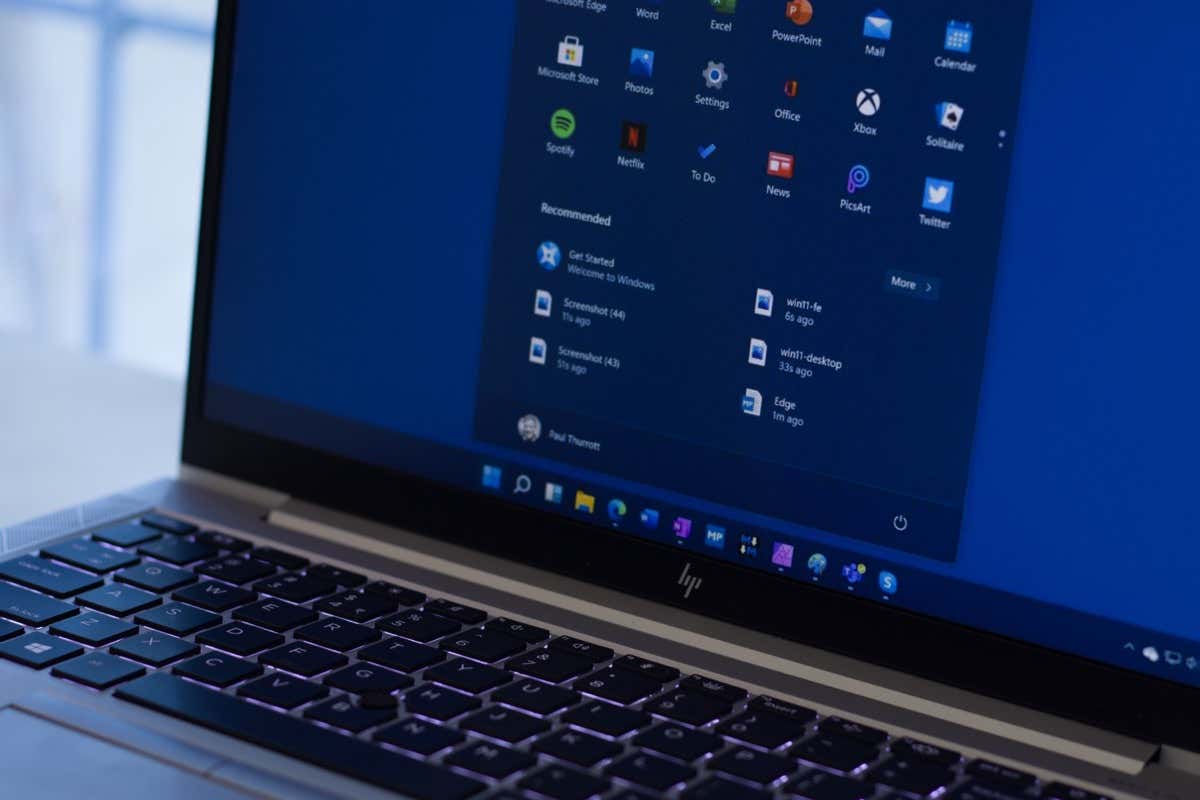
1.Rulați aplicația ca administrator
Când aveți probleme la lansarea unei aplicații sau un joc, prima soluție de aplicat este să deschideți acel element cu privilegii de administrator. Este posibil ca articolul dvs. să nu aibă drepturile necesare pentru a funcționa, pe care le puteți rezolva lansând elementul respectiv ca administrator.
Deschiderea unei aplicații sau a unui joc ca administrator este ușor atât pe computerele cu Windows 11, cât și pe Windows 10.
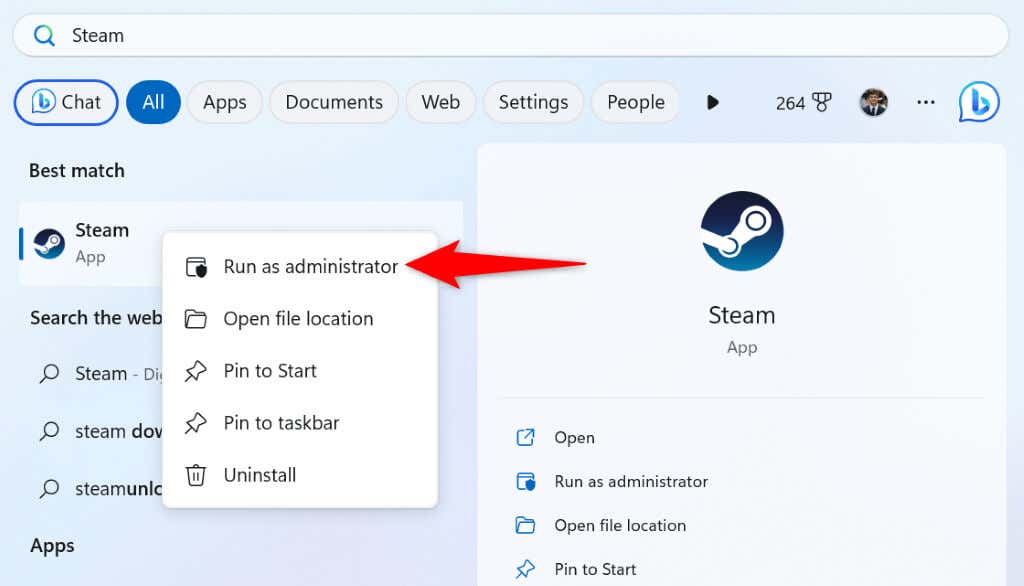
Dacă aplicația sau jocul dvs. funcționează cu drepturi de administrator, faceți ca Windows să lanseze întotdeauna acel element ca administrator, urmând acești pași:
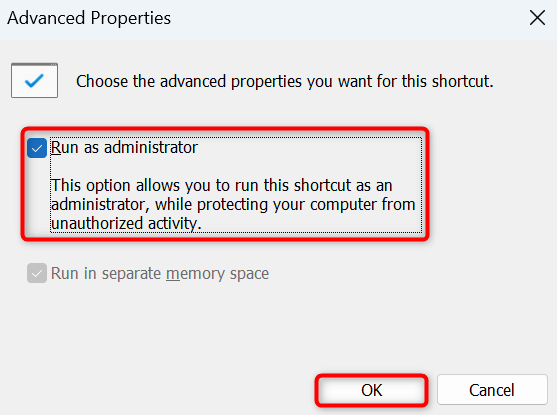
- 2.Deconectați afișajul secundar
- Faceți clic dreapta pe pictograma meniului Startși alegeți Manager dispozitive.
Un alt motiv pentru care este posibil să primiți o eroare „LoadLibrary a eșuat cu eroarea 126” este că aveți mai multe monitoare conectate la computer. Aplicația sau jocul dvs. poate avea dificultăți să găsească afișajul corect pentru a afișa conținutul, ceea ce duce la eroarea de mai sus.
În acest caz, deconectați ecranul secundar de la computer și vedeți dacă asta vă rezolvă problema. Aplicația sau jocul dvs. nu va avea nicio problemă dacă ați conectat doar un monitor la computer..
O altă modalitate de a remedia problema este să setați monitorul principal ca implicit în setările Windows. Pentru a face acest lucru pe Windows 11, accesați Setări>Sistem>Afișaj, selectați monitorul principal, alegeți Afișaje multipleși activați opțiunea Faceți din acesta afișajul principal.
Dacă sunteți utilizator Windows 10, navigați la Setări>Sistem>Afișaj, selectați afișajul principal și activați Faceți din această opțiune de afișare principală.
3.Dezactivați adaptorul grafic secundar
Dacă PC-ul dvs. Windows are mai multe adaptoare grafice, dezactivați-le pe cele nedorite până la rezolvați problema lansării aplicației sau a jocului. Este posibil ca articolul dvs. să aibă probleme în lucrul cu mai multe adaptoare, pe care le puteți remedia menținând activ un singur adaptor simultan.
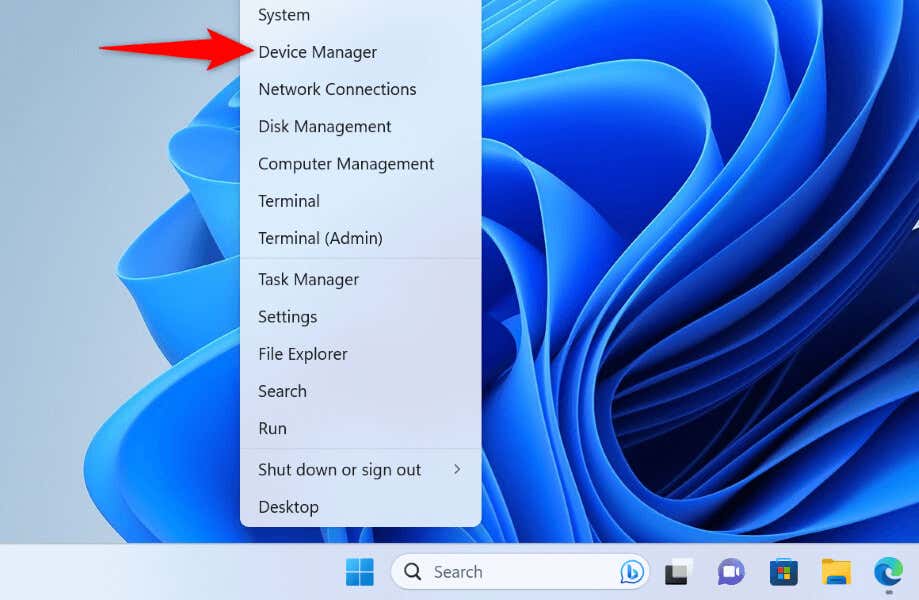
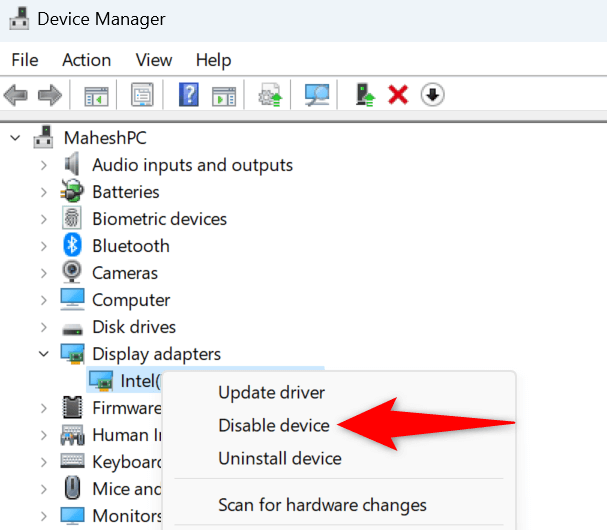
4.Actualizați driverele plăcii grafice
Dacă driverele plăcii grafice sunt învechite, acesta poate fi motivul pentru care nu vă puteți lansa aplicația sau joc. Driverele învechite sunt adesea greșite și au multe alte probleme, cauzând probleme aleatorii pe computer.
Puteți remedia problema până la actualizați driverele dvs la cea mai recentă versiune.
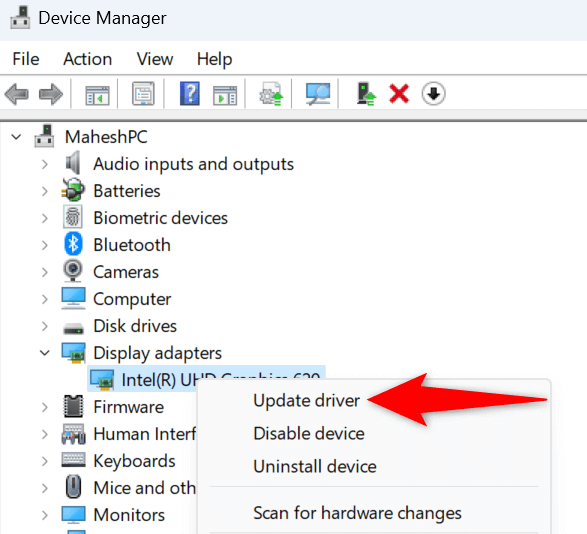
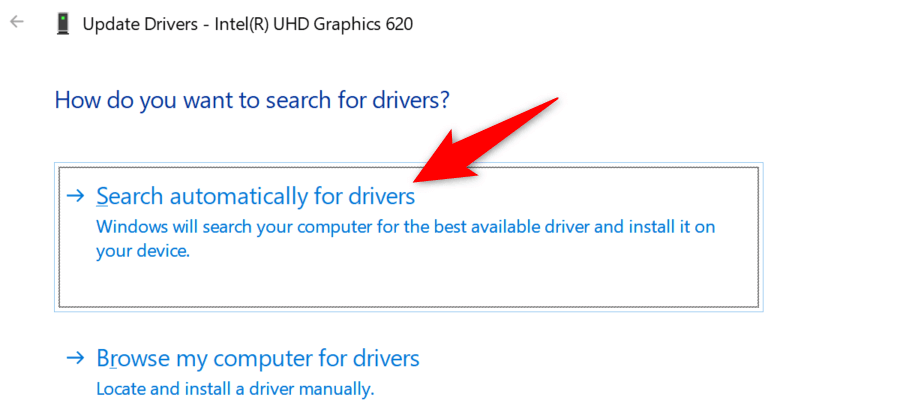
Dacă Managerul de dispozitive nu a putut găsi cele mai recente drivere, consultați site-ul web al producătorului plăcii grafice pentru a vedea dacă sunt disponibile drivere mai noi. Producătorii de plăci grafice precum AMD și NVIDIA au de obicei cele mai recente drivere disponibile pentru descărcare pe site-urile lor. Puteți descărca și instala manual driverele pe computer pentru a vă rezolva problema..
5.Dezinstalați și reinstalați driverele plăcii grafice
Dacă aplicația sau jocul dvs. nu se lansează chiar și după actualizarea driverelor plăcii grafice, este posibil ca driverele să fie defecte. Driverele corupte cauzează adesea multe probleme, inclusiv împiedicarea comunicării corecte a plăcii grafice cu computerul.
În acest caz, eliminați driverele defecte și reinstalați driverele corespunzătoare pentru a vă rezolva problema. Aceasta șterge driverele existente stricate și aduce fișiere de drivere funcționale.
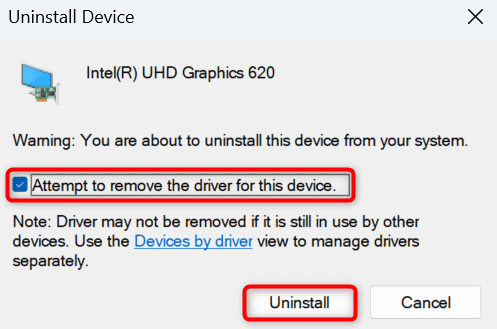
6.Remediați fișierele de sistem corupte ale Windows
Dacă fișierele de bază ale sistemului de operare Windows sunt corupte, acesta poate fi motivul pentru you nu vă puteți lansa aplicația sau joc. Coruperea fișierelor de bază poate cauza multe probleme pe computer.
Din fericire, puteți remediați toate acele fișiere de sistem stricate folosind un utilitar Windows încorporat. Puteți rula o comandă SFC (System File Checker) pentru a găsi și remedia toate fișierele corupte de pe sistemul dvs. Windows.
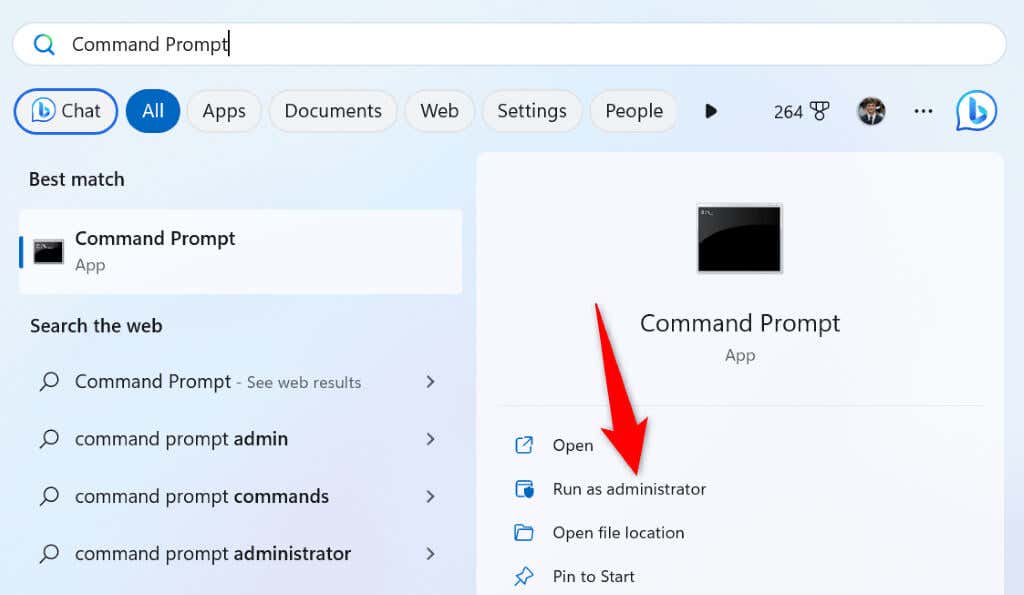
DISM.exe /Online /Cleanup-image /Restorehealth
sfc /scannow
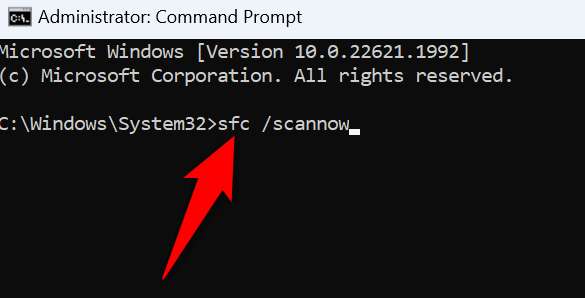
7.Curățați sistemul Windows
Dacă problema dvs. „LoadLibrary a eșuat cu eroarea 126” persistă, o altă aplicație instalată pe computer poate cauza problema. PC-ul dvs. poate avea o aplicație care interferează cu aplicația dvs. actuală, împiedicându-vă să lansați cu succes articolul dvs..
În acest caz, pornire curată a computerului cu Windows pentru a verifica dacă acesta este cazul. Când curățați pornirea sistemului, Windows încarcă numai fișierele esențiale, permițându-vă să găsiți orice elemente vinovate. Consultați ghidul nostru pe acest subiect pentru a afla cum să efectuați procedura.
Rezolvați o eroare LoadLibrary pentru a vă lansa aplicațiile sau jocurile fără probleme
Există multe motive pentru care aplicația sau jocul instalat nu se lansează. Este posibil ca articolul dvs. să nu aibă permisiunile necesare, este posibil ca computerul să aibă fișiere corupte și multe altele. Din fericire, puteți rezolva problema folosind diferite moduri, așa cum este explicat mai sus, și puteți accesa articolul fără probleme. Bucură-te!
.