Eroarea 0x80072f8f – 0x20000 a Instrumentului Media Creation Tool vă împiedică să lansați instrumentul și să vă creați unitatea Windows bootabilă. Multe elemente pot determina instrumentul de creare media sau sistemul dvs. să raporteze această eroare. Este posibil ca instrumentul dvs. să nu aibă permisiunile necesare pentru a rula sau computerul poate avea o problemă de sistem. Indiferent, vă vom arăta cum să remediați această problemă pe computerul dvs. Windows 11 sau Windows 10.
Dacă sunteți curios să știți ce cauzează Media Creation Tool să nu ruleze, unele motive sunt că computerul dvs. nu este compatibil cu sistemul de operare pe care doriți să îl instalați, programul antivirus v-a blocat accesul la instrument, dvs. discul nu are suficient spațiu liber pentru a găzdui fișierele descărcate ale instrumentului și multe altele.
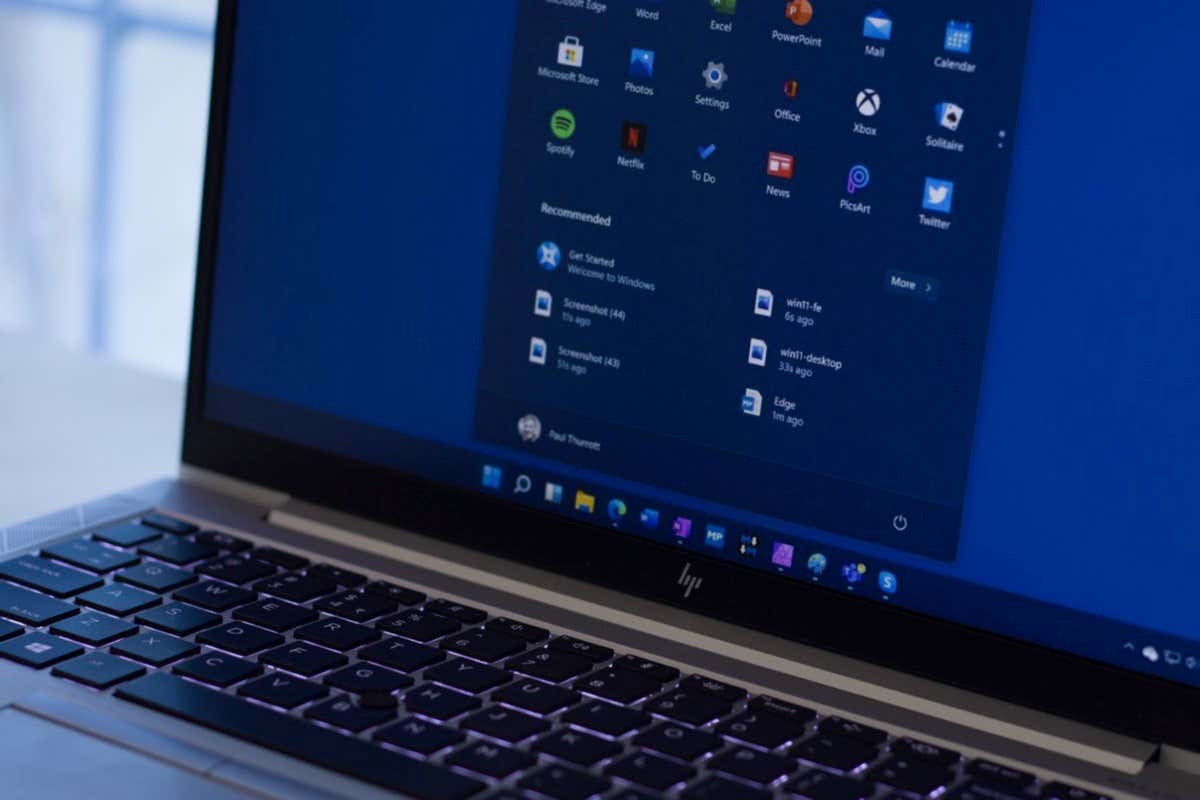
Rezolvați problemele de conexiune la internet
După cum știți, Instrumentul de creare media utilizează conexiunea la internet a computerului dvs pentru a descărca fișierele necesare sistemului de operare. Dacă conexiunea dvs. la internet nu funcționează sau este instabilă, acesta poate fi motivul pentru care aveți probleme cu utilizarea instrumentului.
În acest caz, verificați și remediați problemele legate de conexiunea la internet înainte de a rula instrumentul. Puteți afla dacă conexiunea dvs. este defectă deschizând un browser web și lansând un site. Site-ul dvs. nu se va încărca dacă conexiunea dvs. are probleme.
Puteți încerca să reporniți rezolva problemele de conexiune repornind routerul dvs., folosind o conexiune Ethernet în loc de una fără fir, conectându-vă din nou la rețeaua Wi-Fi sau contactând internetul furnizor de servicii (ISP).
Asigurați-vă că computerul dvs. îndeplinește cerințele minime de sistem ale sistemului de operare
Dacă încercați să actualizați versiunea actuală de Windows, asigurați-vă că computerul îndeplinește cel puțin cerințele minime de sistem ale versiunii Windows la care faceți upgrade. Dacă computerul dvs. nu îndeplinește cerințele sistemului de operare țintă, puteți întâmpina probleme.
Iată cerințele minime pentru Windows 10:
Dacă faceți upgrade la Windows 11, sistemul dvs. trebuie să îndeplinească următoarele cerințe:
Verificați specificațiile actuale ale computerului dvs. și asigurați-vă că îndeplinesc cerințele minime ale versiunii Windows pe care doriți să o instalați.
Rulați Instrumentul de creare media ca un Administrator
Dacă conexiunea dvs. la internet funcționează și computerul dvs. îndeplinește cerințele minime pentru versiunea Windows pe care doriți să o rulați, rulați Instrumentul de creare media cu privilegii de administrare și vedeți dacă asta vă rezolvă problema.
Aceasta se datorează faptului că instrumentul poate să nu aibă permisiunile pentru a rula sarcinile necesare, ceea ce duce la un mesaj de eroare. Rularea instrumentului ca administrator îi oferă toate drepturile de care are nevoie.
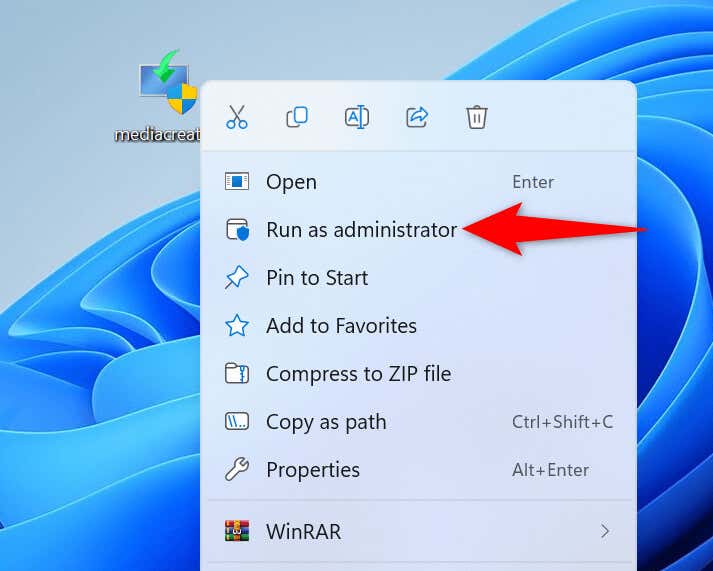
Utilizați Un alt port pe computerul dvs.
Dacă încercați să creați o unitate flash USB bootabilă, asigurați-vă că unitatea dvs. este conectată la un port funcțional al computerului. Este posibil ca portul curent pe care îl utilizați cu unitatea USB să nu funcționeze, ceea ce provoacă întreruperi în funcționarea Instrumentului de creare media.
Puteți remedia acest lucru deconectați unitatea USB de la portul curent și conectând dispozitivul la alt port de pe computer. După ce ați făcut acest lucru, rulați Instrumentul de creare a conținutului mediapentru a vă face unitatea de pornire.
Dezactivați programul antivirus al computerului dvs.
Unul dintre motivele pentru care Instrumentul de creație media nu se lansează este că programul antivirus v-a blocat accesul la instrument. Acest lucru se întâmplă atunci când antivirusul vă recunoaște fișierul ca o potențială amenințare.
Dacă ați descărcat instrumentul de pe site-ul web oficial Microsoft, puteți dezactivați temporar protecția antivirus pentru a rula instrumentul și a vă îndeplini sarcinile. Cu toate acestea, dacă ați obținut instrumentul din altă parte, instrumentul dvs. poate avea într-adevăr un virus sau un malware. În acest caz, ștergeți imediat instrumentul de pe computer și descărcați instrumentul de pe site-ul oficial Microsoft.
Pentru a dezactiva protecția antivirus în Microsoft Defender Antivirus:
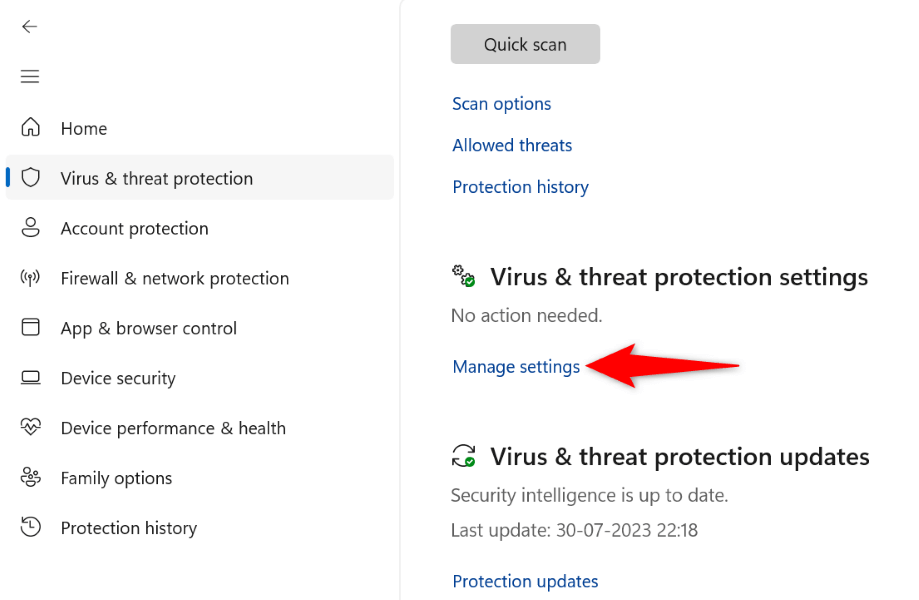
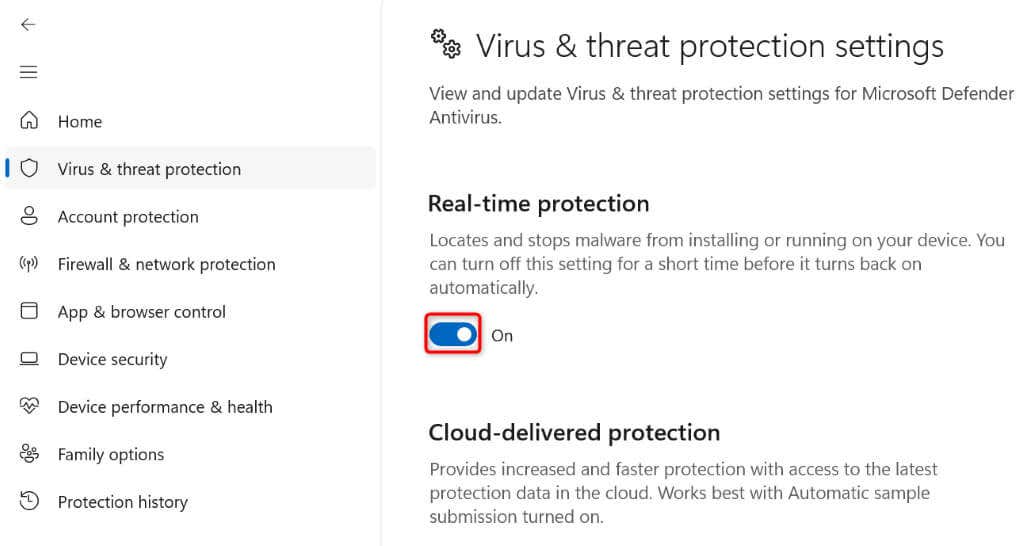
Asigurați-vă că ați reactivat protecția antivirus când ați terminat sarcinile cu Instrumentul de creare a conținutului media. Acest lucru este pentru a vă asigura că computerul dvs. rămâne protejat de orice amenințări.
Ștergeți toate fișierele din folderul SoftwareDistribution
SoftwareDistribution este folderul de pe computerul dvs. în care Windows descarcă și salvează fișierele Windows Update. Uneori, această memorie cache de actualizare devine coruptă, provocând diverse probleme pe computer.
Este posibil ca sistemul dvs. Windows să încerce să instaleze toate actualizările disponibile din acest folder înainte de a vă permite să actualizați versiunea Windows. Deoarece această memorie cache de actualizare este coruptă, procesul dvs. de actualizare eșuează, ceea ce duce la diverse erori.
Puteți remedia problema până la ștergerea întregului conținut al folderului SoftwareDistribution pe computer. Acest lucru nu vă șterge datele personale.
net stop wuauserv
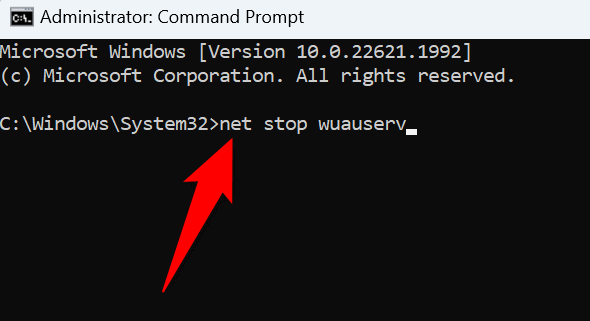
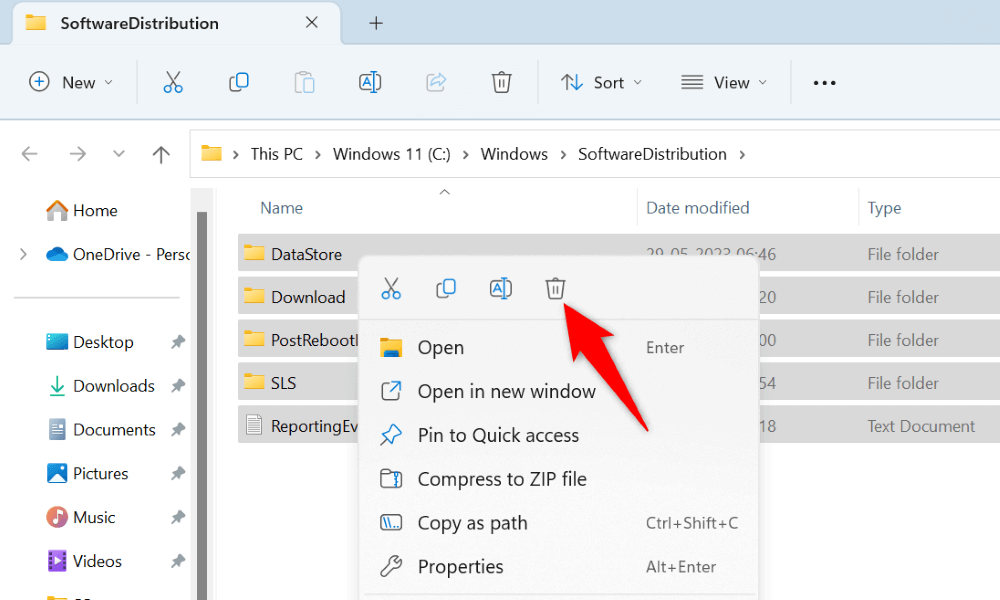
Eliberați spațiu pe disc pe computerul dvs. Windows.
Deoarece Media Creation Tool descarcă și salvează fișiere uriașe pe sistemul dvs., trebuie să aveți suficient spațiu liber disponibil pe disc pentru a găzdui acele fișiere. Dacă aveți puțin spațiu pe disc pe computer, eliberați spațiu pentru a stoca fișierele instrumentului.
Există diferite moduri de a eliberați spațiu pe disc al unui computer Windows. Puteți manual găsiți și ștergeți fișierele mari nedorite din spațiul de stocare sau utilizați automat un utilitar încorporat numit Disk Cleanup până la eliminați fișierele nedorite din sistemul dvs.
Iată cum să utilizați ultima metodă:
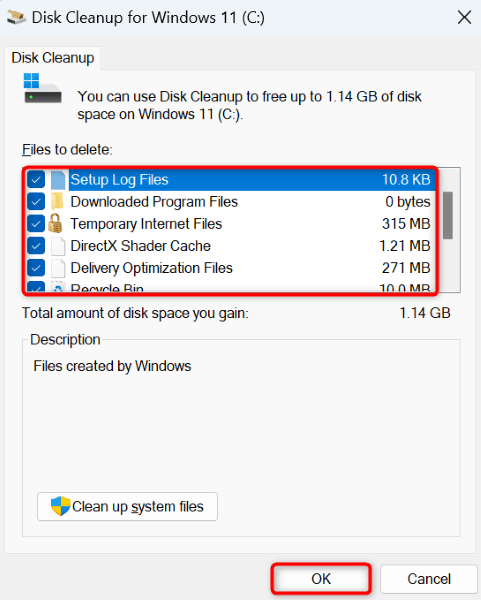
Activați versiunile TLS pe PC-ul dvs. Windows
Un element care poate cauza probleme cu Media Creation Tool și poate duce la o eroare 0x80072f8f – 0x20000 este dezactivarea diferitelor opțiuni TLS (Transport Layer Security) de pe computer. Puteți activa toate opțiunile TLS disponibile pentru a vă remedia eventual problema.
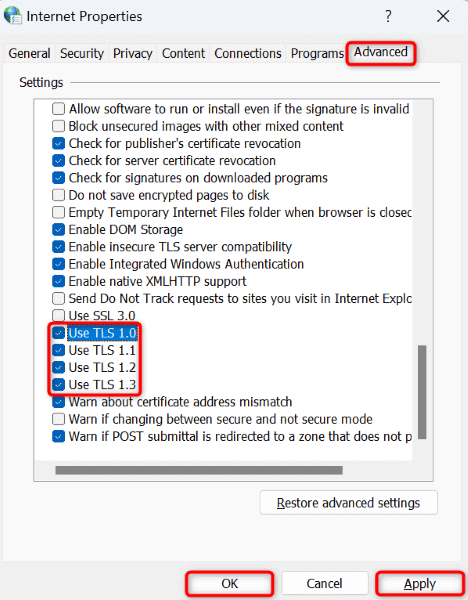
Activați actualizarea sistemului de operare în registrul Windows
Este posibil ca opțiunea de actualizare a sistemului de operare să fie dezactivată în registrul Windows, împiedicându-vă să faceți upgrade la versiunea de Windows. În acest caz, vă puteți modifica registrul pentru a permite upgrade-uri ale sistemului de operare pe computer.
regedit
Computer\HKEY_LOCAL_MACHINE\SOFTWARE\Microsoft\Windows\CurrentVersion\WindowsUpdate\Auto Update.
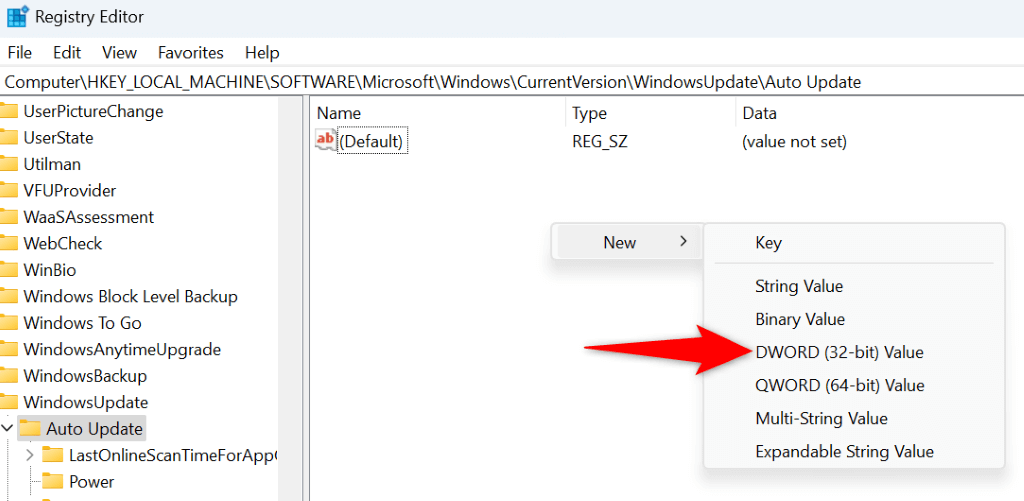
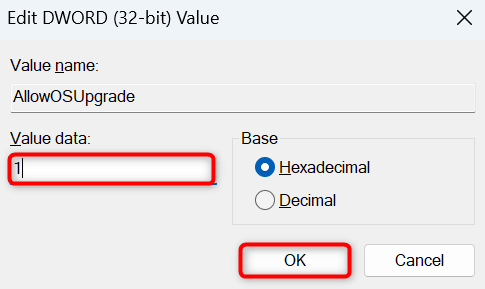
Curățați pornirea computerului Windows
Dacă Instrumentul dvs. de creare media încă nu rulează, o aplicație terță parte instalată pe computerul dvs. poate cauza problema. Această aplicație poate interfera cu funcționarea instrumentului, ceea ce face ca instrumentul să nu se lanseze sau să nu funcționeze conform așteptărilor.
În acest caz, puteți să pornire curată a computerului cu Windows, ceea ce împiedică rularea aplicațiilor dvs. terță parte. Acest lucru vă ajută să verificați dacă un element terță parte face ca aplicațiile dvs. să nu funcționeze. Puteți consulta ghidul nostru cu privire la acest subiect pentru a afla cum să efectuați procedura.
Depanarea unei erori a instrumentului de creare media 0x80072f8f – 0x20000
Nu puteți rula Instrumentul de creare media înseamnă că nu puteți să creați o unitate de pornire pentru versiunea dvs. preferată de Windows. Există diverse elemente care pot împiedica funcționarea sau funcționarea acestui instrument, așa cum s-a explicat mai sus.
Odată ce intri și remediați aceste elemente, instrumentul va începe să funcționeze exact așa cum ar trebui, permițându-vă să creați tot felul de unități de pornire acceptate. Bucură-te!
.