
Încercați să instalați Microsoft Teams pe computerul dvs. cu Windows 11 sau Windows 10, dar instalarea continuă să eșueze? Din fericire, există câteva moduri de a rezolva problema și de a instala aplicația fără erori pe computer.
Unele motive pentru care Teams nu instalează sunt că computerul dvs. nu îndeplinește cerințele minime ale aplicației, antivirusul dvs. interferează cu instalarea, fișierele rămase din Teams cauzează o problemă, contul dvs. de utilizator nu are permisiuni pentru a instala aplicații, și multe altele.
Asigurați-vă că computerul dvs. îndeplinește cerințele minime de sistem ale echipelor
Când întâmpinați probleme la instalarea Teams, asigurați-vă că computerul îndeplinește cerințele minime de sistem ale aplicației. Dacă computerul dvs. nu satisface aceste nevoi, nu puteți instala sau utiliza aplicația pe computer.
Specificațiile minime necesare sunt:
Dacă computerul dvs. îndeplinește aceste cerințe, dar încă nu se poate instala aplicația, utilizați următoarele sfaturi de depanare.
Opriți Antivirus și firewall în timpul instalării echipelor
Un motiv pentru care nu puteți instala Teams este că antivirusul și firewallul dvs. interferează cu procesul de instalare. Acest lucru se întâmplă uneori chiar și atunci când aplicațiile dvs. sunt curate de orice conținut rău intenționat.
În acest caz, dezactivați temporar antivirusul mașinii dvs și firewall pentru a vă remedia problema. Cum faci asta depinde de programul pe care îl folosești. Pentru Microsoft Defender Antivirus, veți urma următorii pași:
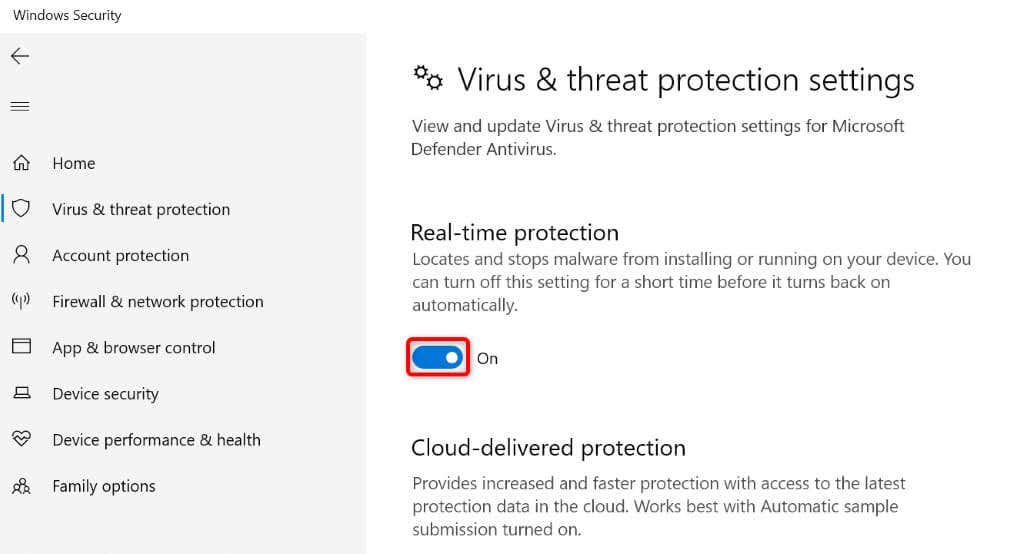
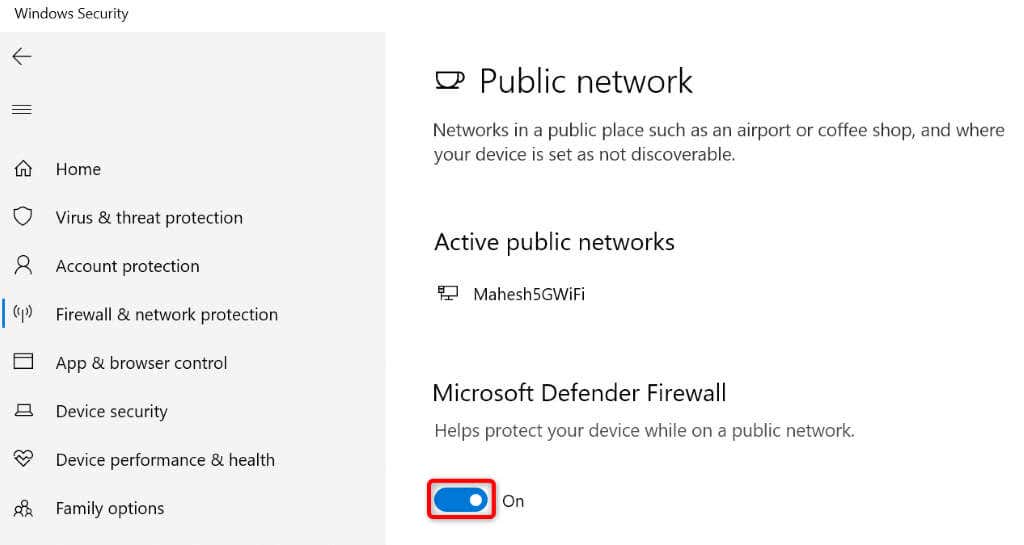
Utilizați Instrumentul de depanare de instalare și dezinstalare de la Microsoft
Dacă tot nu puteți instalați Teams, Microsoft are un instrument de depanare de instalare și dezinstalare a programelor pe care îl puteți utiliza pentru a găsi și a remedia problemele de instalare ale aplicației dvs. Acest instrument gratuit detectează automat problemele de instalare a aplicației și ajută la rezolvarea elementelor defecte.
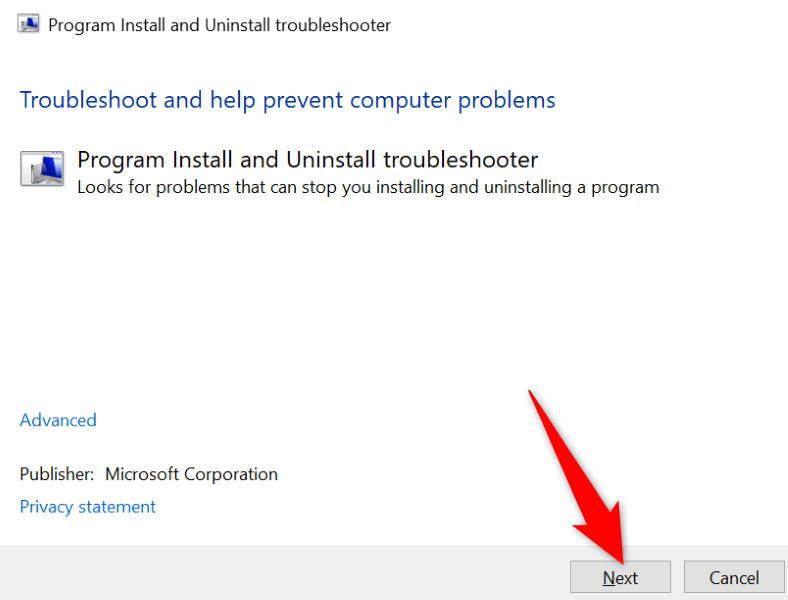
Efectuați o instalare curată Microsoft Teams
Dacă aveți Teams instalat pe computer sau ați instalat aplicația înainte, scăpați de toate fișierele rămase ale aplicației și efectuați o instalare curată a aplicației. Iată pașii pentru a face asta.
Pasul 1: închiderea forțată a aplicației Teams
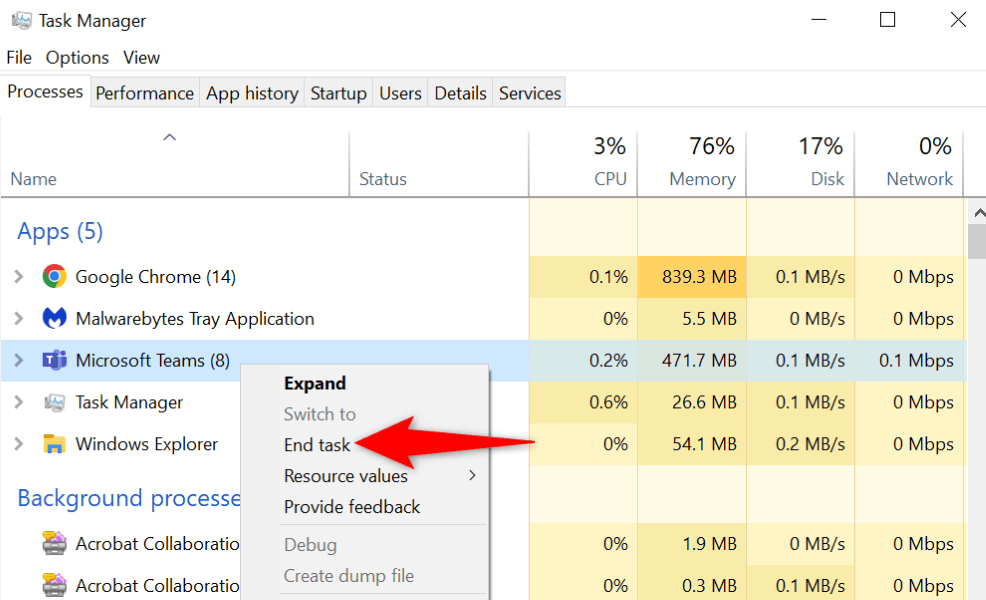
Pasul 2: Eliminați acreditările legate de echipe de pe computer
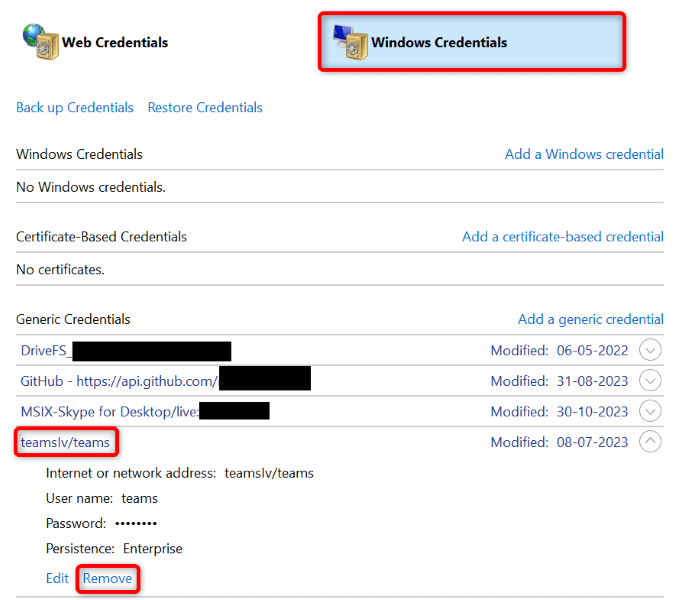
Pasul 3: ștergeți aplicația Teams
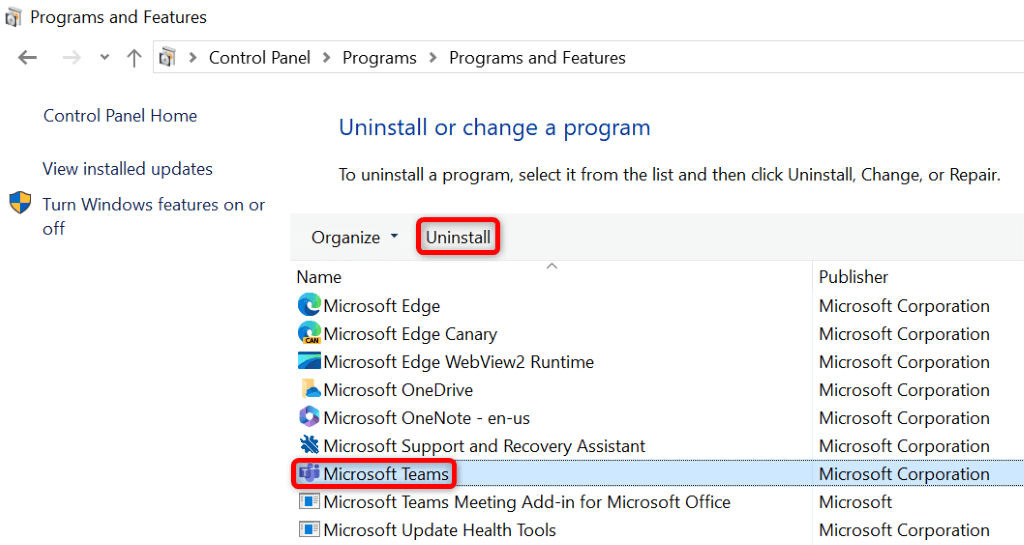
Pasul 4: Eliminați fișierele rămase ale echipelor și instalați echipele
%appdata%\Microsoft\
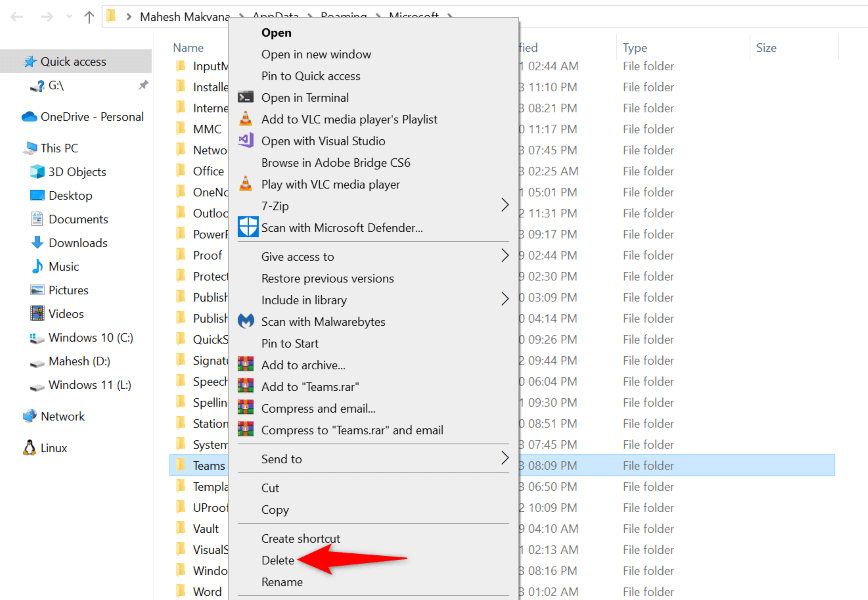
Instalați echipe din Windows" Cont de administrator încorporat
Dacă aveți în continuare probleme la instalarea Teams pe computer, este posibil ca contul dvs. de utilizator actual să nu aibă permisiunile necesare pentru a instala anumite aplicații. În acest caz, activați contul de administrator încorporat al computerului și apoi instalați aplicația.
net user administrator /active:yes
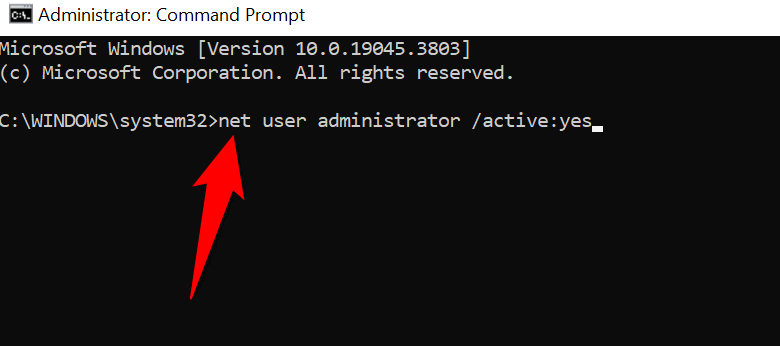
Rezolvați problemele de instalare ale echipei și instalați aplicația cu succes pe computerul dvs. Windows
Microsoft Teams este un instrument esențial pentru multe organizații. Dacă nu puteți instala aplicația pe computer și vă temeți să vă pierdeți sarcinile de lucru, metodele de mai sus vă vor ajuta să remediați elementele care împiedică instalarea aplicației. Puteți apoi să instalați aplicația fără erori, să vă conectați la contul dvs. și să accesați toate conversațiile organizaționale. Bucurați-vă!.
.