Deși multora le place meniul contextual simplificat cu clic dreapta al Windows 11, unii sunt mai puțin mulțumiți de meniul trunchiat. Să ne uităm la câteva modalități de a-l personaliza mai mult după bunul plac.
Metoda implicită este editarea registrului, dar deoarece aceasta este puțin avansată pentru unii, ne vom uita și la aplicațiile terță parte care pot face treaba mai ușor.
Metoda 1: vizualizați meniul contextual Windows 10 cu mai multe opțiuni
Nu trebuie să faceți modificări permanente pe computer doar pentru a obține din nou meniul contextual complet. În mod implicit, Windows 11 oferă deja o modalitate de a vizualiza vechiul meniu.
Captura? Trebuie să-l selectați sau să utilizați comanda rapidă de la tastatură de fiecare dată când doriți să o utilizați. Nu există nicio metodă încorporată pentru a-l activa permanent.
Totuși, este o modalitate excelentă de a vizualiza meniul Windows 10 atunci când aveți nevoie de el, în loc să treceți definitiv la aspectul vechi.
Faceți clic dreapta pentru a afișa meniul contextual standard Windows 11 și selectați intrarea Afișați mai multe opțiunila sfârșit. De asemenea, puteți utiliza comanda rapidă de la tastatură Shift + F10.
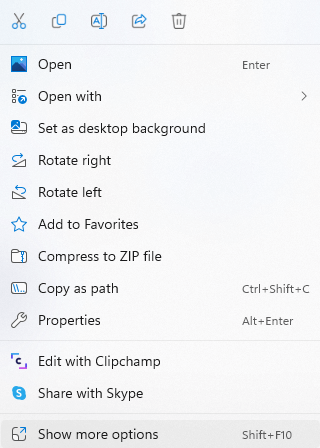
Metoda 2: activați meniul vechi din registru
De asemenea, puteți edita Registrul Windows pentru a personaliza meniul de clic dreapta într-o anumită măsură. Puteți aduce înapoi meniul Windows 10 sau puteți adăuga elemente de meniu personalizate.
În același timp, editarea registrului nu este ceva făcut cu ușurință, deoarece înșelarea cheii greșite poate cauza probleme serioase pentru computerul dvs. Dacă nu sunteți familiarizat cu procesul, vă recomandăm să încercați una dintre celelalte metode.
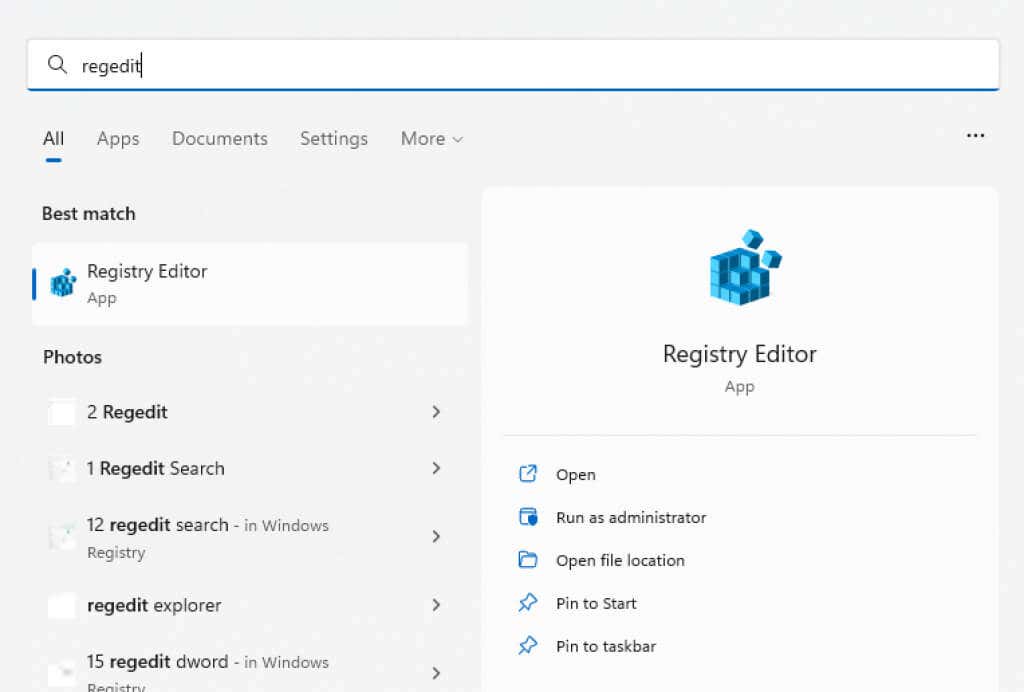
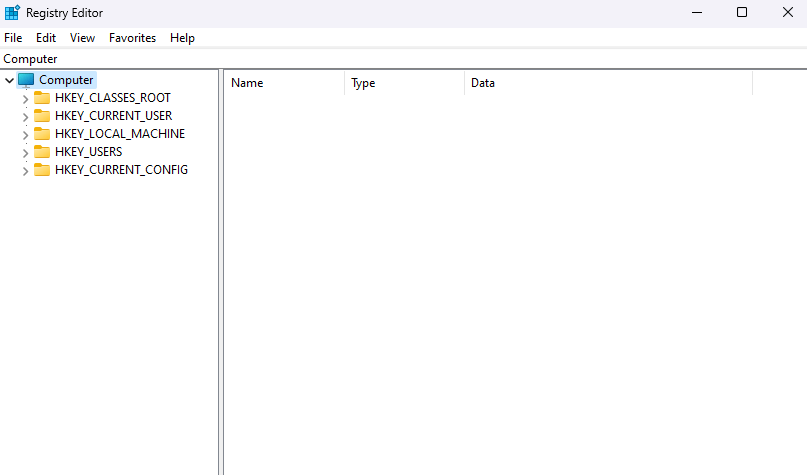
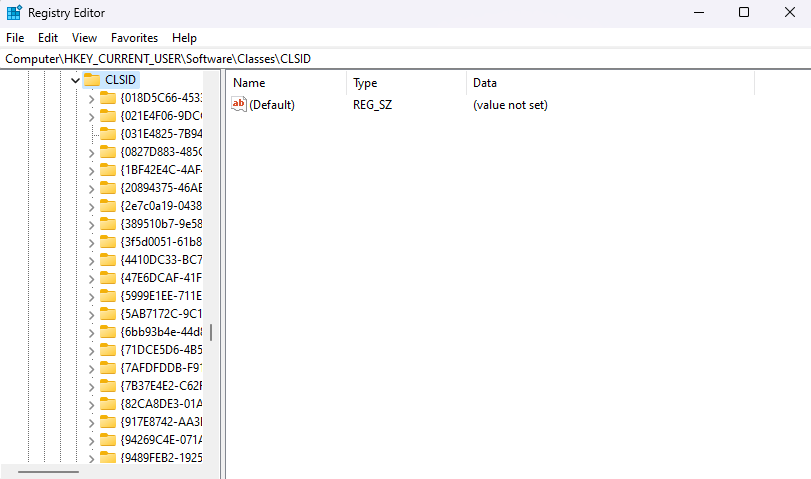
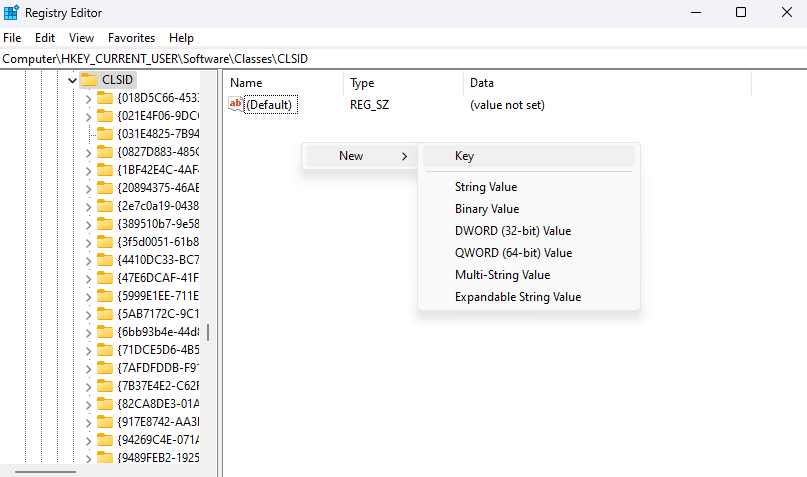
Nu încercați să o introduceți, deoarece acuratețea este esențială. Copiați și lipiți numele de mai sus.
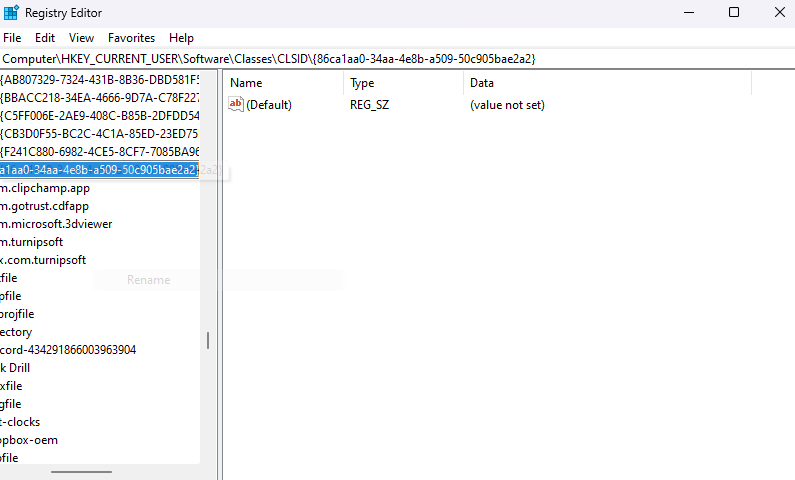
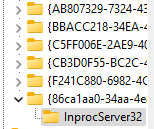
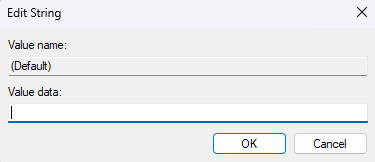
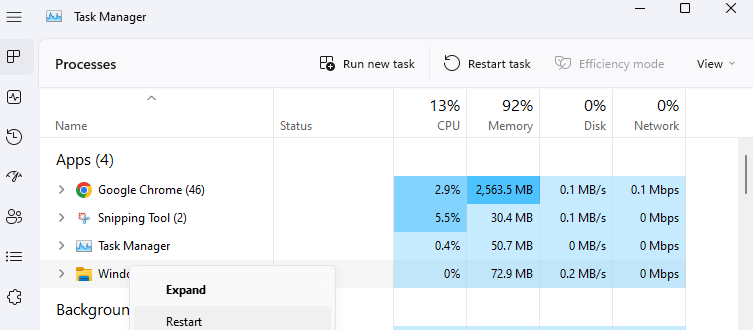
Schimbarea va intra în vigoare după ce reporniți computerul sau Windows Explorer. Faceți clic dreapta oriunde pentru a obține din nou meniul contextual Windows 10, cu toate elementele de meniu care lipsesc din nou pe listă.
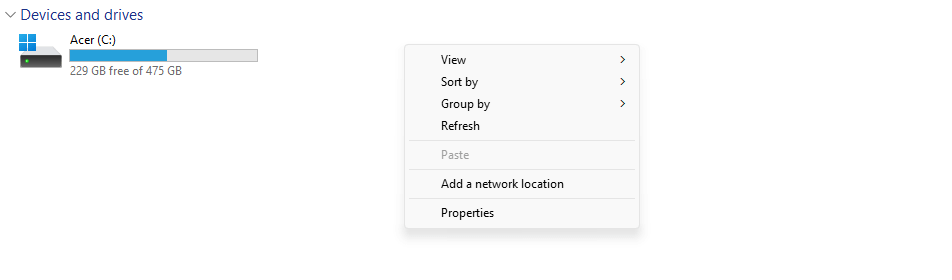
Metoda 3: utilizați promptul de comandă pentru a activa meniul Windows 10
Aceasta nu este atât de diferită de metoda descrisă mai sus. Veți crea în continuare aceeași cheie nouă de Registry - o veți face doar din Linia de comandă în loc de Editorul Registrului. Totuși, copierea-lipirea comenzii corecte de terminal este mai puțin predispusă la erori decât editarea manuală a unei chei de registry.
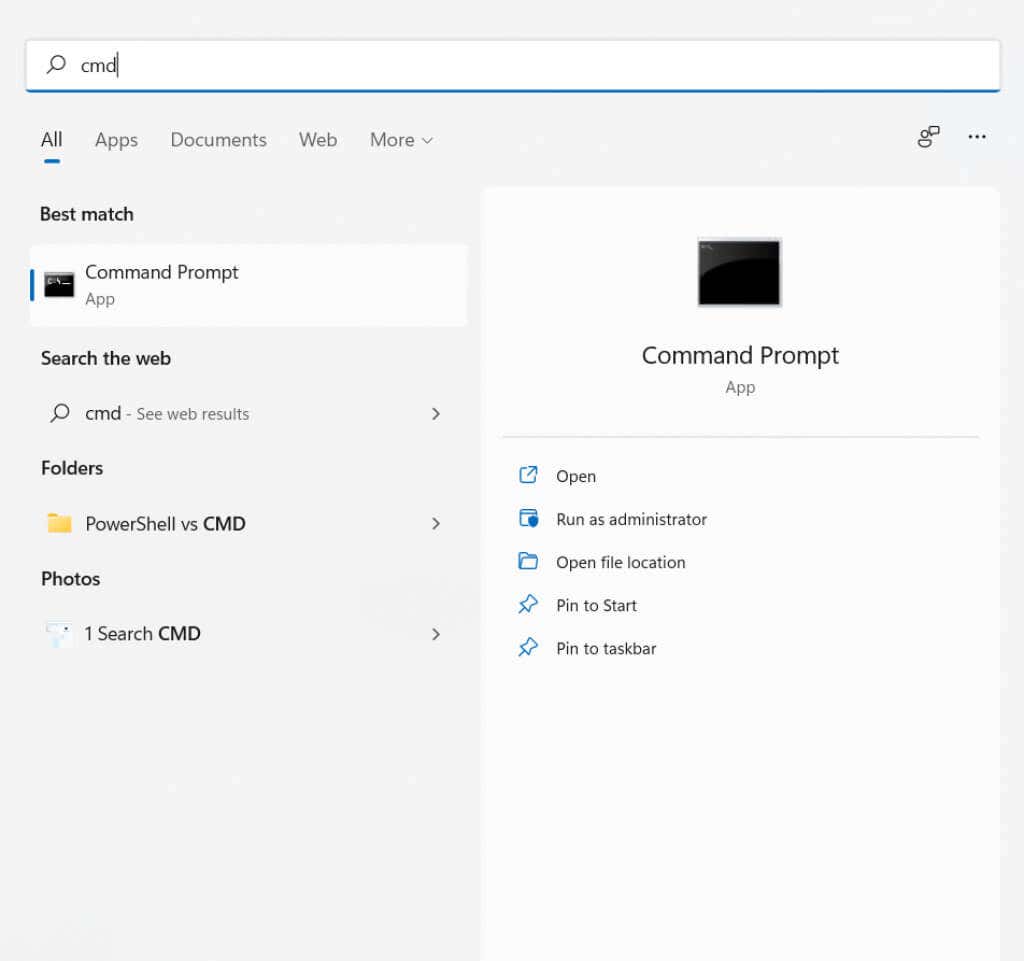
reg add „HKCU\Software\Classes\CLSID\{86ca1aa0-34aa-4e8b-a509-50c905bae2a2}\InprocServer32” /f /ve


Acest lucru ar trebui să activeze meniul contextual clasic de pe computer. Dacă dorești noul aspect înapoi, șterge cheia adăugată.
Metoda 4: Adăugați elemente de meniu cu editarea registrului
Cheile de registry au un efect surprinzător de mare asupra funcționării Windows. Nu numai că puteți activa vechiul meniu contextual cu clic dreapta, dar chiar adăugați intrări complet noi la acesta..
Desigur, nu puteți face nimic prea elegant, doar adăugați în meniu comenzi rapide către aplicațiile utilizate în mod obișnuit. Cu toate acestea, se aplică avertismentele obișnuite despre pericolele de editare a registrului. Intră în asta numai dacă știi ce faci și faceți o copie de rezervă a Registrului înainte de a începe.
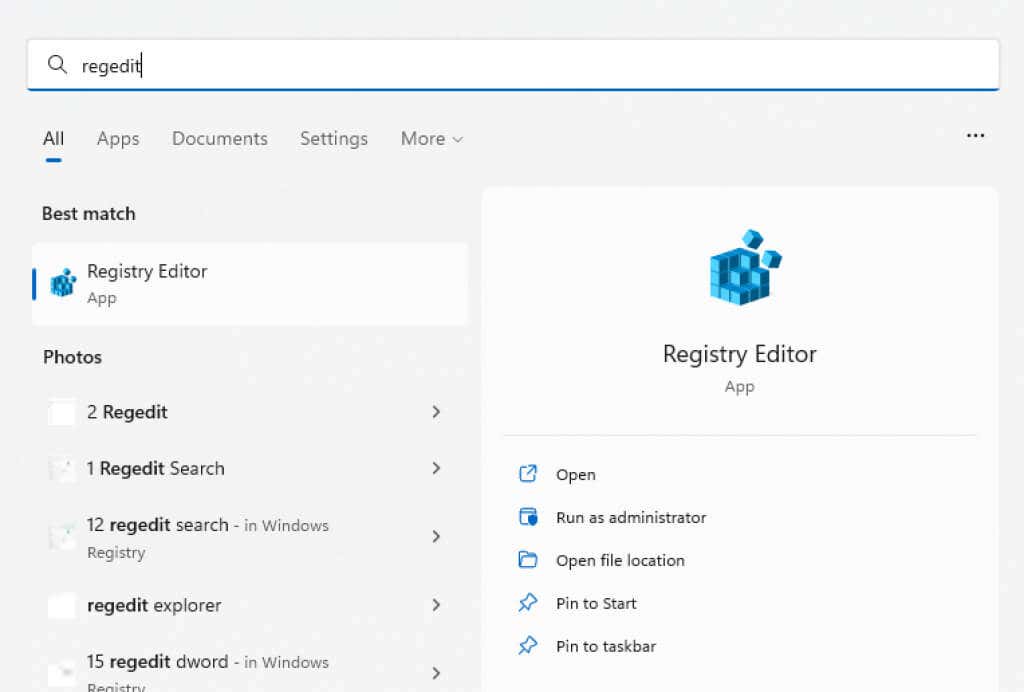
De asemenea, puteți copia/insera această cale direct în bara de adrese.
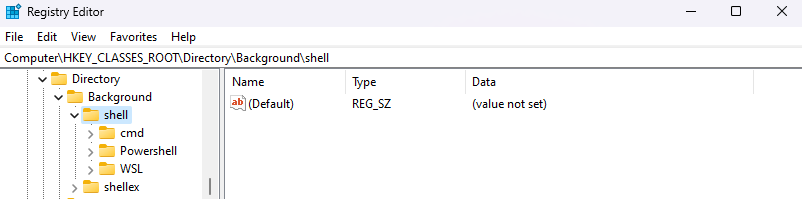
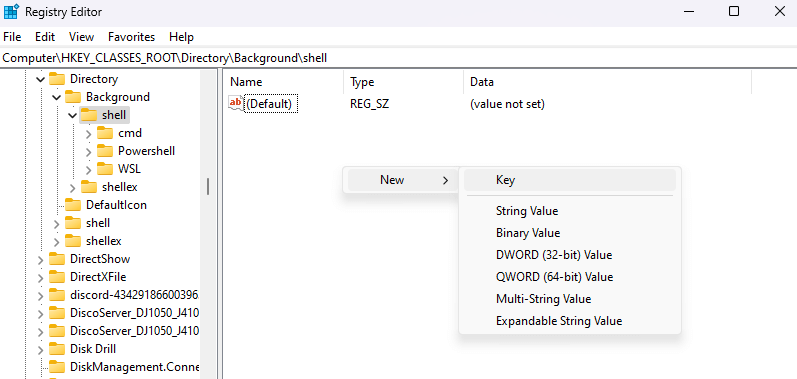
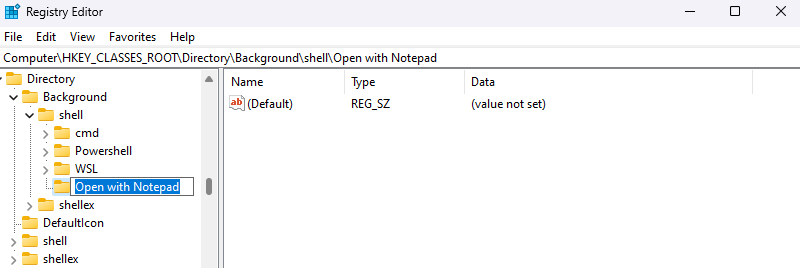
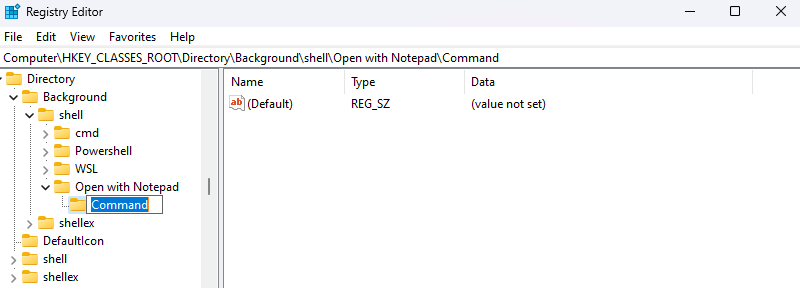
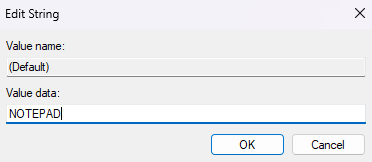
Acum, când faceți clic dreapta pe desktop (trebuie să aveți meniul contextual Windows 10 activat), veți vedea noua dvs. intrare în meniu.
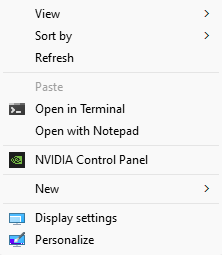
Metoda 5: personalizați meniul pentru clic dreapta folosind o aplicație terță parte
Meniu contextual ușor este un instrument mic și ingenios care vă permite să personalizați elementele din meniul contextual cu clic dreapta, după cum doriți. Datorită GUI și opțiunilor bine clasificate, este o opțiune mai simplă decât editarea registrului.
Are chiar și un instrument de curățare a meniului contextual pentru a elimina intrările inutile din meniul contextual cu clic dreapta, adesea adăugat de software-ul instalat. Nu că ar conta prea mult în Windows 11, deoarece Microsoft l-a curățat deja..
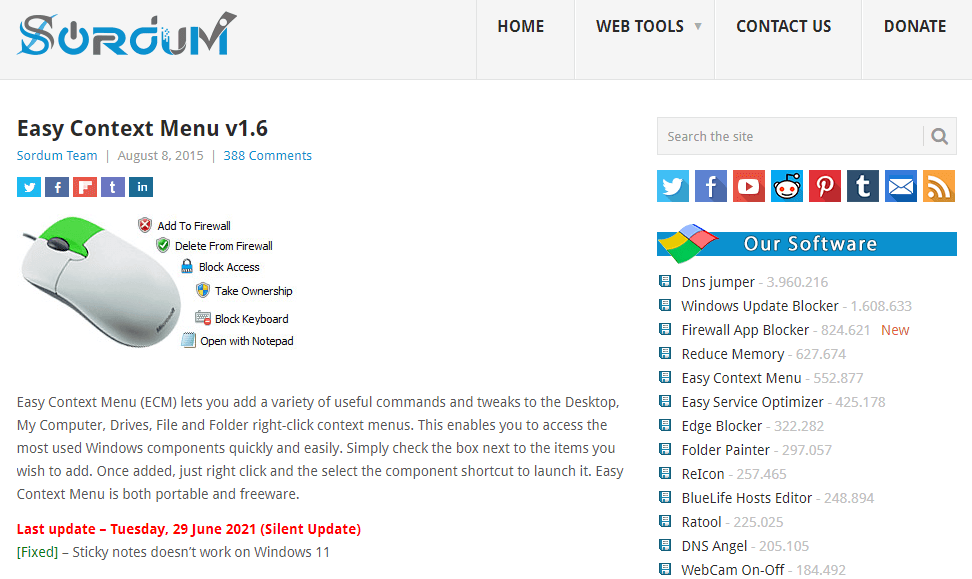
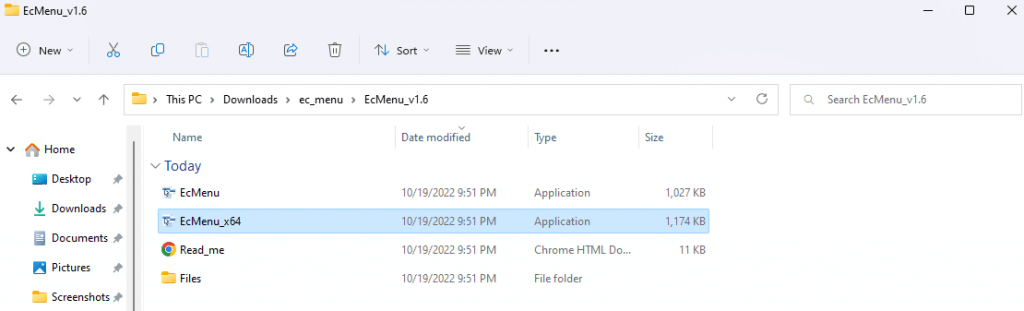
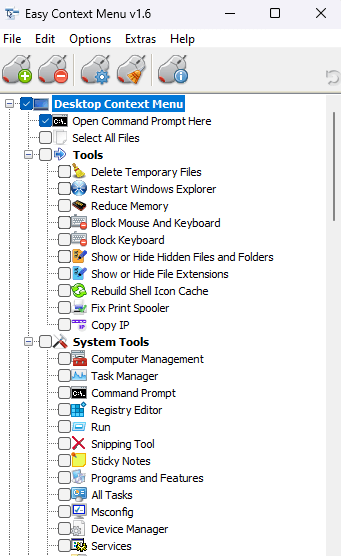
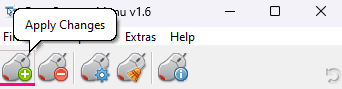
Încercați noul dvs. meniu Windows și, dacă nu vă place niciuna dintre modificări, puteți oricând să le eliminați. Doar rulați din nou Easy Context Menu și debifați funcțiile de care nu mai aveți nevoie.
Care este cea mai bună modalitate de a personaliza meniul contextual pentru clic dreapta în Windows 11?
Cu excepția cazului în care vă simțiți confortabil cu cheile de registry, cel mai simplu mod de a modifica meniul cu clic dreapta este prin o aplicație terță parte, cum ar fi Easy Context Menu. Și asta numai dacă nu vă simțiți confortabil să apăsați Shift + F10 după fiecare clic dreapta.
Pentru a activa din nou vechiul meniu, puteți copia și inserați comanda corespunzătoare într-un prompt de comandă ridicat și lăsați-o să-și facă magia. În acest fel, nu există niciun risc de a strica cheia de registry greșită și de a vă bloca computerul.
Aceasta fiind spuse, persoanele familiarizate cu editarea registrului vor găsi că aceasta este cea mai flexibilă metodă de personalizare a meniului contextual. Pe lângă activarea meniului Windows 10, puteți adăuga și comenzi rapide către alte aplicații cu câteva taste bine plasate.
.